¿Se niega el acceso a archivos sin conexión? ¡Las correcciones están aquí!
Se Niega El Acceso A Archivos Sin Conexion Las Correcciones Estan Aqui
Puede usar los archivos sin conexión para poder acceder a estos archivos incluso cuando esté desconectado de la red. Sin embargo, es posible que a veces se encuentre con el problema de denegación de acceso a archivos sin conexión. ¡Tómalo con calma! esta guía sobre Sitio web de MiniTool le mostrará cómo resolverlo en detalle.
Acceso a archivos sin conexión denegado
Archivos sin conexión permitirle acceder a ellos incluso si hay un problema de conectividad en su computadora. A veces, es posible que se le solicite acceso a archivos sin conexión denegado póngase en contacto con su administrador al intentar abrir los archivos que ha creado. Las razones por las que la sincronización de archivos sin conexión falló en Windows 10 pueden ser el cifrado de archivos, problemas de permisos y más. De acuerdo con diferentes condiciones, le proporcionamos las soluciones correspondientes.
¿Cómo arreglar el acceso denegado a archivos sin conexión?
Solución 1: conceder los permisos
Cuando configura la sincronización de archivos, la carpeta sin conexión verificará los permisos del usuario en el recurso compartido raíz. Por lo tanto, si coloca la subcarpeta del usuario en una carpeta compartida raíz y establecer \\nombre_servidor\carpeta_raíz\nombre_usuario como la ruta de la unidad asignada, es muy probable que se le deniegue el acceso a los archivos sin conexión.
Solución 2: Descifrar archivos sin conexión
Si habilita el cifrado de archivos, también recibirá acceso denegado a archivos sin conexión. Se observa que el cifrado de archivos sin conexión se habilitará automáticamente cuando se conecte a una nueva red. Aquí se explica cómo descifrar los archivos sin conexión:
Paso 1. Escribe Panel de control en la barra de búsqueda y presiona Ingresar .
Paso 2. En el Panel de control, desplácese hacia abajo para encontrar Centro de sincronización y golpéalo.
Paso 3. Haga clic en Administrar archivos sin conexión > ir a la Cifrado tabulador > pulsar Descifrar .

Paso 4. Pulsa en Aplicar & DE ACUERDO para guardar los cambios.
Solución 3: Restablecer cachés de archivos sin conexión
Otra solución para corregir el acceso denegado a archivos sin conexión es restablecer las cachés de archivos sin conexión. Para hacerlo, necesitas:
Paso 1. Presiona Ganar + R para evocar el Correr diálogo.
Paso 2. Escribe regeditar y golpear Ingresar lanzar Editor de registro .
Paso 3. Navegue a la siguiente ruta:
HKEY_LOCAL_MACHINE\SYSTEM\CurrentControlSet\Services\Csc\Parameters
Paso 4. Haga clic derecho en el espacio vacío en el panel izquierdo> elija Nuevo > seleccionar Valor DWORD (32 bits) > haga clic derecho sobre él para cambiar el nombre de esta clave como FormatoBase de datos .
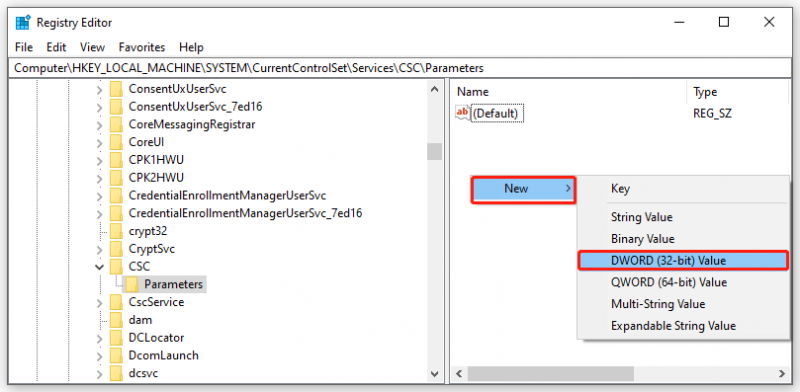
Paso 5. Haz clic derecho en FormatoBase de datos elegir Modificar .
Paso 6. Establecer el datos de valor a 1 y golpear DE ACUERDO .
Paso 7. Reinicia tu computadora.
Otra forma de sincronizar archivos con la unidad de red
Cuando no puede sincronizar archivos sin conexión en su computadora, puede elegir otro software de sincronización para lograr el mismo efecto en lugar de perder el tiempo resolviendo el problema. Aquí, MiniTool ShadowMaker puede satisfacer y superar sus necesidades. Este software de copia de seguridad gratuito le permite crear copias de seguridad, sincronizar archivos/carpetas e incluso clonar un disco. Admite la sincronización de archivos a la red o al disco local. Aquí, déjame mostrarte cómo sincronizar los archivos a una unidad de red.
Paso 1. Inicie esta herramienta y vaya a la sincronizar página.
Paso 2. En FUENTE , puede elegir los archivos o carpetas que desea sincronizar desde Usuario, Computadora y Bibliotecas.
Paso 3. En DESTINO , puede elegir un disco de destino para almacenar la copia sincronizada. Si desea sincronizar sus datos con la unidad de red, seleccione Compartido . Presione Agregar e ingrese la ruta, el nombre y la contraseña del servidor de Internet.
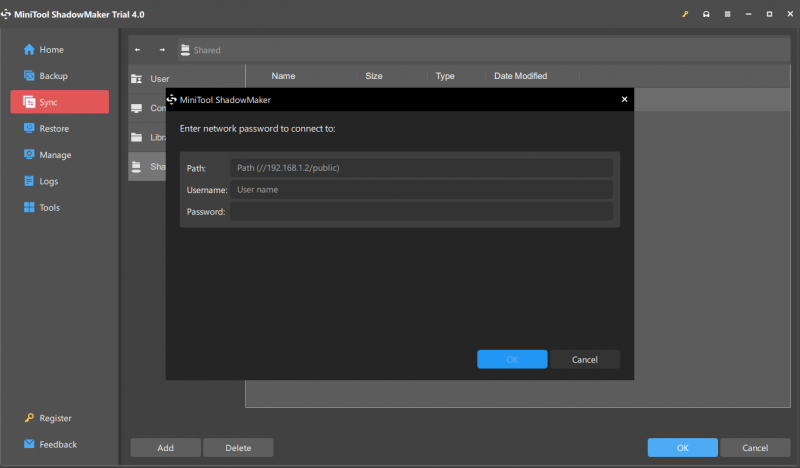
Si desea crear una sincronización de archivos programada, vaya a Opciones > Ajustes de programación para personalizar su tarea de sincronización.
Paso 4. Después de seleccionar la fuente y el destino de la sincronización, presione Sincronizar ahora para iniciar la sincronización.






![Las 6 correcciones principales para el host de la infraestructura Shell han dejado de funcionar [Consejos de MiniTool]](https://gov-civil-setubal.pt/img/data-recovery-tips/87/top-6-fixes-shell-infrastructure-host-has-stopped-working.jpg)








![[SOLUCIONADO] Windows 10 Candy Crush sigue instalándose, cómo detenerlo [MiniTool News]](https://gov-civil-setubal.pt/img/minitool-news-center/83/windows-10-candy-crush-keeps-installing.jpg)

![[¡Resuelto!] ¿Cómo cerrar sesión en una sola cuenta de Google? [Noticias de MiniTool]](https://gov-civil-setubal.pt/img/minitool-news-center/17/how-sign-out-only-one-google-account.png)
![Si ocurre un 'cable de red desconectado', esto es lo que debe hacer [MiniTool News]](https://gov-civil-setubal.pt/img/minitool-news-center/25/if-network-cable-unplugged-occurs.jpg)
