¿Cómo arreglar Steam Captcha que no funciona en Windows 10 11?
Como Arreglar Steam Captcha Que No Funciona En Windows 10 11
Puedes comprar un juego, crear un juego o discutir juegos en Steam. Cuando intenta registrarse para obtener una cuenta de Steam, es posible que Steam Captcha no funcione. ¿Se te ocurre alguna solución para hacer frente a eso? En esta publicación en Sitio web de MiniTool , ¡Steam Captcha que no funciona se puede arreglar fácilmente!
¿Por qué Steam Captcha no funciona?
Steam es una de las tiendas de videojuegos más grandes del mundo. Cuando desee comprar un juego, crear un juego o incluso discutir juegos con sus amigos en Steam, debe registrarse para obtener una cuenta de Steam.
Después de completar su información personal, debe completar el captcha. A veces, incluso si escribe el captcha correcto, ReCaptcha seguirá devolviendo un error ' Su respuesta al CAPTCHA parece no ser válida. Vuelva a verificar que no es un robot a continuación ' una y otra vez. El culpable de este error podría ser los cachés en DNS y en su navegador, fallas basadas en Chromium o interferencia de Proxy/VPN. Después de estar al tanto de las posibles causas de que Steam Captcha no funcione, puede seguir los métodos verificados a continuación para resolverlo paso a paso.
¿Cómo arreglar Steam Captcha que no funciona?
Solución 1: Borrar datos y cookies de su navegador
Es posible que encuentre un error de Captcha no válido en Steam debido a algunas cookies y datos en su navegador. Steam funciona mejor con Google Chrome. Por lo tanto, puede borrar las cookies y los datos del sitio.
Paso 1. Inicie Google Chrome y presione el botón tres puntos botón en la parte superior derecha de la pantalla.
Paso 2. Presiona Más herramientas > Borrar datos de navegación .
Paso 3. Establecer el Intervalo de tiempo > marque los elementos que desea borrar > pulse Borrar datos .

Solución 2: cambie su navegador
Si borrar el caché no funciona para usted, puede haber algunos problemas con Steam y el navegador que está utilizando. Puedes crear tu cuenta de Steam desde otro navegador. Aquí hay algunos navegadores alternativos para usted:
- Borde de Microsoft
- Bravo
- Mozilla Firefox
- Ópera
Solución 3: deshabilitar proxy
Un servidor proxy puede actuar como un cortafuegos y un filtro web y, a veces, los paquetes de datos no pueden pasar las capas de la red y se pierden a la mitad del proceso de intercambio. Si la configuración de su proxy está activada, puede intentar desactivarla para resolver que Captcha no funciona en Steam.
Paso 1. Ir a Configuración de Windows > Red e Internet .
Paso 2. En Apoderado , desactivar Usar un servidor proxy .
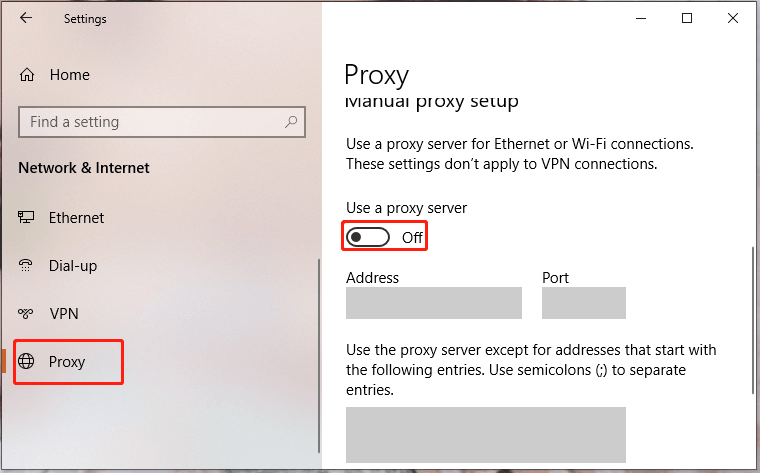
Lea también: Proxy vs VPN: las principales diferencias entre ellos
Corrección 4: vaciar la caché de DNS
También es una buena opción para borrar el caché de DNS en su dispositivo cuando encuentra que Steam Captcha no funciona.
Paso 1. Escriba cmd en el cuadro de búsqueda para localizar Símbolo del sistema y haga clic derecho sobre él para elegir Ejecutar como administrador .
Paso 2. Ejecute el siguiente comando respectivamente y no olvide presionar Ingresar .
ipconfig /flushdns
restablecimiento de netsh winsock
Solución 5: desactivar VPN
Si está utilizando una red privada virtual para ver algún contenido restringido geográficamente, también hará que Steam Sign Up Captcha no funcione porque los paquetes de datos reales liberados de la fuente pueden no llegar al destino deseado. Por lo tanto, puede deshabilitar su servicio VPN con las siguientes instrucciones:
Paso 1. Haga clic en el engranaje icono para abrir Configuración de Windows .
Paso 2. En el menú de configuración, elige Red e Internet > vpn .
Paso 3. Seleccione la VPN a la que se está conectando y haga clic en Desconectar .
Solución 6: Deshabilitar IPv6
Algunos usuarios informaron que resolvieron que Steam Captcha no funciona correctamente al deshabilitar IPv6, por lo que también puede probar este método.
Paso 1. Presiona Ganar + R para abrir el Correr caja.
Paso 2. Escribe ncpa.cpl y golpear Ingresar abrir Conexiones de red .
Paso 3. Haga clic derecho en el adaptador de red que está utilizando en este momento y seleccione Propiedades . Si se lo solicita UAC , prensa Sí .
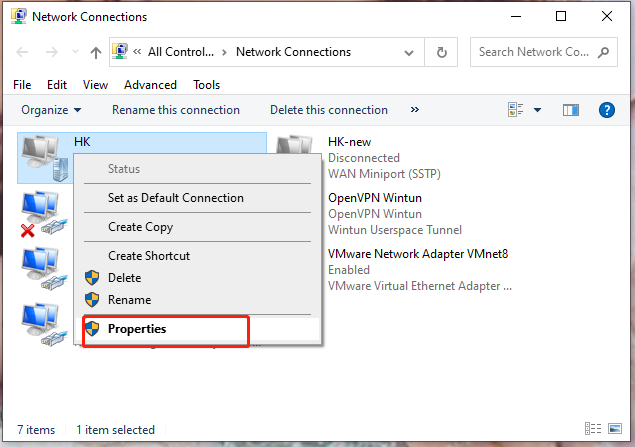
Paso 4. En el Redes pestaña, desmarcar Protocolo de Internet versión 6 (TCP /IPv6 ).
Paso 5. Presiona OK y reinicie su computadora para guardar los cambios.

![Cómo duplicar la unidad de arranque en Windows 10 para UEFI [MiniTool News]](https://gov-civil-setubal.pt/img/minitool-news-center/13/how-mirror-boot-drive-windows-10.jpg)

![4 formas de reparar archivos RAR / ZIP dañados o dañados de forma gratuita [MiniTool News]](https://gov-civil-setubal.pt/img/minitool-news-center/09/4-ways-repair-corrupted-damaged-rar-zip-files.jpg)

![Cómo ocultar los más visitados en la página Nueva pestaña en Google Chrome [MiniTool News]](https://gov-civil-setubal.pt/img/minitool-news-center/22/how-hide-most-visited-new-tab-page-google-chrome.jpg)
![[Revisión completa] ¿Es seguro usar uTorrent? 6 consejos para usarlo de forma segura [Consejos de MiniTool]](https://gov-civil-setubal.pt/img/backup-tips/54/is-utorrent-safe-use.jpg)


![¿Qué es la copia de seguridad y restauración completa y cómo se hace? [Sugerencias de MiniTool]](https://gov-civil-setubal.pt/img/backup-tips/66/what-is-bare-metal-backup-restore.jpg)
![Cómo solucionar el problema 'Makecab.exe ejecutándose al iniciar' [MiniTool News]](https://gov-civil-setubal.pt/img/minitool-news-center/44/how-fix-makecab.jpg)
![M4P a MP3 - ¿Cómo convertir M4P a MP3 gratis? [Sugerencias de MiniTool]](https://gov-civil-setubal.pt/img/video-converter/54/m4p-mp3-how-convert-m4p-mp3-free.jpg)

![¿Qué hacer? ¿La configuración del DVD no pudo cargar el controlador del monitor de hardware? [Noticias de MiniTool]](https://gov-civil-setubal.pt/img/minitool-news-center/52/what-do-dvd-setup-failed-load-hardware-monitor-driver.jpg)

![¿Qué son las bibliotecas en tiempo de ejecución de Vulkan y cómo lidiar con ellas? [MiniTool Wiki]](https://gov-civil-setubal.pt/img/minitool-wiki-library/20/what-is-vulkan-runtime-libraries-how-deal-with-it.png)
![Windows 10 no reconoce la unidad de CD: problema resuelto [Consejos de MiniTool]](https://gov-civil-setubal.pt/img/data-recovery-tips/75/windows-10-wont-recognize-cd-drive.jpg)


