Descarga de Ventoy: omita los requisitos de Windows 11 para crear USB
Descarga De Ventoy Omita Los Requisitos De Windows 11 Para Crear Usb
¿Para qué sirve Ventoy? ¿Puede Ventoy iniciar Windows 11? ¿Cómo instalar Ventoy y usar Ventoy para instalar Windows 11 en hardware no compatible? Aquí miniherramienta le mostrará muchos detalles, incluida la descarga e instalación de Ventoy y la creación de Ventoy USB para Windows 11.
¿Qué es Ventoy?
Es posible que haya oído hablar de Rufus, una aplicación portátil gratuita y de código abierto para Microsoft Windows para crear una unidad USB de arranque. Durante el proceso de creación, se formateará la unidad USB. Además, solo puede grabar un archivo ISO en la unidad USB.
Pues bien, ¿conoces a Ventoy? Sigue siendo una herramienta gratuita de código abierto que le permite escribir archivos de imagen como ISO, WIM, IMG, VHD(x) y EFI en una unidad USB para crear una unidad de arranque.
Con Ventoy, no necesita formatear la unidad, solo necesita copiar sus archivos a la unidad USB, como copiar y pegar normalmente, y arrancarlos directamente. Ventoy no extraerá los archivos de imagen a la unidad USB, sino que los usará directamente.
Ventoy le permite copiar varios archivos a la vez y le ofrece un menú de inicio para que seleccione uno de estos archivos. Si está ejecutando una PC con dos sistemas operativos, debe preparar dos unidades de arranque para diferentes sistemas. Afortunadamente, puede usar Ventoy para crear una unidad USB de arranque múltiple.
Ventoy admite el arranque de varios archivos ISO desde una sola unidad USB, un solo archivo ISO de más de 4 GB, estilos de partición MBR y GPT, etc. Ventoy se puede instalar en una unidad USB, disco local, SSD (NVMe) y tarjeta SD.
Ventoy omite los requisitos de hardware de Windows 11
Actualmente, Windows 11 es un sistema operativo completamente nuevo que trae requisitos de sistema más altos para CPU, TPM, Arranque seguro, RAM, etc. Algunos de ustedes quieren instalar Windows 11 pero la PC no cumple con estos requisitos después de un verificación de compatibilidad . Puede optar por omitir los requisitos de Windows 11 con Rufus para disfrutar del nuevo sistema.
Ahora Ventoy también permite omitir la verificación de requisitos de Windows 11 durante la instalación del sistema operativo. Veamos dos opciones a continuación:
- VTOY_WIN11_BYPASS_CHECK: esto ayuda a omitir las comprobaciones de TPM, Arranque seguro, CPU y RAM al instalar Windows 11. Esta función se introdujo por primera vez en la versión 1.0.55 de Ventoy, pero era necesario habilitarla manualmente.
- VTOY_WIN11_BYPASS_NRO: esto puede ayudar a eludir el requisito de cuenta en línea de Windows 11 y puede configurar una cuenta local durante la configuración del sistema.
Ahora, de forma predeterminada, VTOY_WIN11_BYPASS_CHECK y VTOY_WIN11_BYPASS_NRO están habilitados en la última actualización, versión 1.0.86. Usted puede haga clic aquí para comprobar el registro de cambios completo.
Descarga e instalación de Ventoy
Si necesita crear un USB de arranque múltiple con Windows 11 y Windows 10 o Linux, Ventoy es una buena opción. ¿Cómo obtener esta herramienta para su uso? Consulte la guía sobre la descarga e instalación de Ventoy:
Paso 1: Vaya a esta página a través de un navegador web: https://www.ventoy.net/en/download.html. Or directly go to the given link above for the changelog on the Github site.
Paso 2: Haga clic ventoy-1.0.86-windows.zip desde Activos para obtener una carpeta .zip.

Paso 3: extraiga todo el contenido de esta carpeta .zip y luego haga doble clic en Ventoy2Disk.exe para abrir Ventoy.
Paso 4: Luego, conecte su unidad USB a su PC y selecciónela. Además, asegúrate Soporte de arranque seguro bajo Opción es seleccionado.
Paso 5: Haga clic Instalar y la unidad USB se formateará. Después de instalar Ventoy, obtendrá una carpeta de Ventoy.
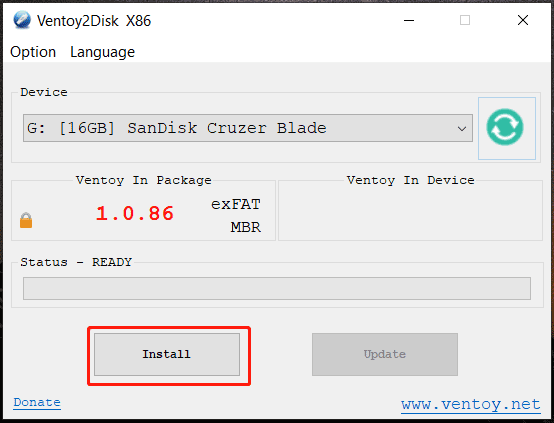
Ventoy USB: instale Windows 11 en hardware no compatible
Después de saber cómo instalar Ventoy, es posible que desee saber cómo usar Ventoy para instalar Windows 11 en una PC no compatible. Vea cómo hacer este trabajo:
Paso 1: Visite el sitio web oficial de Microsoft para descargar ISO de Windows 11 .
Paso 2: abre el Ventoy en el Explorador de archivos y copie el archivo ISO de Windows 11 en esa carpeta.
Paso 3: configure un archivo ventoy.json para omitir los requisitos de Windows 11:
1. Crea una nueva carpeta llamada ventoy . Luego, ábralo y haga clic derecho en el espacio para crear un archivo json .
2. Copie el siguiente contenido en ese archivo y guárdelo. Tenga en cuenta que no hay una extensión .txt oculta.
'control': [
{ 'VTOY_DEFAULT_MENU_MODE': '0' },
{ 'VTOY_TREE_VIEW_MENU_STYLE': '0' },
{ 'VTOY_FILT_DOT_UNDERSCORE_FILE': '1' },
{ 'VTOY_SORT_CASE_SENSITIVE': '0' },
{ 'VTOY_MAX_SEARCH_LEVEL': 'máximo' },
{ 'VTOY_DEFAULT_SEARCH_ROOT': '/ISO' },
{ 'VTOY_MENU_TIMEOUT': '10' },
{ 'VTOY_DEFAULT_IMAGE': '/ISO/debian_netinstall.iso' },
{ 'VTOY_FILE_FLT_EFI': '1' },
{ 'VTOY_DEFAULT_KBD_LAYOUT': 'QWERTY_USA' },
{ 'VTOY_WIN11_BYPASS_CHECK': '1' }
El último parámetro - 'VTOY_WIN11_BYPASS_CHECK': '1' ayuda a crear claves de registro para omitir las comprobaciones de hardware de Windows 11 durante la instalación.
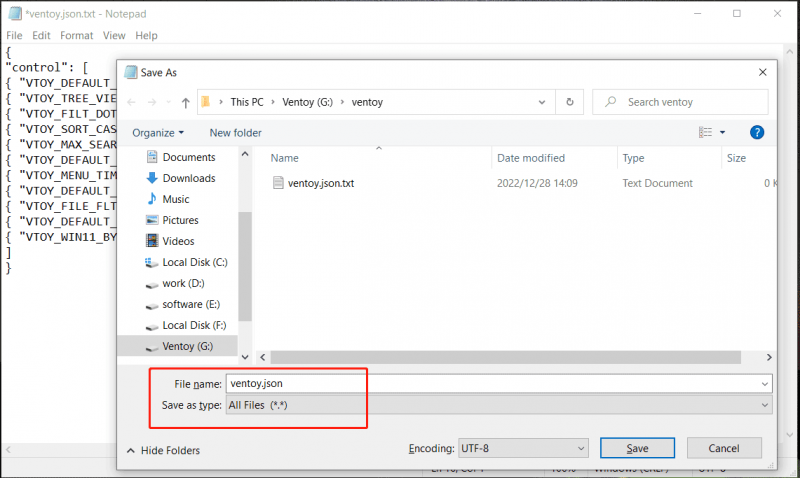
Paso 4: inicie su PC desde esa unidad USB y luego obtendrá la interfaz de configuración de Windows. Siga las instrucciones en pantalla para comenzar a instalar Windows 11.
Línea de fondo
¿Qué es Ventoy? ¿Cómo descargar Ventoy? ¿Cómo instalar Ventoy? ¿Cómo hacer que la unidad USB Ventoy instale Windows 11 en dispositivos no compatibles? Después de leer esta publicación, puede encontrar respuestas a estas preguntas. Si lo necesita, solo obtenga esta herramienta gratuita para la instalación.



![Resuelto: los archivos no se muestran en el disco duro externo [2020 actualizado] [Consejos de MiniTool]](https://gov-civil-setubal.pt/img/data-recovery-tips/21/solved-files-not-showing-external-hard-drive.jpg)
![[Guía completa] ¿Cómo borrar la caché de Steam en Windows/Mac?](https://gov-civil-setubal.pt/img/news/21/how-clear-steam-cache-windows-mac.png)
![[Respuesta] ¿Es segura la guarida de Vimm? ¿Cómo utilizar la guarida de Vimm de forma segura? [Sugerencias de MiniTool]](https://gov-civil-setubal.pt/img/backup-tips/95/is-vimm-s-lair-safe.jpg)
![Cómo ocultar los más visitados en la página Nueva pestaña en Google Chrome [MiniTool News]](https://gov-civil-setubal.pt/img/minitool-news-center/22/how-hide-most-visited-new-tab-page-google-chrome.jpg)



![Resuelto: SMART Status Bad Error | Corrección de errores de copia de seguridad y reemplazo incorrectos [Consejos de MiniTool]](https://gov-civil-setubal.pt/img/backup-tips/74/solved-smart-status-bad-error-bad-backup.jpg)



![[3 formas] ¿Cómo transferir datos de PS4 a PS4 Pro? [Noticias de MiniTool]](https://gov-civil-setubal.pt/img/minitool-news-center/75/how-transfer-data-from-ps4-ps4-pro.png)
![¿Cómo recuperar fotos borradas de Instagram? Pruebe estos métodos probados [Sugerencias de MiniTool]](https://gov-civil-setubal.pt/img/android-file-recovery-tips/69/how-recover-deleted-instagram-photos.jpg)
![3 Soluciones para SFC Scannow Hay una reparación del sistema pendiente [MiniTool News]](https://gov-civil-setubal.pt/img/minitool-news-center/73/3-solutions-sfc-scannow-there-is-system-repair-pending.png)


