La solución no puede cambiar el fondo de diferentes escritorios virtuales
Fix Can T Change The Background For Different Virtual Desktops
Cuando no pueda cambiar el fondo de diferentes escritorios virtuales, puede consultar esta publicación en Miniherramienta . A continuación se muestran algunas soluciones factibles y útiles. Ahora, continúa leyendo para obtener más detalles.
No puedo cambiar fondos de pantalla en diferentes escritorios virtuales. Estoy tratando de tener diferentes imágenes en diferentes escritorios, pero de alguna manera cada vez que intento cambiar el fondo, cambia para todos los escritorios.
Intenté cambiarlo haciendo clic en el escritorio desde la vista de tareas, pero no funciona. Cuando intento usar la opción de personalización y hago clic derecho para configurar un escritorio en particular, no sucede nada y el fondo de pantalla no cambia. microsoft
Ahora, veamos cómo solucionar el problema de 'no se puede cambiar el fondo para diferentes escritorios virtuales'.
Solución 1: ejecute SFC y DISM
El primer método que puede utilizar para solucionar el problema 'no se puede cambiar el fondo de diferentes escritorios virtuales' es utilizar la utilidad System File Checker (SFC) y la herramienta DISM. A continuación se explica cómo hacerlo:
1. Escribe cmd en el Buscar y luego haga clic derecho en el Símbolo del sistema aplicación y seleccione Ejecutar como administrador .
2. Escribe sfc/scannow . Este proceso puede llevarle mucho tiempo escanear, espere pacientemente.
3. Si el escaneo SFC no funciona, puede ejecutar los siguientes comandos uno por uno y presionar Enter después de cada uno.
- Desactivar /En línea /Limpiar-Imagen /CheckHealth
- Desactivar /En línea /Limpiar-Imagen /ScanHealth
- Dism /Online /Cleanup-Image /RestoreHealth
Una vez hecho esto, reinicie su PC y verifique si el problema se solucionó.
Solución 2: use el Editor del registro
Cuando no pueda configurar el fondo para diferentes escritorios virtuales, puede usar el Editor del Registro para solucionarlo. A continuación se explica cómo hacerlo:
1. Presione el ventanas + R llaves juntas para abrir el Correr cuadro de diálogo. Tipo regedit en eso.
2. Vaya a la siguiente ruta:
Computadora\HKEY_CURRENT_USER\Software\Microsoft\Windows\CurrentVersion\Explorer\VirtualDesktops\
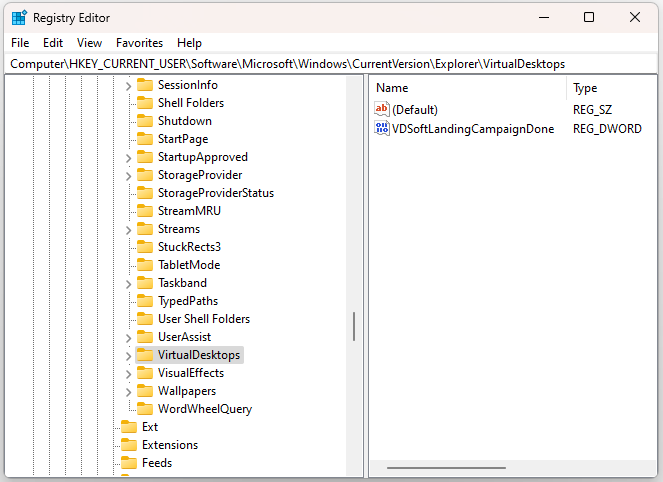
3. Luego, puede considerar eliminar la clave de registro de VirtualDesktops.
Solución 3: degradar Windows 11 23H2 a 22H2
Si aún no puede cambiar el fondo de diferentes escritorios virtuales, puede revertir Windows 11 23H2 a 22H2. Muchos usuarios han demostrado que es útil. A continuación se explica cómo hacerlo:
Si solo usa Windows 11 23H2 durante 10 días a partir de la fecha de actualización a la última versión, puede revertirlo a 22H2 a través de Configuración.
1. Presione el ventanas + I llaves juntas para abrir Ajustes .
2. Ir a Sistema > Recuperación y haga clic Regresa bajo Opciones de recuperación .
3. Seleccione un motivo para desinstalar 23H2 para continuar. Hacer clic No, gracias y HAGA CLIC Próximo varias veces.
4. Por último, haga clic Volver a la compilación anterior .
Si el El botón Volver atrás no está disponible después de 10 días , ¿cómo pasar de 23H2 a 22H2/21H2? La única forma que puedes intentar es realizar una instalación limpia.
Consejos: Antes de la instalación, se recomienda ejecutar el software de copia de seguridad para PC – MiniTool ShadowMaker para realizar copias de seguridad de archivos críticos, ya que el proceso puede borrar algunos datos. Esta herramienta admite copias de seguridad de archivos, particiones, discos y sistemas en Windows 11/10/8/7.Prueba de MiniTool ShadowMaker Haga clic para descargar 100% Limpio y seguro
1. Ir al descargar windows 11 página para descargar Windows 11 22H2 ISO.
2. Descargue e instale Rufus desde su sitio web oficial. Luego, grabe el archivo ISO y cree una unidad de arranque.
3. Conecte la unidad de arranque a la computadora de destino. Luego, reinicie su PC para ingresar al BIOS y cambie el orden de inicio para permitir que Windows se ejecute desde la unidad USB.
4. Siga las instrucciones que aparecen en pantalla para finalizar la instalación.
5. Entonces, debes elegir idioma , hora y formato actual , y teclado o método de entrada . Después de elegirlos haga clic Próximo continuar.
6. En la siguiente ventana, haga clic en Instalar ahora . Siga las instrucciones en pantalla para instalarlo.
Ultimas palabras
¿Qué hacer cuando no puedes cambiar el fondo de diferentes escritorios virtuales? Puede probar los métodos anteriores uno por uno hasta que se solucione el problema. Espero que este post te sea de utilidad.





![Resuelto: el almacén de información no se puede abrir Error de Outlook [Noticias de MiniTool]](https://gov-civil-setubal.pt/img/minitool-news-center/39/solved-information-store-cannot-be-opened-outlook-error.png)




![¿Cuál es una buena velocidad de procesador para una computadora portátil y de escritorio? [Noticias de MiniTool]](https://gov-civil-setubal.pt/img/minitool-news-center/05/what-is-good-processor-speed.png)




![Cómo convertir un disco duro antiguo en una unidad USB externa [MiniTool News]](https://gov-civil-setubal.pt/img/minitool-news-center/26/how-convert-an-old-hdd-external-usb-drive.jpg)

![Una guía sobre cómo corregir las definiciones de virus de Avast no se actualizan [MiniTool News]](https://gov-civil-setubal.pt/img/minitool-news-center/95/guide-how-fix-avast-virus-definitions-won-t-update.png)
![4 formas fiables de corregir el error de origen sincronizando los datos de almacenamiento en la nube [MiniTool News]](https://gov-civil-setubal.pt/img/minitool-news-center/80/4-reliable-ways-fix-origin-error-syncing-cloud-storage-data.png)
![¿Cómo resolver el mapa de bits de volumen es incorrecto al verificar el disco? [Noticias de MiniTool]](https://gov-civil-setubal.pt/img/minitool-news-center/55/how-solve-volume-bitmap-is-incorrect-when-checking-disk.png)