¿Cómo arreglar el desgarro, el parpadeo y la congelación de la pantalla de Fortnite?
Como Arreglar El Desgarro El Parpadeo Y La Congelacion De La Pantalla De Fortnite
Cuando su monitor no está sincronizado con su tarjeta gráfica, es posible que la pantalla se rompa, parpadee o se congele en los videojuegos. En esta guía de Sitio web de MiniTool , le mostraremos cómo lidiar con el desgarro de pantalla de Fortnite de la mejor manera posible.
Desgarro de pantalla de PC de Fortnite
Es común encontrar todo tipo de fallas y errores al jugar juegos en su computadora. El desgarro de pantalla es uno de los problemas más problemáticos y frustrantes que puede sufrir al jugar Fortnite. Si tiene el mismo problema, desplácese hacia abajo para encontrar soluciones más efectivas sobre el parpadeo, el desgarro y la congelación de la pantalla de Fortnite.
¿Cómo arreglar el desgarro de pantalla de Fortnite en Windows 10/11?
Corrección 1: Activar V-Sync
Según muchos jugadores, el desgarro de la pantalla de Fortnite se puede arreglar después de habilitar V-Sync. Siga las pautas a continuación:
Para usuarios de tarjetas NVIDIA:
Paso 1. Abrir Panel de control de NVIDIA E ir a configuraciones 3D > Administrar la configuración 3D .
Paso 2. Elige Configuración del programa , golpear Agregar y seleccione Fortnite de los programas instalados.
Paso 3. Habilitar Sincronización vertical y presiona Aplicar .
Paso 4. Reinicia tu computadora.
Para usuarios de AMD Radeon:
Paso 1. Lanzamiento Aplicaciones AMD Radeon E ir a Ajustes globales .
Paso 2. Haz clic Gráficos globales , y establecer Espere a que se actualice verticalmente a siempre encendido . Si aún recibe el desgarro de pantalla de Fortnite con Vsync activado, pase a la siguiente solución.
Corrección 2: deshabilite la optimización de pantalla completa y el modo de juego
Aunque el modo de juego puede optimizar su sistema y ayudarlo a jugar el juego sin problemas, también podría ser el culpable del desgarro de la pantalla de Fortnite. Al mismo tiempo, desactivar la optimización de pantalla completa también es una buena solución para abordar el desgarro de pantalla de Fortnite en su dispositivo Windows.
Movimiento 1: deshabilitar la optimización de pantalla completa
Paso 1. Haz clic con el botón derecho en el acceso directo o el archivo ejecutable del juego y elige Propiedades en el menú desplegable.
Paso 2. Bajo el Compatibilidad pestaña, marca Deshabilitar optimizaciones de pantalla completa .

Paso 3. Haga clic en Aplicar & DE ACUERDO para guardar los cambios.
Movimiento 2: deshabilitar el modo de juego
Paso 1. Presiona Ganar + yo abrir Configuración de Windows .
Paso 2. Ir a Juego de azar y desactivar Modo de juego .
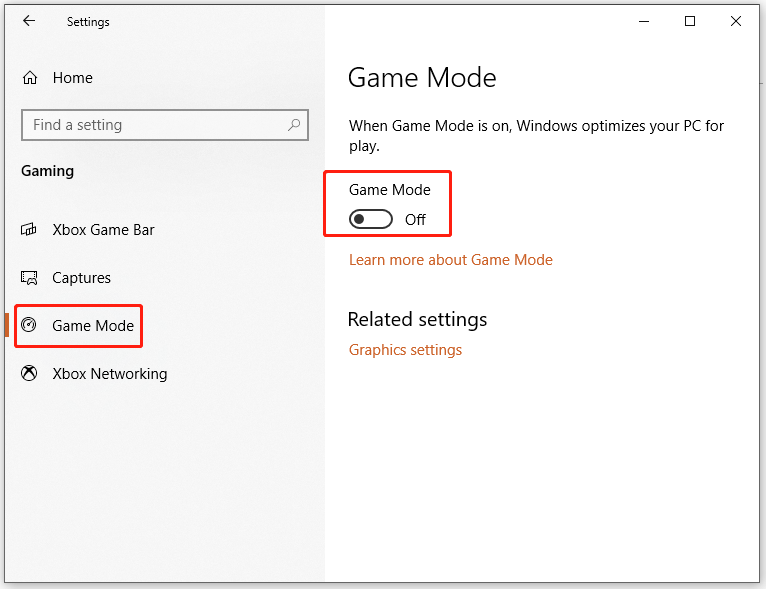
Solución 3: cambiar la resolución y la frecuencia de actualización
Una vez que la frecuencia de actualización del monitor o la resolución son incorrectas, también puede provocar que la pantalla se rompa en Fortnite. Si está ejecutando Fortnite a una resolución más baja, aquí le indicamos cómo aumentarla:
Paso 1. Ir a Configuración de Windows > Sistema > Mostrar > Configuración avanzada de pantalla .
Paso 2. Haga clic en Propiedades del adaptador de pantalla para la pantalla 1 .
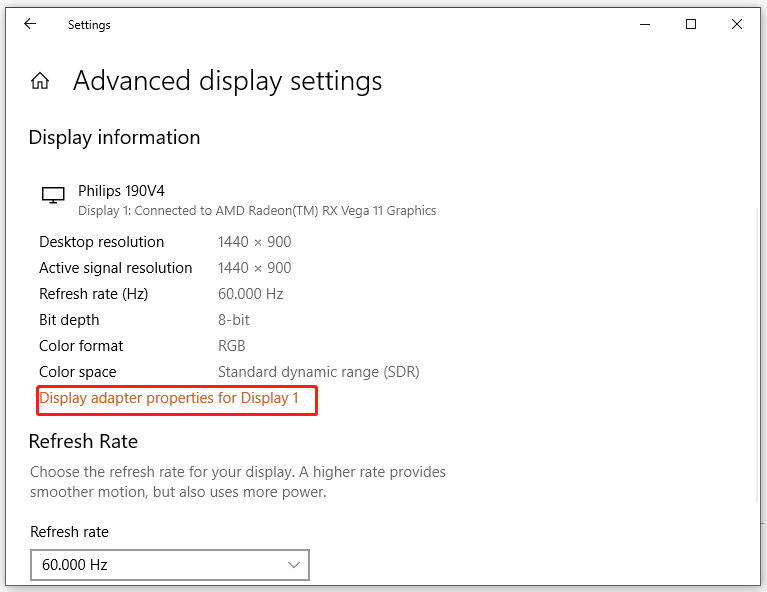
Paso 3. Bajo el Adaptador pestaña, golpe Listar todos los modos y elija un modo de acuerdo con las especificaciones de su hardware.
Paso 4. Haga clic en DE ACUERDO y luego reinicie su computadora.
Solución 4: actualizar el controlador de GPU
Como cualquier otro videojuego, siempre debes asegurarte de haber instalado la última versión del controlador de gráficos antes de jugar Fortnite. Mientras tanto, si el problema aparece después de actualizar el controlador de GPU, también puede intentar degradarlo. Aquí se explica cómo actualizarlo:
Paso 1. Presiona Ganar + R al mismo tiempo evocar la Correr caja.
Paso 2. Escriba devmgmt.msc y golpear Ingresar lanzar Administrador de dispositivos .
Paso 3. Encuentra Adaptadores de pantalla y amplíelo para mostrar su tarjeta gráfica.
Paso 4. Haz clic derecho sobre él para elegir Actualizar controlador > Buscar automáticamente controladores y luego siga las indicaciones en pantalla para finalizar el resto del proceso.
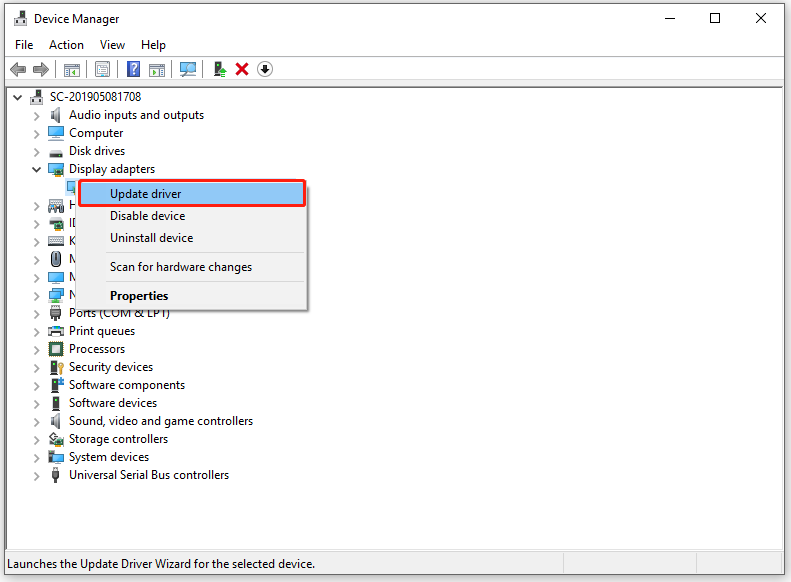
En cuanto a cómo revertir el controlador de la GPU, consulte la guía: ¿Cómo revertir un controlador en Windows? Una guía paso a paso .
Solución 5: use un plan de energía de alto rendimiento
Tal vez Fortnite no tenga suficiente potencia o no se le dé prioridad para renderizar a través de su GPU. En este caso, puede resolver el desgarro de la pantalla de Fortnite utilizando un plan de energía de mayor rendimiento, para hacerlo:
Paso 1. Escribe powercfg.cpl en el Correr caja y golpe Ingresar abrir Opciones de poder .
Paso 2. Marque Alto rendimiento y luego reinicie su computadora para ver si Fortnite screen tearing desaparece de su dispositivo.
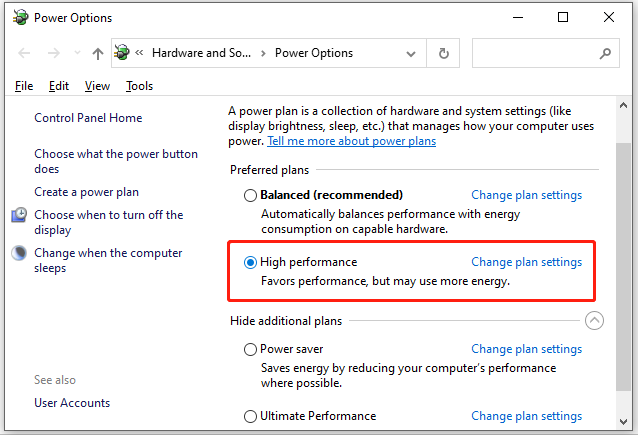
Esta solución no se aplica a los usuarios de portátiles porque influirá en el uso de la batería y la temperatura.
Solución 6: desactivar el límite de fotogramas
Otra sugerencia útil es desactivar el límite de fotogramas. Si tiene un hardware de especificaciones bajas, habilitar esta utilidad es muy útil para limitar el número máximo de fotogramas que enviará al monitor. Sin embargo, también es uno de los culpables del desgarro de pantalla de Fortnite en Windows 10/11. Si es el caso, puede apagarlo para verificar si hay mejoras.



![Soluciones para corregir códigos ALT que no funcionan en Windows 10 [MiniTool News]](https://gov-civil-setubal.pt/img/minitool-news-center/26/solutions-fix-alt-codes-not-working-windows-10.jpg)
![Obtener ¿Existe una actualización recomendada para esta ventana emergente de PC? ¡Eliminarlo! [Sugerencias de MiniTool]](https://gov-civil-setubal.pt/img/backup-tips/78/get-there-is-recommended-update.png)

![Cómo quitar / desinstalar PC Accelerate Pro completamente [2020] [MiniTool News]](https://gov-civil-setubal.pt/img/minitool-news-center/02/how-remove-uninstall-pc-accelerate-pro-completely.png)

![¿Es difícil hacer clic en Recuperar disco duro? Absolutamente no [Consejos de MiniTool]](https://gov-civil-setubal.pt/img/data-recovery-tips/33/clicking-hard-drive-recovery-is-difficult.jpg)






![3 formas de recuperar datos de iPhone después de restaurar la configuración de fábrica [Consejos de MiniTool]](https://gov-civil-setubal.pt/img/ios-file-recovery-tips/92/3-ways-recover-iphone-data-after-restoring-factory-settings.jpg)

![¿No ha iniciado sesión en los servidores de Rocket League? Aquí le mostramos cómo solucionarlo. [Noticias de MiniTool]](https://gov-civil-setubal.pt/img/minitool-news-center/42/not-logged-into-rocket-league-servers.jpg)

![Cómo ejecutar archivos JAR en Windows 10: 4 formas [MiniTool News]](https://gov-civil-setubal.pt/img/minitool-news-center/42/how-run-jar-files-windows-10-4-ways.png)