Cómo agregar la opción Eliminar eliminar permanentemente al menú contextual
Como Agregar La Opcion Eliminar Eliminar Permanentemente Al Menu Contextual
¿Sabe cómo eliminar permanentemente un archivo usando la opción Eliminar permanentemente del menú contextual? ¿Tienes alguna idea de cómo agregar o quitar esta opción? Si no, no te preocupes. Este artículo de miniherramienta le ofrece una guía detallada.
En general, cuando elimina un archivo de su disco duro (tanto interno como externo), se envía a la Papelera de reciclaje de Windows, lo que le permite recuperar el archivo eliminado si es necesario.
Sin embargo, con el tiempo, el espacio de su Papelera de reciclaje puede exceder el límite. Windows tiene una opción llamada “ Borrar permanentemente ” que le permite eliminar archivos de forma permanente directamente en lugar de ponerlos en la Papelera de reciclaje.
Entonces, ¿cómo agregar la opción Eliminar permanentemente al menú contextual?
Cómo agregar la opción Eliminar permanentemente al menú contextual
Puede agregar esta opción utilizando el Editor del Registro. Editor del Registro de Windows es una herramienta muy importante que le permite ver y monitorear el registro del sistema operativo Windows, mantener el registro en ejecución y realizar cambios a nivel administrativo y de raíz, como establecer permisos de acceso o cambiar la configuración de los niveles de hardware o software.
Aquí puede ver los pasos detallados para agregar la opción Eliminar permanentemente al menú contextual.
Advertencia: Cualquier cambio incorrecto en el registro puede causar una falla del sistema. Se recomienda que usted copia de seguridad del registro de antemano y siga estrictamente los pasos a continuación.
Paso 1. Presiona Windows + R combinaciones de teclas para abrir la ventana Ejecutar.
Paso 2. Escriba regeditar en el cuadro de entrada y presione Ingresar (Seleccionar Sí en la ventana emergente).
Paso 3. Copie la ruta a continuación a la barra de navegación del registro y presione Ingresar (O puede buscar y abrir las carpetas una por una).
Equipo\HKEY_CLASSES_ROOT\AllFilesystemObjects\shell
Paso 4. Haz clic derecho en el caparazón carpeta y elige Nuevo > Llave .

Paso 5. Nombra la clave que creaste como Windows.PermanentDelete . Luego haga clic derecho Windows.PermanentDelete para seleccionar Nuevo > Valor de cadena .
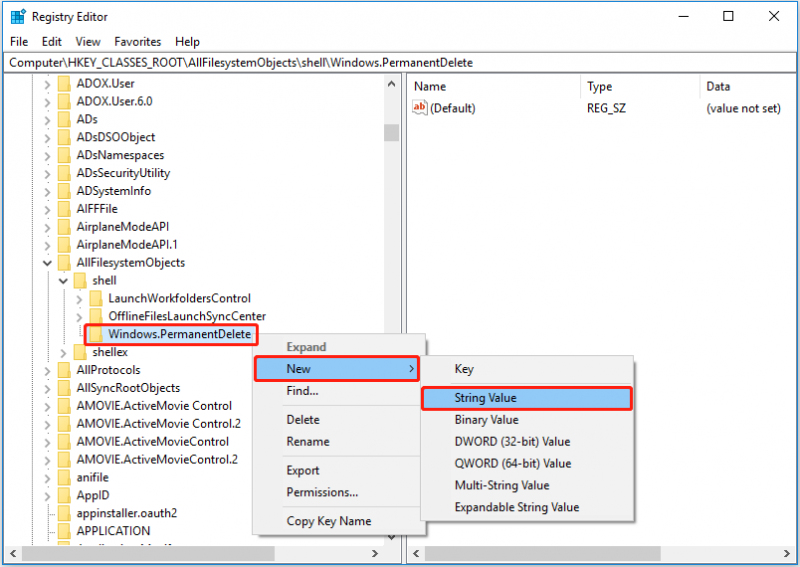
Paso 6. Nombre el valor de cadena que creó como CommandStateSync (En caso de que pueda hacer clic con el botón derecho en el valor de la cadena en el panel derecho para seleccionar Rebautizar ).
Paso 7. En el panel derecho, haga clic derecho en cualquier espacio en blanco y elija Nuevo > Valor de cadena . Luego nombre el valor de la cadena como ExplorerCommandHandler .
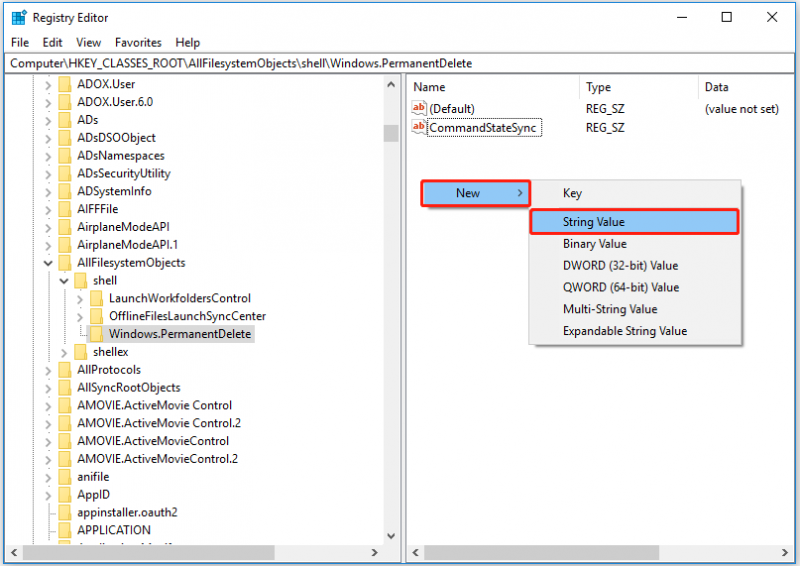
Paso 8. Haz doble clic ExplorerCommandHandler y entrada E9571AB2-AD92-4ec6-8924-4E5AD33790F5 en el cuadro de datos de valor. Luego haga clic DE ACUERDO .
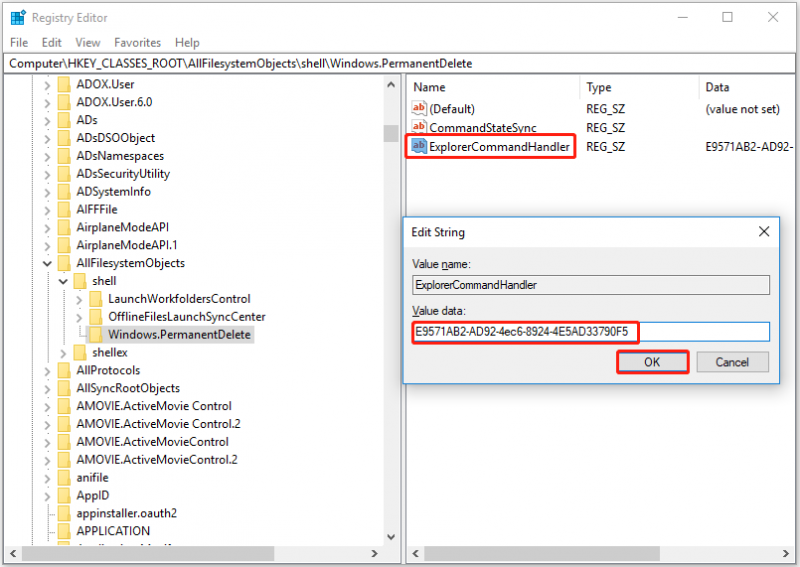
Paso 9. Cree un nuevo valor de cadena en el espacio en blanco y asígnele un nombre Icono . Luego haga doble clic en él para configurar los datos de valor como shell32.dll,-240 . Después de eso, presione Ingresar .
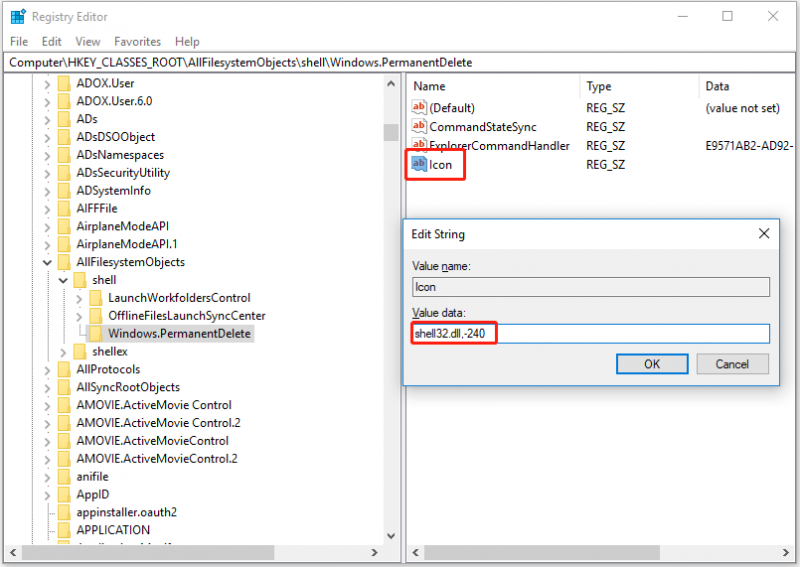
Paso 10. Cree un nuevo valor de cadena siguiendo los mismos pasos anteriores y asígnele un nombre Posición . Haga doble clic Posición y configurar los datos de valor como Abajo . Luego haga clic DE ACUERDO o presione Ingresar .
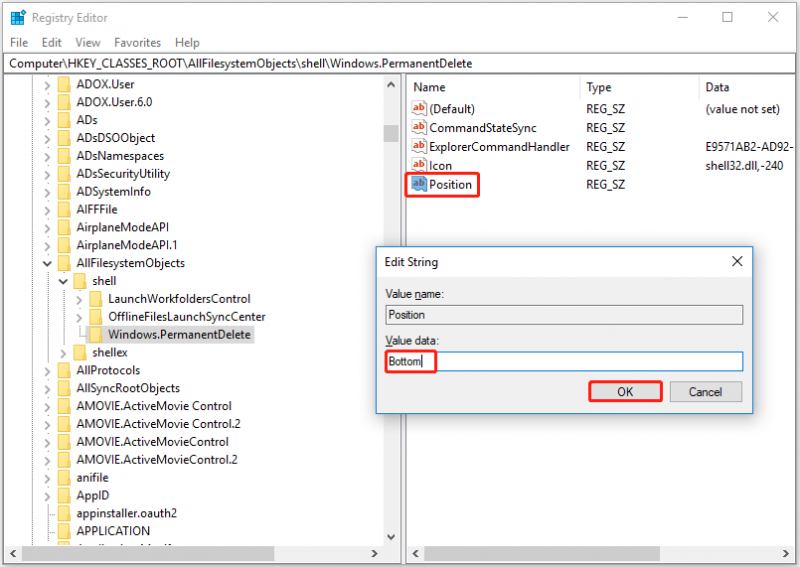
Se completan todas las operaciones para agregar la opción Eliminar permanentemente al menú contextual. Ahora puede hacer clic con el botón derecho en cualquier archivo y verificar si la opción de eliminación permanente de Windows está allí.
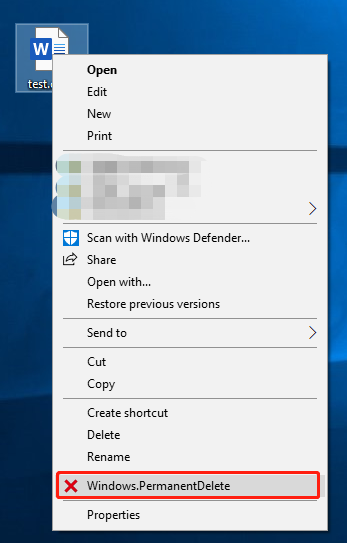
Cómo quitar la opción Eliminar permanentemente del menú contextual
Si desea eliminar la opción Eliminar permanentemente del menú contextual, puede seguir los pasos a continuación.
Paso 1. Abra el Editor del Registro.
Paso 2. Navega a Equipo\HKEY_CLASSES_ROOT\AllFilesystemObjects\shell .
Paso 3. Haz clic derecho Windows.PermanentDelete y seleccione Borrar .
Paso 4. En la ventana de confirmación de eliminación de clave, haga clic en Sí .
Ahora ha eliminado la opción Eliminar permanentemente del menú contextual.
Cómo recuperar archivos borrados permanentemente
Los archivos eliminados mediante la opción Eliminar permanentemente no se almacenarán en la Papelera de reciclaje. Y no puede restaurarlos desde la Papelera de reciclaje si accidentalmente eliminó sus archivos importantes. En este caso, ¿cómo recuperar archivos perdidos?
Aquí, profesional software de recuperación de datos – Recuperación de datos de MiniTool Power se recomienda a usted. Admite escanear y recuperar datos en todos los dispositivos de almacenamiento de archivos, como tarjetas SD, unidades USB, SSD, etc., y lo ayuda a recuperar 1 GB de datos de forma gratuita. Puedes descargarlo y probarlo.
Para conocer los pasos detallados para usarlo, puede consultar este artículo: Cómo recuperar archivos borrados permanentemente en Windows .
Envolviendo las cosas
En una palabra, este artículo habla sobre cómo agregar y eliminar la opción Eliminar permanentemente del menú contextual. Espero que pueda eliminar permanentemente un archivo del menú contextual siguiendo la guía anterior. Si tiene alguna pregunta sobre el uso de MiniTool Power Data Recovery, no dude en contactarnos a través de [correo electrónico protegido] .
![¿Qué es Hkcmd.exe, cómo deshabilitar el módulo Hkcmd y corregir errores? [Sugerencias de MiniTool]](https://gov-civil-setubal.pt/img/backup-tips/70/what-is-hkcmd-exe-how-disable-hkcmd-module.jpg)
![¿La pantalla del portátil se vuelve negra al azar? ¡Soluciona el problema de la pantalla negra! [Sugerencias de MiniTool]](https://gov-civil-setubal.pt/img/backup-tips/54/laptop-screen-goes-black-randomly.jpg)
![6 métodos para reparar el error de escritorio remoto de Windows 10 que no funciona [MiniTool News]](https://gov-civil-setubal.pt/img/minitool-news-center/22/6-methods-fix-windows-10-remote-desktop-not-working-error.jpg)


![Haga una copia de seguridad de Windows 10 en una unidad USB: ¡hay dos formas simples aquí! [Sugerencias de MiniTool]](https://gov-civil-setubal.pt/img/backup-tips/46/back-up-windows-10-usb-drive.png)

![Cómo bloquear un programa con Firewall de Windows en Windows 10 [MiniTool News]](https://gov-civil-setubal.pt/img/minitool-news-center/42/how-block-program-with-windows-firewall-windows-10.jpg)



![Cómo reparar la pantalla azul de error de gestión de memoria de Windows 10 [Consejos de MiniTool]](https://gov-civil-setubal.pt/img/data-recovery-tips/57/how-fix-windows-10-memory-management-error-blue-screen.jpg)
![Cómo abrir archivos PSD (sin Photoshop) »Wiki Ùtil Convertir archivos PSD gratis [MiniTool News]](https://gov-civil-setubal.pt/img/minitool-news-center/39/how-open-psd-files-convert-psd-file-free.png)
![¿Cómo hacer una copia de seguridad de los controladores de Windows 10? ¿Cómo restaurar? ¡Obtén la guía! [Noticias de MiniTool]](https://gov-civil-setubal.pt/img/minitool-news-center/67/how-backup-drivers-windows-10.png)
![[3 formas] ¿Cómo iniciar desde USB una computadora portátil Samsung con Windows 11/10?](https://gov-civil-setubal.pt/img/backup-tips/70/how-boot-from-usb-samsung-laptop-windows-11-10.png)
![¿Obtiene el error 'Reparar aplicaciones que están borrosas' en Windows 10? ¡Arreglalo! [Noticias de MiniTool]](https://gov-civil-setubal.pt/img/minitool-news-center/14/get-fix-apps-that-are-blurry-error-windows-10.jpg)
![SATA vs. IDE: ¿Cuál es la diferencia? [Wiki de MiniTool]](https://gov-civil-setubal.pt/img/minitool-wiki-library/14/sata-vs-ide-what-is-difference.jpg)
![[FIX] Error 'El mango no es válido' al realizar una copia de seguridad del sistema [Consejos de MiniTool]](https://gov-civil-setubal.pt/img/backup-tips/69/handle-is-invalid-error-when-backing-up-system.jpg)
![¿Cómo escribir el símbolo de copyright en Windows y Mac? [Noticias de MiniTool]](https://gov-civil-setubal.pt/img/minitool-news-center/62/how-type-copyright-symbol-windows.jpg)
