Reparar el perfil de red de Windows 10 que falta (4 soluciones) [MiniTool News]
Fix Windows 10 Network Profile Missing
Resumen :
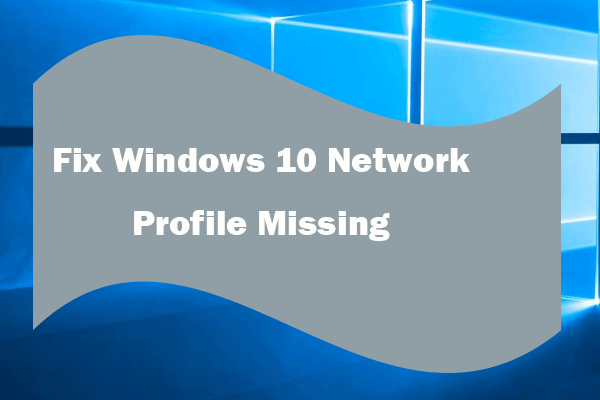
Esta publicación le ayuda principalmente a solucionar el problema que falta en el perfil de red de Windows 10. Compruebe cómo recuperar la opción de perfil de red que falta en Windows 10, así como cómo cambiar la red de pública a privada mediante PowerShell o el Registro. Para recuperación de datos, administración de particiones del disco duro, respaldo y restauración del sistema, Software MiniTool viene como profesional.
General puede fácilmente cambiar la red de pública a privada en Windows 10 configurando el tipo de perfil de red de público a privado. Sin embargo, algunos usuarios de Windows encuentran un problema en el que falta el perfil de red de Windows 10 y no pueden encontrar la opción para cambiar la red de pública a privada en Windows 10. ¿Cómo solucionar este problema?
Esta publicación presenta cómo solucionar el problema que falta en el perfil de red de Windows 10 y recuperarlo, y proporciona algunas formas alternativas de cambiar el tipo de red en Windows 10.
 11 consejos para solucionar problemas de conexión a Internet Win 10
11 consejos para solucionar problemas de conexión a Internet Win 10 Aprenda a solucionar problemas de conexión a Internet con estos 11 consejos incl. WiFi conectado pero sin Internet Windows 10, el enrutador no se conecta a Internet.
Lee masTruco 1. Intente recuperar la opción de perfil de red que falta Windows 10
Una posible causa de la falta de perfil de red de Windows 10 es el uso de software antivirus o firewall de terceros. Si no usa Windows Defender Firewall, pero usa un firewall de terceros, es posible que falte la opción de perfil de red de Windows 10.
Para solucionar esto, puede deshabilitar cualquier firewall o programa antivirus de terceros en su computadora con Windows 10 por un tiempo y verificar si la opción Perfil de red aparece nuevamente en Windows 10.
¿Cómo ver el perfil de red de Windows 10?
Puede hacer clic en presionar Windows + I para abrir Windows Configuraciones . Hacer clic Red e Internet -> Estado y haga clic en Cambiar propiedades de conexión enlace para comprobar si las opciones de perfil de red pública y privada vuelven.
Si esto no le ayuda a solucionar el problema que falta en el perfil de red de Windows 10, puede usar las 3 formas alternativas a continuación para cambiar la red entre Pública y Privada en Windows 10.
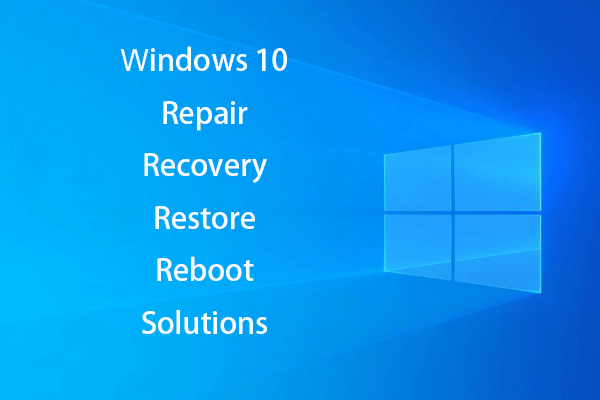 Cree el disco de reparación de Windows 10 / unidad de recuperación / imagen del sistema para reparar Win 10
Cree el disco de reparación de Windows 10 / unidad de recuperación / imagen del sistema para reparar Win 10 Reparación, recuperación, reinicio, reinstalación y restauración de Windows 10. Aprenda a crear un disco de reparación de Windows 10, un disco de recuperación / unidad USB / imagen del sistema para reparar problemas del sistema operativo Windows 10.
Lee masTruco 2. Cambie la red de pública a privada con PowerShell
Puede usar Windows 10 PowerShell para cambiar el tipo de red.
Paso 1. Puedes presionar Windows + X en el teclado al mismo tiempo y seleccione Windows PowerShell (administrador) para abrir la utilidad Windows PowerShell.
Paso 2. Escriba la siguiente línea de comando y presione Entrar para obtener el número de índice del perfil de red.
Get-NetConnectionProfile
Paso 3. Luego escriba la línea de comando a continuación y presione Entrar para cambiar su perfil de red a Privado o Público.
Set-NetConnectionProfile -InterfaceIndex -NetworkCategory Privada
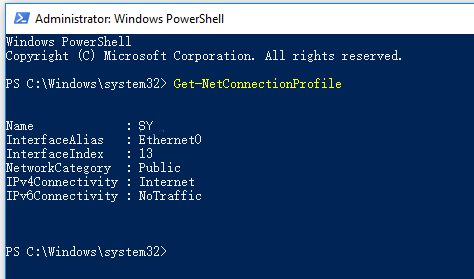
Truco 3. Cambiar el tipo de perfil de red Windows 10 usando el Registro
También puede cambiar el perfil de red usando el Registro si falta la opción para cambiar la red de Pública a Privada.
Paso 1. Puedes presionar Windows + R abrir correr . Tipo regedit y golpea Entrar para abrir la aplicación del Editor del Registro de Windows.
Paso 2. Haga clic de la siguiente manera para encontrar la clave de destino: HKEY_LOCAL_MACHINE -> SOFTWARE -> Microsoft -> Windows NT -> CurrentVersion -> NetworkList -> Perfiles
Paso 3. Expandir Perfiles y expanda cada carpeta debajo Perfiles para encontrar el Nombre de perfil que le permite reconocer la red cuya configuración desea cambiar.
Etapa 4. Haga doble clic Categoría DWORD ábralo y cambie el valor de 0 a 1 para cambiar la red de Pública a Privada o al revés.
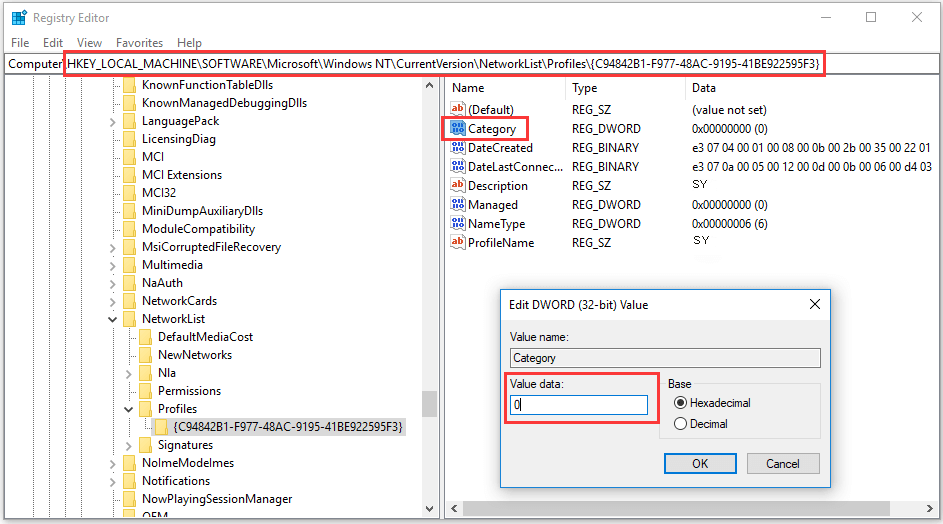
 El mejor software de recuperación de datos de 2019 para Windows / Mac / Android / iPhone
El mejor software de recuperación de datos de 2019 para Windows / Mac / Android / iPhone El mejor software de recuperación de datos de 2019 te ayuda a recuperar datos y archivos. Resumen de los mejores 10 software de recuperación de datos / archivos (disco duro) para Windows 10/8/7 PC, Mac, Android, iPhone, iPad.
Lee masTruco 4. Solucione el perfil de red que falta en Windows 10 con la política de seguridad local
También puede abrir la Política de seguridad local para cambiar el perfil de red.
Paso 1. prensa Windows + R , tipo secpol.msc y golpea Entrar abrir política de seguridad local ventana.
Paso 2. Hacer clic Políticas de Network List Manager para enumerar todas las redes.
Paso 3. Puede hacer doble clic en una red preferida en la que le gustaría cambiar el tipo de red y tocar Ubicación de la red lengüeta. Debajo Tipo de ubicacion , puede configurar libremente el perfil de red como No configurado, privado o público .
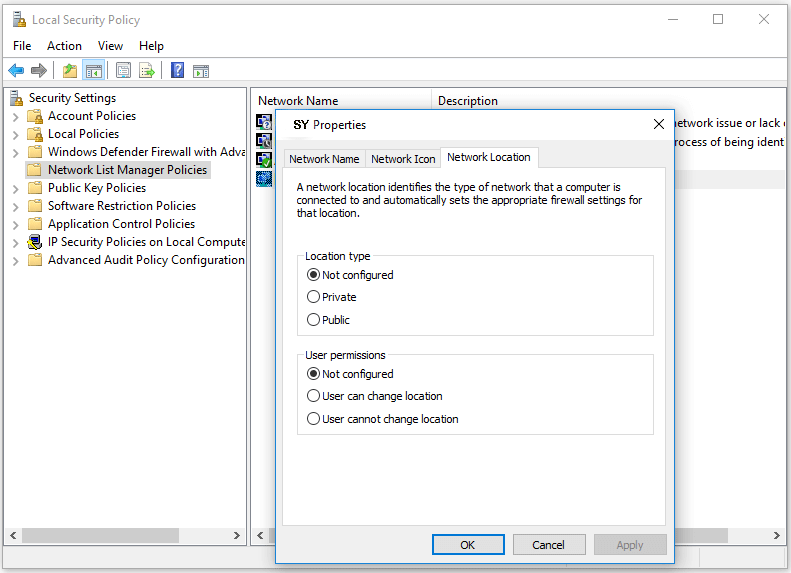
Línea de fondo
Espero que ahora pueda solucionar el problema que falta en el perfil de red de Windows 10 y saber cómo cambiar la red de pública a privada con PowerShell, Registro o Política de seguridad local en Windows 10.






![Fix Discord no se descarga | Descargar Discord para PC / Mac / Phone [MiniTool News]](https://gov-civil-setubal.pt/img/minitool-news-center/38/fix-discord-won-t-download-download-discord.png)

![Límite de tamaño de archivo de discordia | Cómo enviar videos grandes en Discord [MiniTool News]](https://gov-civil-setubal.pt/img/minitool-news-center/69/discord-file-size-limit-how-send-large-videos-discord.png)

![8 consejos para arreglar la discordia que nadie puede oír Windows 10 (2020) [MiniTool News]](https://gov-civil-setubal.pt/img/minitool-news-center/64/8-tips-fix-discord-can-t-hear-anyone-windows-10.jpg)



![Si su Surface Pen no funciona, pruebe estas soluciones [MiniTool News]](https://gov-civil-setubal.pt/img/minitool-news-center/77/if-your-surface-pen-is-not-working.jpg)


![Resuelva que su dispositivo no tiene soluciones importantes de seguridad y calidad [Consejos de MiniTool]](https://gov-civil-setubal.pt/img/backup-tips/59/solve-your-device-is-missing-important-security.jpg)

![¿Cómo buscar archivos en Windows 10? (Para varios casos) [Consejos de MiniTool]](https://gov-civil-setubal.pt/img/data-recovery-tips/95/how-search-files-windows-10.jpg)