¿Cómo arreglar los efectos de transparencia que no funcionan en Windows 11?
How To Fix Transparency Effects Not Working In Windows 11
La función Efectos de transparencia de Windows 11 puede brindarle una nueva perspectiva de Windows y hacerlo visualmente atractivo. Algunos usuarios de Windows 11 encuentran el problema de que los efectos de transparencia no funcionan y eso es un problema. Para solucionarlo, puedes leer esta publicación en Miniherramienta y te dará soluciones.Los efectos de transparencia no funcionan
¿Los efectos de transparencia de Windows 11 no funcionan? Puedes comprobarlo por estos motivos:
1. Los efectos de transparencia dejan de funcionar debido a batería baja del sistema .
2. La versión de Windows está desactualizada o no es original.
3. Fallos o errores de Windows.
4. Modo de bajo consumo habilitado.
Puedes comprobar si estás usando modo de ahorro de energía o si la batería de su computadora portátil está a punto de agotarse. Luego, pruebe los siguientes métodos para corregir los efectos de transparencia que no funcionan en Windows 11.
Solución: los efectos de transparencia no funcionan
Método 1: verificar las configuraciones relacionadas
Vaya para asegurarse de que la función Efectos de transparencia de Windows 11 esté habilitada en Configuración.
Paso 1: abrir Ajustes presionando Ganar + yo y en el Personalización pestaña, elija Colores .
Paso 2: activa el botón junto a Efectos de transparencia .
Luego puedes comprobar si se ha resuelto que los efectos de transparencia no funcionan.
Método 2: cambiar la configuración del registro
Puede habilitar los efectos de transparencia usando Editor de registro . Por favor haga lo siguiente. Pero tenga en cuenta que la herramienta contiene muchos datos importantes del sistema y que pueden producirse algunos resultados inesperados si la elimina o modifica sin saberlo, por lo que se recomienda encarecidamente hacer una copia de seguridad del registro.
Paso 1: abrir Correr presionando Ganar + R y entrada regedit entrar.
Paso 2: vaya a esta ubicación en la barra de direcciones.
Computadora\HKEY_CURRENT_USER\Software\Microsoft\Windows\CurrentVersion\Themes\Personalize
Paso 3: haga doble clic en Habilitar transparencia desde el panel derecho y configure su Datos de valor como 1 . Hacer clic DE ACUERDO para salvarlo.
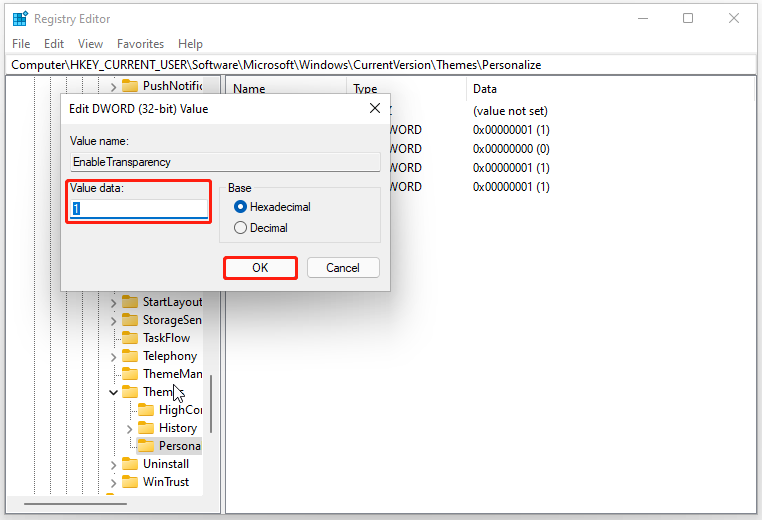
Luego reinicie su computadora para verificar si el problema se ha resuelto.
Método 3: solucionar problemas en arranque limpio
Para evitar conflictos de software causados por otro software de terceros, puede utilizar Clean Boot.
Paso 1: abrir Correr y escribe msconfig entrar.
Paso 2: En el Servicios pestaña, marque la Esconder todos los servicios de Microsoft opción y haga clic Desactivar todo .
Paso 3: En el Puesta en marcha pestaña, haga clic en Abrir Administrador de tareas enlace y elija deshabilitar todos los programas de inicio habilitados.
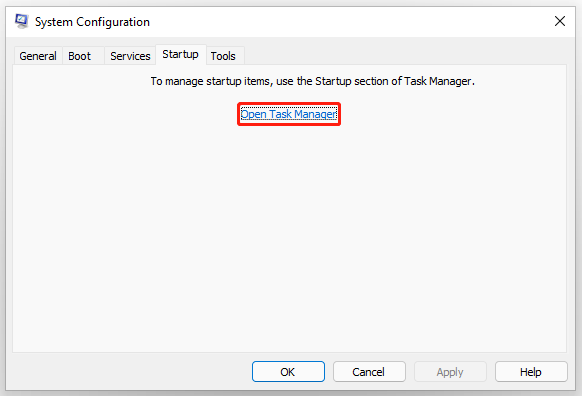
Luego regresa a Configuración del sistema y haga clic Aplicar > Aceptar .
Método 4: actualice el controlador de gráficos y Windows
Debe asegurarse de que su controlador y sistema estén actualizados para poder corregir algunos errores o fallas de Windows y eliminar los efectos de transparencia de Windows 11 que no funcionan.
Paso 1: Ir a Inicio > Configuración > Actualización de Windows .
Paso 2: haga clic Buscar actualizaciones y automáticamente comenzará a verificarlo y descargará e instalará las actualizaciones disponibles para sus dispositivos.
Método 5: restablecer Windows 11
Si todos los métodos anteriores no pueden resolver su problema, puede optar por restablecer Windows 11. El restablecimiento devolverá el sistema operativo a su estado original.
Tenga en cuenta que antes de hacer eso, se recomienda encarecidamente que los datos de copia de seguridad en caso de cualquier accidente. Puedes usar esto software de copia de seguridad de Windows que le permite realizar copias de seguridad de archivos y carpetas, particiones, discos y sistemas. Puedes preparar un disco duro externo para almacenar tu copia de seguridad y conservarla en buen estado.
Prueba de MiniTool ShadowMaker Haga clic para descargar 100% Limpio y seguro
Paso 1: abrir Ajustes E ir a Sistema .
Paso 2: desplácese hacia abajo para ubicarlo y haga clic Recuperación desde el panel derecho y haga clic Reiniciar PC bajo Opciones de recuperación .
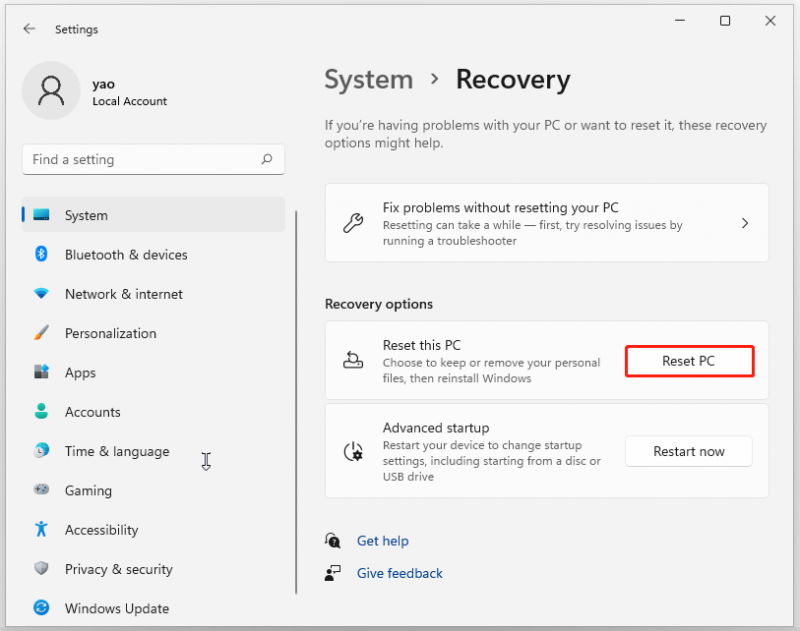
Entonces puedes elegir conservar mis archivos o Quitar todo . Simplemente siga las instrucciones en pantalla para finalizar el trabajo.
Línea de fondo:
¿Tiene problemas con el problema de que los efectos de transparencia no funcionan? Aquí, puede comprobar y probar estos métodos y el problema se solucionará.

![[9 formas] ¿Cómo abrir rápidamente el Administrador de dispositivos de Windows 11?](https://gov-civil-setubal.pt/img/news/24/how-open-windows-11-device-manager-quickly.png)


![Los archivos ISO de Win10 Redstone 5 para la compilación 17738 se pueden descargar [MiniTool News]](https://gov-civil-setubal.pt/img/minitool-news-center/60/win10-redstone-5-iso-files.jpg)
![¿Qué hacer cuando se encuentra un sector pendiente actual? [Sugerencias de MiniTool]](https://gov-civil-setubal.pt/img/backup-tips/76/what-do-when-encountering-current-pending-sector-count.png)


![7 métodos para corregir el error INET_E_RESOURCE_NOT_FOUND [MiniTool News]](https://gov-civil-setubal.pt/img/minitool-news-center/42/7-methods-fix-inet_e_resource_not_found-error.png)

![2 formas efectivas de desactivar Credential Guard Windows 10 [MiniTool News]](https://gov-civil-setubal.pt/img/minitool-news-center/61/2-effective-ways-disable-credential-guard-windows-10.png)

![Cómo arreglar el iPhone sigue reiniciando o bloqueando el problema | 9 formas [Consejos de MiniTool]](https://gov-civil-setubal.pt/img/ios-file-recovery-tips/86/how-fix-iphone-keeps-restarting.jpg)
![6 casos comunes de recuperación de datos del Samsung Galaxy S6 [MiniTool Tips]](https://gov-civil-setubal.pt/img/android-file-recovery-tips/09/6-common-cases-samsung-galaxy-s6-data-recovery.jpg)

![¿Qué hacer con una computadora portátil rota? ¡Consulte la guía detallada! [Sugerencias de MiniTool]](https://gov-civil-setubal.pt/img/backup-tips/12/what-do-with-broken-laptop.jpg)



