Active YouTube en diferentes dispositivos usando YouTube.com/activate
Activate Youtube Different Devices Using Youtube
¿Puedes reproducir vídeos de YouTube en diferentes dispositivos, como Smart TV, Xbox One, Kodi o más? Si tu puedes hacerlo. Pero debes activar YouTube en estos dispositivos y luego podrás reproducir videos de YouTube. ¿Como hacer eso? Lee la publicación y MiniTool te dirá cómo hacerlo.
En esta página :- Activar YouTube en televisores inteligentes
- Activa YouTube en consolas de juegos (PS o Xbox One)
- Activar YouTube en Roku
- Activar YouTube en Kodi
YouTube es una plataforma fabulosa donde hay todo tipo de vídeos. Muchas personas son seguidoras de los videos y quieren verlos en diferentes dispositivos, incluidos Smart TV, Xbox One, PS4, Roku y más. Tu podrías ser uno de ellos.
Pero, ¿qué debes hacer antes de reproducir vídeos de YouTube en estos dispositivos? Necesitas active YouTube usando YouTube.com/activate . ¿Cómo hacer eso en diferentes dispositivos? Sigue leyendo y obtendrás tutoriales detallados.
Activa YouTube usando YouTube.com/activate
- Activa YouTube en Smart TV;
- Activar YouTube en consolas de juegos (PS o Xbox One);
- Activa YouTube en Roku;
- Activa YouTube en Kodi.
 Corregido: Lo sentimos, YouTube.com no está disponible para esta cuenta
Corregido: Lo sentimos, YouTube.com no está disponible para esta cuentaSi recibe el mensaje de error Lo sentimos, youtube.com no está disponible para esta cuenta mientras usa YouTube, intente solucionarlo con los métodos de esta publicación.
Leer másActivar YouTube en televisores inteligentes
Los televisores cuentan con una pantalla gigantesca y es por eso que a muchas personas les gusta ver vídeos de YouTube en el dispositivo. Aunque los televisores inteligentes fabricados antes de 2013 y posteriores vienen con una aplicación de YouTube diferente (los más antiguos necesitan una versión anterior de YouTube basada en flash), el proceso de activación de YouTube usando YouTube.com/activate es similar.
Nota: Es posible que algunos modelos no admitan las aplicaciones de YouTube. Por lo tanto, cuando no pueda encontrar la aplicación de YouTube en su televisor, debe asegurarse de que su dispositivo sea compatible con la aplicación.Paso 1: Inicie su aplicación de YouTube en su Smart TV y luego haga clic en el ícono de ajustes y seleccione Iniciar sesión en el menú desplegable.
Paso 2: Se le presentará un código de 8 dígitos y no cierre la pantalla.
Paso 3: Abierto activar youtube a través de su computadora portátil o teléfono.
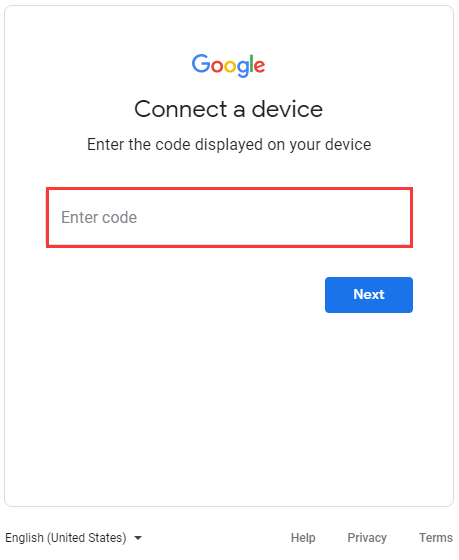
Etapa 4: Si es necesario, ingrese la información de su cuenta de Google y luego inicie sesión. Luego, ingrese el código presentado en la barra y siga las instrucciones en pantalla para finalizar la activación.
Una vez que finalice la activación, debería poder ver videos de YouTube en sus Smart TV.
Activa YouTube en consolas de juegos (PS o Xbox One)
Generalmente la gente demanda Playstation y Xbox para jugar, pero también se pueden utilizar para reproducir vídeos de YouTube. Antes de reproducir videos en los dos dispositivos, también debe activar YouTube usando YouTube.com/activate.
El proceso de activación de YouTube en PS y Xbox One es el mismo y aquí me gustaría tomar PlayStation 3, por ejemplo. El tutorial está a continuación.
Paso 1: Inicie su aplicación YouTube desde PlayStation 3. Vaya a Iniciar sesión y configuración para iniciar sesión en su cuenta de YouTube si es necesario. Después de iniciar sesión, haga clic en X .
Paso 2: Una vez que aparezca el código de activación, deje la pantalla abierta y luego vaya a YouTube.com/activate desde su computadora portátil o teléfono.
Paso 3: Ingresa la información de tu cuenta de Google y luego inicia sesión. Sigue las instrucciones en pantalla y activarás YouTube en PS3 con éxito.
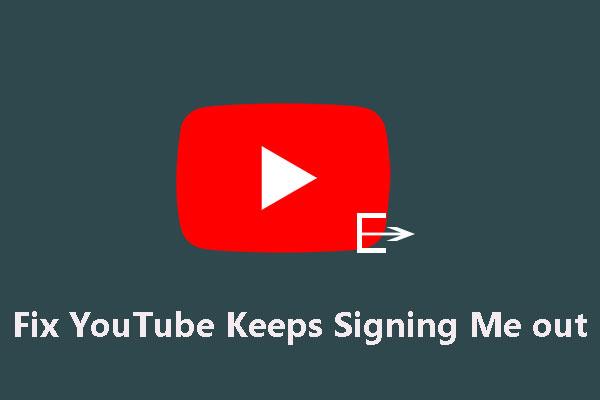 YouTube sigue cerrando sesión: ¿cómo solucionarlo?
YouTube sigue cerrando sesión: ¿cómo solucionarlo?Si encuentras el problema de que YouTube sigue cerrando mi sesión, ¿sabes cómo solucionarlo? En esta publicación, le mostraremos algunos métodos disponibles.
Leer másActivar YouTube en Roku
Roku ofrece acceso a contenido multimedia en streaming desde varios servicios en línea. Para ver videos de YouTube en Roku, primero debes seguir el tutorial a continuación para activar YouTube en el dispositivo.
Paso 1: Conecte Roku a su televisor e inicie sesión en su cuenta de Roku. Luego asegúrese de que esté conectado a la red.
Paso 2: presione el Hogar en el control remoto para ingresar al Hogar pantalla.
Paso 3: Selecciona el Tienda de canales opción y presione el DE ACUERDO botón en el control remoto.
Etapa 4: Localiza y selecciona YouTube desde el Arriba gratis sección.
Paso 5: Seleccionar Agregar canal en el siguiente menú y luego haga clic en DE ACUERDO . Después de eso, YouTube se agregará a los canales de Roku en unos segundos.
Paso 6: volver a la Hogar pantalla y luego seleccione Mis canales . De la lista de canales, seleccione YouTube y ábrelo.
Paso 7: En la página del canal de YouTube, haga clic en el ícono de ajustes para ingresar Ajustes .
Paso 8: Seleccionar Iniciar sesión e ingresar la información requerida.
Paso 9: Vaya a YouTube.com/activate e ingrese el código de activación que ofrece Roku. Sigue las instrucciones en la pantalla.
Activar YouTube en Kodi
Ahora llegamos a la última parte de la activación de YouTube usando YouTube.com/activate. Esta parte le mostrará cómo activar YouTube en Kodi. Kodi también se utiliza para transmitir vídeos, incluidos vídeos de YouTube.
Aquí está el tutorial.
Paso 1: Instale YouTube en Kodi.
- Selecciona el Ajustes opción en la interfaz de Kodi.
- Seleccionar Complementos , Repositorio/Obtener complementos , y Instalar en orden.
- Ir a Repositorio de complementos de Kodi y seleccione Complementos de vídeo en eso.
- Busque YouTube entre las opciones enumeradas y luego haga clic Instalar .
Después de la instalación, regrese a la interfaz.
Paso 2: Active YouTube usando YouTube.com/activate.
- En la interfaz, seleccione Vídeos > Complementos > YouTube .
- En YouTube, seleccione el Iniciar sesión opción.
- Abra YouTube.com/activate e ingrese el código generado por Kodi.
![[¡Resuelto!] ¿Cómo cerrar sesión en YouTube en todos los dispositivos?](http://gov-civil-setubal.pt/img/blog/74/activate-youtube-different-devices-using-youtube-2.jpg) [¡Resuelto!] ¿Cómo cerrar sesión en YouTube en todos los dispositivos?
[¡Resuelto!] ¿Cómo cerrar sesión en YouTube en todos los dispositivos?¿Mucha gente no sabe cómo cerrar sesión en YouTube en todos los dispositivos? Si eres una de esas personas, puedes leer nuestro post para encontrar la respuesta.
Leer más






![Controlador de servicio universal Realtek HD Audio [Descargar/Actualizar/Reparar] [Consejos de MiniTool]](https://gov-civil-setubal.pt/img/news/FC/realtek-hd-audio-universal-service-driver-download/update/fix-minitool-tips-1.png)
![[CORREGIDO] ¿Cómo restaurar recordatorios en iPhone? (Mejor solución) [Sugerencias de MiniTool]](https://gov-civil-setubal.pt/img/ios-file-recovery-tips/20/how-restore-reminders-iphone.jpg)
![¿El multijugador de Risk of Rain 2 no funciona? Aquí le mostramos cómo solucionarlo. [Noticias de MiniTool]](https://gov-civil-setubal.pt/img/minitool-news-center/41/is-risk-rain-2-multiplayer-not-working.jpg)




![¿Cómo desbloquear el teclado en Windows 10? ¡Sigue la guía! [Noticias de MiniTool]](https://gov-civil-setubal.pt/img/minitool-news-center/51/how-unlock-keyboard-windows-10.jpg)

![Cómo abrir archivos PSD (sin Photoshop) »Wiki Ùtil Convertir archivos PSD gratis [MiniTool News]](https://gov-civil-setubal.pt/img/minitool-news-center/39/how-open-psd-files-convert-psd-file-free.png)
![¿Cuál es el significado del volumen rayado? [MiniTool Wiki]](https://gov-civil-setubal.pt/img/minitool-wiki-library/14/whats-meaning-striped-volume.jpg)