Guía para limitar la cantidad de intentos de inicio de sesión en Windows
Guide To Limit The Number Of Login Attempts On Windows
Si alguien intenta acceder a su computadora ingresando numerosas combinaciones de teclas, su computadora corre un mayor riesgo de ser abierta. Por lo tanto, es muy necesario limitar el número de intentos de inicio de sesión. ¿Cómo hacerlo? Lee esto Miniherramienta correo.Esta publicación comparte tres métodos para limitar la cantidad de intentos de inicio de sesión. Pero antes de trabajar con estos métodos, debes preguntarte si realmente necesitas limitar el número de inicio de sesión.
¿Por qué limitar el número de intentos de inicio de sesión?
La mayoría de ustedes deben establecer contraseñas para su computadora en la interfaz de inicio de sesión para proteger la seguridad de su información y datos. Sin embargo, los piratas informáticos u otros ladrones de información pueden abrir la computadora adivinando las contraseñas varias veces. Puede restringir los intentos fallidos de inicio de sesión para evitar que realicen pruebas y errores constantemente.
Una vez que alguien alcance el número máximo de reintentos, su cuenta se bloqueará y solo estará disponible cuando haya pasado la duración del bloqueo.
¿Sabes cómo restringir el inicio de sesión de los usuarios? Puedes probar los siguientes tres métodos.
Forma 1: restringir el intento fallido de inicio de sesión por parte del editor de políticas de grupo local
Puede configurar muchas configuraciones de la computadora cambiando las políticas correspondientes a través del Editor de políticas de grupo local. Aquí hay tres políticas que puede cambiar para restringir los intentos de inicio de sesión.
Es necesario mencionar una cosa: el Editor de políticas de grupo local no está disponible en Windows Home. Si está utilizando esta edición, pase al siguiente método.
Paso 1: Presione Ganar + S y escribe Editar política de grupo en el cuadro de búsqueda.
Paso 2: Presione Ingresar a abra el editor de políticas de grupo local ventana.
Paso 3: navega a la computadora Configuración > Configuración de Windows > Configuraciones de seguridad > Política de bloqueo de cuenta . Puedes encontrar el Duración del bloqueo de cuenta , Umbral de bloqueo de cuenta , y Restablecer el contador de bloqueo de cuenta después políticas.
Luego, siga los siguientes pasos para modificar estas políticas respectivamente.
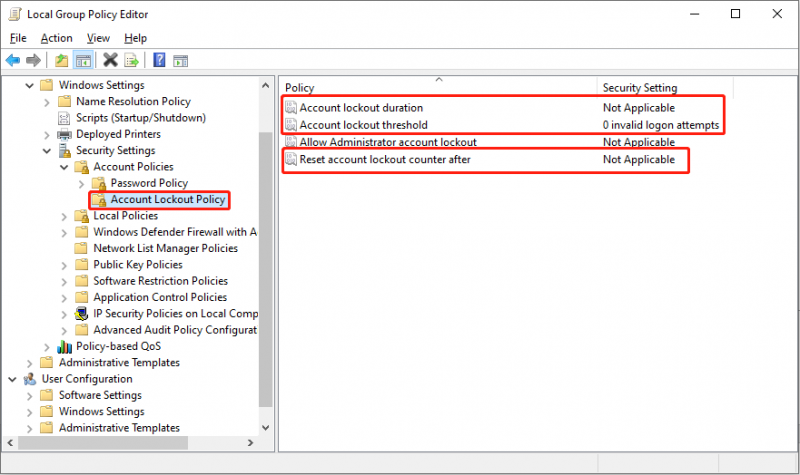
>> Cambiar la política de umbral de bloqueo de cuenta
El Umbral de bloqueo de cuenta La política determina el número de intentos fallidos de inicio de sesión. Si se agotan todos los intentos disponibles mientras la contraseña sigue siendo incorrecta, la cuenta se bloqueará y solo podrá usarse después de restablecerla o de que expire el período de bloqueo. A continuación se explica cómo establecer esta política.
- Haga doble clic en el Umbral de bloqueo de cuenta política para abrir la ventana de propiedades.
- Establezca el número de intentos de inicio de sesión no válidos. Puede configurar el número entre 0 y 999 según su demanda.
- Haga clic en Aplicar > DE ACUERDO para guardar el cambio.
- En la ventana emergente, haga clic en DE ACUERDO . La computadora establecerá la duración del bloqueo y restablecerá el tiempo automáticamente de acuerdo con el número que usted configuró. Pero también puedes establecer la duración tú mismo.
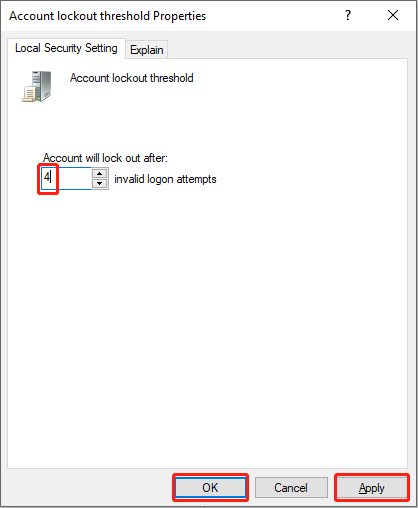
Los siguientes dos cambios son opcionales. Si no le importa la duración del bloqueo y el tiempo de reinicio proporcionados por la computadora, ha finalizado la configuración. Si desea cambiar la configuración para adaptarla a sus requisitos, siga leyendo.
>> Cambiar la política de duración del bloqueo de cuenta
Esta política solo se puede cambiar después de definir la política de umbral de bloqueo de cuenta. Esta política decide cuánto tiempo estará bloqueada su cuenta hasta que se desbloquee automáticamente. El tiempo que establezca para la duración del bloqueo debe ser mayor o igual al tiempo de reinicio.
- Haga doble clic en el Duración del bloqueo de cuenta política.
- Establezca la hora a la que desea bloquear la cuenta. La hora original la sugiere la computadora. puedes cambiarlo de 0 a 99999.
- Hacer clic Aplicar y DE ACUERDO en secuencia para confirmar el cambio.
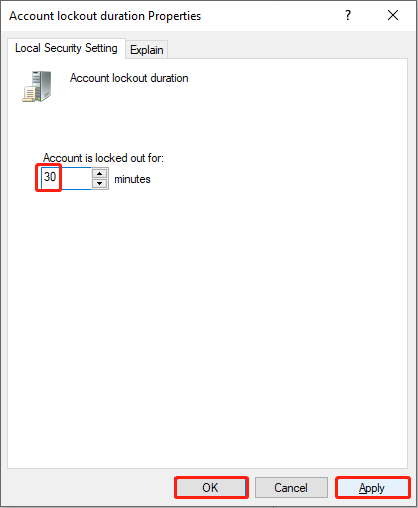
>> Cambiar el contador de bloqueo de cuenta de reinicio después de la política
Esta política de seguridad decide cuánto tiempo debe esperar después de no poder iniciar sesión. Luego, el contador de bloqueo de la cuenta se restablecerá a 0. Como se mencionó anteriormente, el tiempo de reinicio debe ser menor o igual a la duración del bloqueo.
- Haga doble clic en Restablecer contador de bloqueo de cuenta después de la política.
- Cambie el número de la hora, luego haga clic Aplicar > DE ACUERDO .
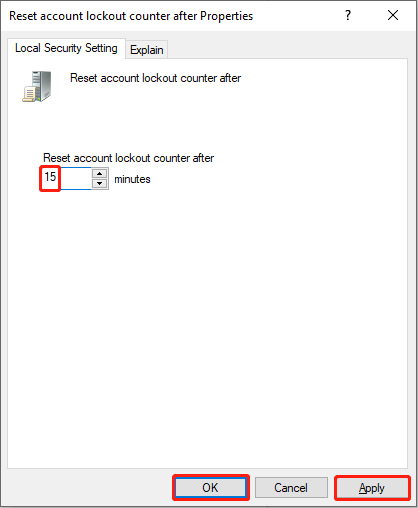
Forma 2: limitar el número de intentos de inicio de sesión mediante el símbolo del sistema
En comparación con cambiar políticas, usar el símbolo del sistema es más conveniente. Pero debes tener cuidado al escribir las líneas de comando.
Paso 1: Presione Ganar + R para abrir la ventana Ejecutar.
Paso 2: escriba cmd y presione Ctrl + Mayús + Intro para ejecutar el símbolo del sistema como administrador.
Paso 3: escriba cuentas netas/umbral de bloqueo:x y golpear Ingresar para limitar el número de intentos de inicio de sesión. Deberías reemplazar X con cualquier valor que desee entre 0 y 999.
 Consejos: Si desea cambiar la duración del bloqueo, escriba cuentas netas/duración del bloqueo:x y golpear Ingresar .
Consejos: Si desea cambiar la duración del bloqueo, escriba cuentas netas/duración del bloqueo:x y golpear Ingresar . Si desea cambiar el tiempo de reinicio, escriba cuentas netas /lockoutwindow:x y golpear Ingresar .
Ambos X en las dos líneas de comando se puede reemplazar con cualquier valor entre 0 y 99999.
Forma 3: restringir el número de reintentos mediante complementos
El último método consiste en buscar ayuda de herramientas de terceros. Si no sabe cómo establecer las limitaciones en los intentos de inicio de sesión o tiene miedo de dañar su computadora, puede intentar encontrar complementos útiles y seguros que lo ayuden. El complemento Limit Attempt Reloaded puede resultar útil. Puedes conocer más información en esta página .
Línea de fondo
Windows no restringe el número de intentos de inicio de sesión de forma predeterminada. Pero para evitar la fuga de información, se recomienda limitar el número de intentos de inicio de sesión.
Además, MiniTool ofrece herramientas prácticas que le ayudarán a gestionar las particiones del ordenador y recuperar archivos borrados . Recuperación de datos de energía MiniTool está diseñado especializado para restaurar archivos, fotos, videos y otros tipos de archivos eliminados y perdidos. Funciona bien en recuperación del disco duro , recuperación de tarjetas SD y más. Si es necesario, puedes probar esto. software gratuito de recuperación de archivos .
Recuperación de datos de energía MiniTool gratis Haga clic para descargar 100% Limpio y seguro
No dude en contactarnos cuando tenga problemas con el software MiniTool a través de [correo electrónico protegido] .

![¿No se pudo reproducir el tono de prueba en Windows 10? ¡Arreglelo ahora fácilmente! [Noticias de MiniTool]](https://gov-civil-setubal.pt/img/minitool-news-center/52/failed-play-test-tone-windows-10.png)
![4 formas de solucionar el error: error de red en Google Drive [MiniTool News]](https://gov-civil-setubal.pt/img/minitool-news-center/05/4-ways-solve-failed-network-error-google-drive.png)

![No se pueden iniciar 4 soluciones para el servicio del Centro de seguridad de Windows [Consejos de MiniTool]](https://gov-civil-setubal.pt/img/backup-tips/51/4-solutions-windows-security-center-service-can-t-be-started.jpg)
![Cómo descargar e instalar el navegador CCleaner para Windows 11/10 [Consejos de MiniTool]](https://gov-civil-setubal.pt/img/news/5E/how-to-download-and-install-ccleaner-browser-for-windows-11/10-minitool-tips-1.png)

![8 soluciones útiles para reparar Google Drive no se puede conectar [Consejos de MiniTool]](https://gov-civil-setubal.pt/img/backup-tips/47/8-useful-solutions-fix-google-drive-unable-connect.png)
![El mejor controlador ASIO para Windows 10 Descarga y actualización gratuitas [MiniTool News]](https://gov-civil-setubal.pt/img/minitool-news-center/60/best-asio-driver-windows-10-free-download.png)

![Toshiba Satellite Laptop Windows 7/8/10 Problemas Solución de problemas [Consejos de MiniTool]](https://gov-civil-setubal.pt/img/data-recovery-tips/01/toshiba-satellite-laptop-windows-7-8-10-problems-troubleshooting.jpg)
![Cómo recuperar archivos dañados de manera eficiente para minimizar las pérdidas [Consejos de MiniTool]](https://gov-civil-setubal.pt/img/data-recovery-tips/01/how-recover-corrupted-files-efficiently-minimize-losses.jpg)
![[Descripción general] 4 tipos de significados de DSL en el campo de la informática](https://gov-civil-setubal.pt/img/knowledge-base/98/4-types-dsl-meanings-computer-field.png)

![Corregido - 4 formas de error de DISM 0x800f0906 Windows 10 [MiniTool News]](https://gov-civil-setubal.pt/img/minitool-news-center/85/fixed-4-ways-dism-error-0x800f0906-windows-10.png)



![Error solucionado: Error 6068 del desarrollador de Call of Duty Modern Warfare [Consejos de MiniTool]](https://gov-civil-setubal.pt/img/disk-partition-tips/25/fixed-error-call-duty-modern-warfare-dev-error-6068.jpg)
