4 formas: cómo desincronizar OneDrive Windows 10 [MiniTool News]
4 Ways How Unsync Onedrive Windows 10
Resumen :
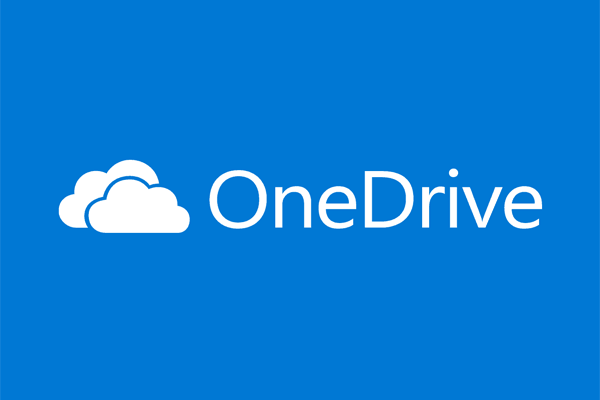
OneDrive es una herramienta para sincronizar archivos con la nube. Pero algunas personas pueden querer desincronizar OneDrive. ¿Sabes cómo desincronizar OneDrive Windows 10? Esta publicación de Miniherramienta le mostrará cómo desincronizar OneDrive de la computadora.
OneDrive, también Microsoft OneDrive, es un servicio de alojamiento de archivos y un servicio de sincronización operado por Microsoft como parte de su versión web de Office. OneDrive se lanzó por primera vez en agosto de 2007, lo que permite a los usuarios almacenar archivos y datos personales como la configuración de Windows o las claves de recuperación de BitLocker en la nube, compartir archivos y sincronizar archivos en dispositivos móviles Android, Windows Phone e iOS, computadoras Windows y macOS y Xbox. Consolas 360 y Xbox One.
Sin embargo, a algunos usuarios no les gusta OneDrive y quieren deshabilitar OneDrive o desincronizar OneDrive. Mientras tanto, ¿sabe cómo desincronizar OneDrive?
4 formas: cómo desincronizar OneDrive Windows 10
En esta parte, le mostraremos cómo desincronizar OneDrive de la PC. Si desea desincronizar OneDrive de la computadora, puede probar estas soluciones.
Forma 1. Desinstalar la aplicación OneDrive
Para desincronizar OneDrive, puede elegir desinstalar la aplicación OneDrive primero.
Ahora, aquí está el tutorial.
- Abrir panel de control .
- Luego haga clic en Desinstalar un programa debajo Programas continuar.
- En la ventana emergente, seleccione OneDrive y haga clic con el botón derecho.
- Entonces escoge Desinstalar continuar.
Después de eso, habrá eliminado OneDrive de su computadora y ya no sincronizará archivos con OneDrive.
Forma 2. Desincronizar OneDrive con el Editor de políticas de grupo
En cuanto a cómo desincronizar OneDrive de la PC, puede desincronizar OneDrive con el Editor de políticas de grupo.
Ahora, aquí está el tutorial.
- prensa Ventanas clave y R clave juntos para abrir correr diálogo.
- Luego escribe gpedit.msc en el cuadro y haga clic en Okay continuar.
- En la ventana emergente, haga clic en Configuracion de Computadora > Plantillas Administrativas > Componentes de Windows > OneDrive .
- En el panel derecho, haga doble clic Evitar el uso de OneDrive para el almacenamiento de archivos .
- Entonces escoge Habilitado .
- Luego haga clic en Aplicar y Okay para guardar los cambios.
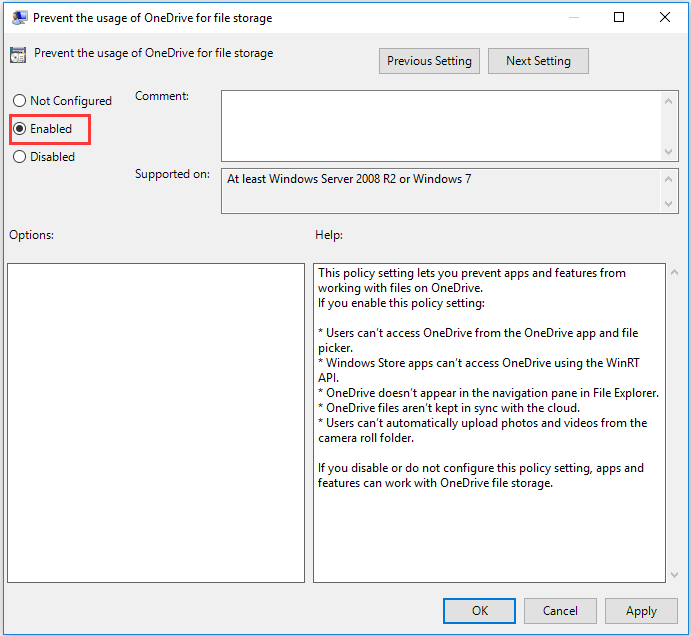
Después de eso, es posible que OneDrive se haya deshabilitado y no sincronizará archivos con OneDrive.
Forma 3. Seleccione la opción Desvincular cuenta
En cuanto a cómo desincronizar OneDrive, también puede elegir seleccionar la opción Desvincular cuenta.
Ahora, aquí está el tutorial.
- Haga clic con el botón derecho en el icono de OneDrive en la bandeja del sistema.
- Luego haga clic en Más… y Configuraciones continuar.
- En el Cuenta pestaña y elija Desvincular esta PC continuar.
- Hacer clic Desvincular esta cuenta .
Una vez finalizados todos los pasos, habrá desvinculado la cuenta de Microsoft y OneDrive ya no sincronizará sus archivos.
Forma 4. Seleccione Desincronizar carpeta específica
En cuanto a cómo desincronizar OneDrive de la computadora, puede elegir seleccionar una carpeta específica para desincronizar.
Ahora, aquí está el tutorial.
1. Haga clic con el botón derecho en el icono OneDrive de la bandeja del sistema.
2. Luego elige Configuraciones .
3. Bajo Elige carpetas sección, haga clic en Elige carpetas .
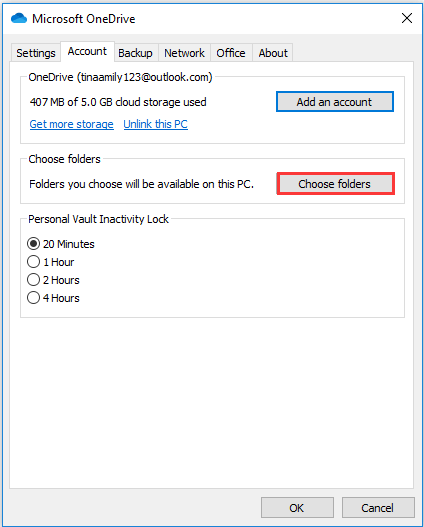
4. Luego desmarque la Sincronizar todos los archivos y carpetas en mi OneDrive
5. Luego, puede desmarcar los archivos y carpetas que no necesita sincronizar.
6. Después de eso, presione Okay continuar.
Cuando finalicen todos los pasos, la carpeta del Explorador de archivos de OneDrive ya no incluirá las carpetas y archivos no sincronizados.
Ultimas palabras
En resumen, en cuanto a cómo desincronizar OneDrive Windows 10, esta publicación ha presentado 4 formas. Si desea hacer eso, pruebe estas soluciones. Si tiene alguna idea para desincronizar OneDrive desde la computadora, puede compartirla en la zona de comentarios.



![¿Qué es Hkcmd.exe, cómo deshabilitar el módulo Hkcmd y corregir errores? [Sugerencias de MiniTool]](https://gov-civil-setubal.pt/img/backup-tips/70/what-is-hkcmd-exe-how-disable-hkcmd-module.jpg)



![MiniTool Power Data Recovery Crack & Serial Key 2021 [MiniTool Tips]](https://gov-civil-setubal.pt/img/data-recovery-tips/07/minitool-power-data-recovery-crack-serial-key-2021.jpg)
![¿Cómo abrir Windows Media Player y convertirlo en predeterminado? [Noticias de MiniTool]](https://gov-civil-setubal.pt/img/minitool-news-center/84/how-open-windows-media-player.jpg)










