¿Cómo amplificar/aumentar/aumentar el volumen del micrófono en Windows 11?
How Amplify Boost Increase Microphone Volume Windows 11
Esta publicación publicada por la página web oficial de MiniTool presenta tres métodos para mejorar el volumen del micrófono y aumentar su rendimiento, en el Panel de control, a través de Configuración y mediante el Administrador de dispositivos. Lea el contenido a continuación para ver los detalles.
En esta página :- ¿Cómo amplificar su micrófono en el panel de control de Windows 11?
- Niveles de volumen del micrófono demasiado bajos
- ¿Cómo comprobar el volumen del micrófono en Windows 11?
- ¿Cómo amplificar su micrófono en la configuración de Windows 11?
- ¿Cómo optimizar el rendimiento del micrófono en Windows 11?
- Software asistente de Windows 11 recomendado
Al utilizar el sistema operativo (SO) más nuevo, Windows 11, es posible que el volumen de su micrófono sea tan bajo que su audiencia no pueda escuchar de qué está hablando. ¿Por qué el micrófono de mis auriculares es tan silencioso en Windows 11? ¿Cómo hacer que el micrófono suene más fuerte en Windows 11? Tu puedes preguntar. ¡Vamos a ver!
¿Cómo amplificar su micrófono en el panel de control de Windows 11?
Simplemente siga los pasos a continuación para aumentar el volumen de su micrófono en Windows 11.
- Navegar a Panel de control > Todos los elementos del panel de control > Sonido .
- En la ventana emergente, vaya a Grabación
- En la pestaña Grabación, haga clic en el Micrófono opción y seleccione la Propiedades boton de abajo.
- En la nueva ventana emergente, vaya a Niveles
- Allí, arrastra el primero. Micrófono barra de volumen de izquierda a derecha para aumentar su volumen.
- Además, puedes aumentar el micrófono de Windows 11 arrastrando el Amplificador de micrófono barra hacia la derecha.
- Hacer clic Aplicar > Aceptar para guardar y aplicar los cambios.

Niveles de volumen del micrófono demasiado bajos
En raras ocasiones, aumentar el volumen del micrófono puede no ayudar con su problema de bajo volumen. Entonces, necesita una operación adicional para solucionar el problema. Sólo ve al Avanzado pestaña en la ventana Propiedades del micrófono y desmarque Permitir que las aplicaciones tomen el control exclusivo de este dispositivo .
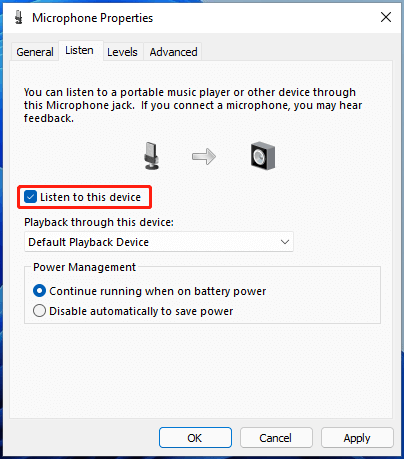
¿Cómo comprobar el volumen del micrófono en Windows 11?
Cuando haya cambiado la configuración de volumen de su micrófono, deberá verificar el efecto de volumen para ver si es lo que desea o no. Para hacer eso, debes ir al Escuchar pestaña en la ventana Propiedades del micrófono, marque Escucha este dispositivo y haga clic Aplicar > Aceptar .
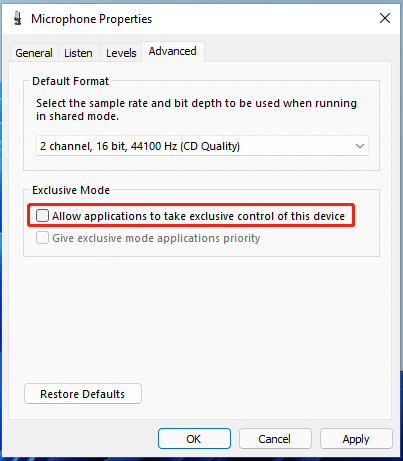
Si eso no funciona, vaya a la pestaña Avanzado, seleccione un formato de audio del Formato predeterminado sección y haga clic en Aplicar > Aceptar .
¿Cómo amplificar su micrófono en la configuración de Windows 11?
Además, puedes aumentar el volumen del micrófono desde la aplicación Configuración.
- Ir a Configuración > Sistema .
- En el área derecha, haga clic en el Sonido
- A continuación, desplácese hacia abajo hasta Aporte sección, seleccione Micrófono .
- En el Propiedades página, desplácese hacia abajo hasta Ajustes de entrada parte y ajuste el volumen de entrada.
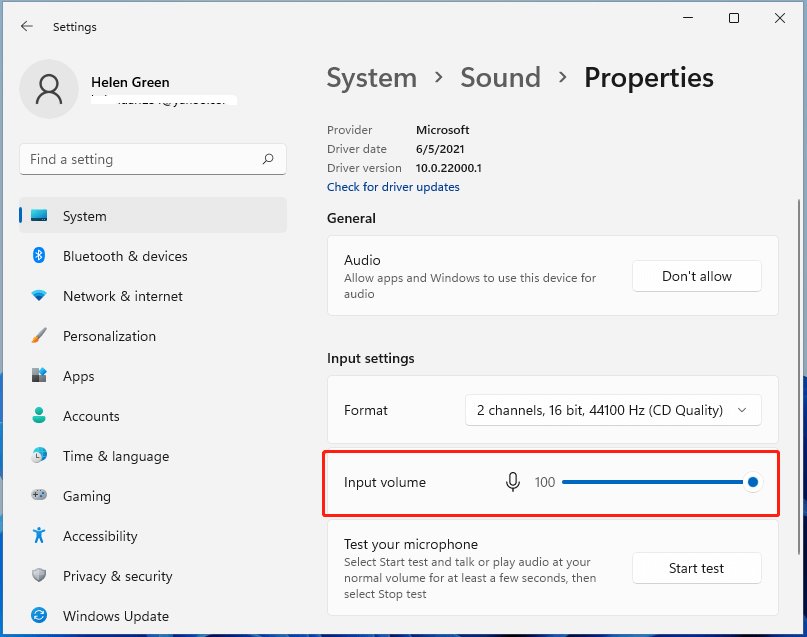
Puedes hacer clic en el Iniciar prueba para probar los cambios.
¿Cómo optimizar el rendimiento del micrófono en Windows 11?
Puede confiar en optimizar el rendimiento del micrófono para amplificar o aumentar su volumen. Para optimizar el rendimiento del micrófono, actualizar el controlador es la forma más sencilla.
- Abrir Windows 11 Administrador de dispositivos .
- En el Administrador de dispositivos, despliegue el Entradas y salidas de audio .
- En la sublista, haga clic derecho en Micrófono y elige Actualizar controlador .
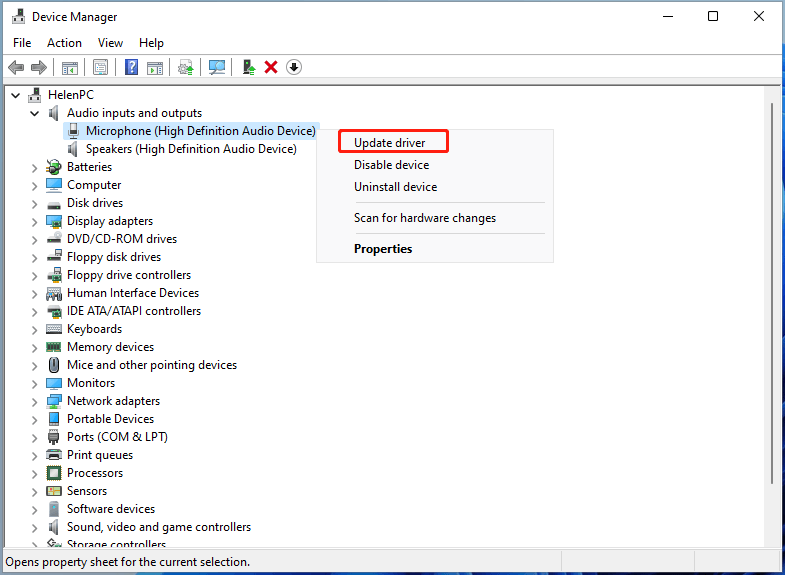
![Cómo deshabilitar la ventana emergente de volumen de Windows 10/11 [Nueva actualización]](http://gov-civil-setubal.pt/img/news/69/how-amplify-boost-increase-microphone-volume-windows-11-6.png) Cómo deshabilitar la ventana emergente de volumen de Windows 10/11 [Nueva actualización]
Cómo deshabilitar la ventana emergente de volumen de Windows 10/11 [Nueva actualización]¿Sabes cómo desactivar u ocultar la ventana emergente de volumen de Windows 10? Esta publicación muestra cómo desactivar la ventana emergente de volumen.
Leer másSoftware asistente de Windows 11 recomendado
El nuevo y potente Windows 11 te traerá muchos beneficios. Al mismo tiempo, también le traerá algunos daños inesperados, como la pérdida de datos. Por lo tanto, se recomienda encarecidamente que haga una copia de seguridad de sus archivos cruciales antes o después de actualizar a Win11 con un programa sólido y confiable como MiniTool ShadowMaker, que lo ayudará a proteger sus crecientes datos automáticamente según lo programado.
Prueba de MiniTool ShadowMakerHaga clic para descargar100%Limpio y seguro
Lea también:
- ¿Cuáles son los principales efectos de vídeo VHS y cómo agregarlos a los vídeos?
- ¿Es posible grabar vídeos a 144 FPS, dónde verlos y cómo cambiarlos?
- [Resuelto] ¿Cómo etiquetar/nombrar personas/alguien en fotos de iPhone?
- [Paso a paso] ¿Cómo recortar a alguien en una foto con Photoshop?
- Transiciones del editor de video de Windows 11: revisión completa + guías de usuario
![¿Cómo recuperar juegos eliminados en Windows 10? [Problema resuelto]](https://gov-civil-setubal.pt/img/data-recovery/32/how-recover-deleted-games-windows-10.png)



![¿Cómo buscar archivos en Windows 10? (Para varios casos) [Consejos de MiniTool]](https://gov-civil-setubal.pt/img/data-recovery-tips/95/how-search-files-windows-10.jpg)




![¿Cómo se soluciona el error al crear una copia en Google Drive? [MiniTool News]](https://gov-civil-setubal.pt/img/minitool-news-center/98/how-do-you-fix-error-creating-copy-google-drive.png)

![[SOLUCIONADO] Windows Defender no se enciende en Windows 10/8/7 [Sugerencias de MiniTool]](https://gov-civil-setubal.pt/img/backup-tips/58/windows-defender-not-turning-windows-10-8-7.jpg)






![Cómo buscar actualizaciones de Windows en Windows 10 [MiniTool News]](https://gov-civil-setubal.pt/img/minitool-news-center/56/how-check-windows-updates-windows-10.png)
