¿Cómo conectar Surface Pro a un televisor, monitor o proyector? [Noticias de MiniTool]
How Connect Surface Pro Tv
Resumen :

Su Surface Pro tiene una pantalla pequeña. Sin embargo, puede conectar Surface Pro a un televisor, monitor o proyector y luego usar una pantalla externa para agrandar todo. En esto Miniherramienta post, le mostraremos cómo conectar Surface Pro a un televisor, monitor o proyector mediante cables y adaptadores, o de forma inalámbrica.
¿Puedo reflejar mi Surface en mi televisor, monitor o proyector?
Si está utilizando un dispositivo Surface Pro, puede conectar Surface Pro al televisor, monitor o proyector, y luego puede hacer fotos, videos, películas y presentaciones más grandes y más claras en la pantalla. Para hacer este trabajo, debe asegurarse de que su Surface Pro y su televisor, monitor o proyector tengan un cable y un adaptador compatibles. Incluso puede conectar Surface Pro a un monitor, TV o proyector de forma inalámbrica.
Ahora, en esta publicación, le mostraremos cómo conectar Surface Pro a un televisor, monitor o proyector. Estas guías también están disponibles para otros dispositivos Surface como Surface Studio, Surface Laptop, Surface Go, etc.
 3 métodos para conectar su PC a la TV (actualización de 2020)
3 métodos para conectar su PC a la TV (actualización de 2020) ¿Sabes cómo conectar la PC a la TV? En esta publicación, le mostraremos 3 métodos diferentes y puede seleccionar el que sea adecuado para usted.
Lee mas¿Cómo conectar Surface Pro a un televisor, monitor o proyector?
Cables y adaptadores que necesita:
Para su dispositivo Surface:
Si desea usar cables y adaptadores para conectar Surface Pro a un televisor, monitor o proyector, primero debe ver qué puerto de salida de pantalla está usando su Surface Pro. Esto puede ayudarlo a encontrar un adaptador adecuado que se pueda conectar al monitor externo. Por lo general, existen dos tipos de puertos de salida de audio / pantalla externos: Mini DisplayPort y USB-C .
Para su televisor, monitor o proyector
Debe ir a ver qué puertos de video está usando en su televisor, monitor o proyector. Estos puertos siempre incluyen HDMI, DisplayPort y VGA . Después de verificar, puede determinar qué adaptadores y cables debe usar para su dispositivo. Por lo general, debe comprar los adaptadores y cables por separado.
- Si se trata de un puerto HDMI, según el puerto de salida de pantalla que tenga el dispositivo Surface, debe tener un adaptador USB-C a HDMI y un cable HDMI o un adaptador de Mini pantalla a HDMI y un cable HDMI.
- Si es un puerto VGA, dependiendo del puerto de salida de pantalla que tenga su dispositivo Surface, debe tener un adaptador USB-C a VGA y un cable VGA o un adaptador Mini DisplayPort a VGA y un cable VGA. Aquí, debe saber que un cable y un adaptador VGA son solo para videos. Debes usar un altavoz externo si no quieres que el audio se reproduzca desde tus altavoces Surface.
- Si es un DisplayPort, según el puerto de salida de pantalla que tenga su dispositivo Surface, debe tener un adaptador USB-C a DisplayPort y un cable DisplayPort o un cable Mini DisplayPort a DisplayPort.
Si el externo solo tiene un Mini DisplayPort, puede conectar un adaptador USB-C a HDMI> cable HDMI> HDMI a Mini DisplayPort> la pantalla externa. Aquí, debe saber que cuantos más adaptadores use, más degradada puede llegar a ser la señal.
Configure su televisor, monitor o proyector
Hemos introducido los cables y adaptadores que debe tener para conectar Surface Pro a la TV. Si todo está preparado, deberá configurar su televisor, monitor o proyector:
- Encienda su televisor, monitor o proyector y luego conecte el extremo del cable de video al puerto de la pantalla externa
- Conecte el otro extremo del cable al adaptador de video.
- Conecte el otro extremo del adaptador a su Surface Pro. Aquí, debe garantizar que está conectando la parte correcta del cable a la entrada correcta.
Si está utilizando un proyector, debe asegurarse de haber conectado todos los accesorios de audio.
¿Cómo conectar Surface Pro a un monitor, televisor o proyector de forma inalámbrica?
También puede conectar Surface Pro a un monitor, TV o proyector de forma inalámbrica si su Surface Pro puede detectar un dispositivo cercano. Puede usar un adaptador de pantalla inalámbrico de Microsoft para conectarse a una pantalla a través de Surface Pro Miracast. Así es como se hace este trabajo:
1. Haga clic en el Centro de Acción en la barra de tareas o deslice el dedo desde el borde derecho de la pantalla de Surface Pro.
2. Haga clic en el Conectar opción.
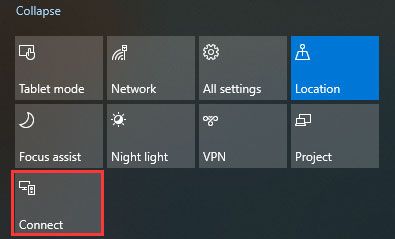
3. Seleccione el nombre de la pantalla inalámbrica o el adaptador al que desea conectarse.
¿Cómo configurar la pantalla externa?
Después de conectar su Surface Pro a la pantalla externa correctamente, puede configurar qué mostrar en las pantallas:
- Haga clic en el cuadro de búsqueda y escriba proyectar a una segunda pantalla .
- Seleccione Proyectar en una segunda pantalla de los resultados de la búsqueda.
- Verá cuatro resultados de la interfaz emergente derecha. Simplemente seleccione de acuerdo con sus requisitos reales:
- Solo pantalla de PC : Si desea ver todo en la pantalla de Surface, puede seleccionar esta opción. Pero si se ha conectado a un proyector inalámbrico, esta opción se mostrará como Desconectar .
- Duplicar : Si desea ver lo mismo en todas las pantallas, puede seleccionar esta opción.
- Ampliar : Si desea que todo se distribuya en todas las pantallas, puede seleccionar esta opción. Cuando esta opción está habilitada, incluso puede arrastrar y mover cosas entre ellas.
- Segunda pantalla solamente : Si solo desea ver todo en su televisor, monitor o proyector, puede usar esta opción. Cuando esta opción está habilitada, la pantalla de Surface Pro estará en blanco.
Simplemente use estos métodos para conectar su Surface Pro u otros dispositivos Surface a su televisor, monitor o proyector y luego mire todo en una pantalla más grande.
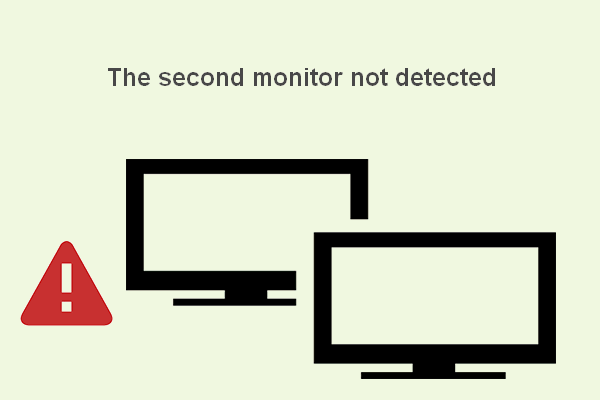 ¿Cómo se solucionan los problemas de un segundo monitor no detectado en Windows?
¿Cómo se solucionan los problemas de un segundo monitor no detectado en Windows? A veces es necesario agregar un segundo monitor; sin embargo, los usuarios a menudo se quejan de que el segundo monitor no se detecta en el dispositivo.
Lee mas


![Soluciones útiles para reparar la batería no se detecta en Windows 10 [Consejos de MiniTool]](https://gov-civil-setubal.pt/img/backup-tips/90/useful-solutions-fix-no-battery-is-detected-windows-10.png)


![Es fácil de arreglar Se deniega el acceso (enfoque en el disco y la carpeta) [Sugerencias de MiniTool]](https://gov-civil-setubal.pt/img/data-recovery-tips/11/its-easy-fix-access-is-denied-focus-disk.jpg)
![4 soluciones para arreglar el Unarc.dll devolvió un código de error [MiniTool News]](https://gov-civil-setubal.pt/img/minitool-news-center/08/4-solutions-fix-unarc.png)




![Corregido: El conector para auriculares del controlador Xbox One no funciona [MiniTool News]](https://gov-civil-setubal.pt/img/minitool-news-center/02/fixed-xbox-one-controller-headphone-jack-not-working.jpg)
![Su sistema está muy dañado por cuatro virus: ¡arréglelo ahora! [Sugerencias de MiniTool]](https://gov-civil-setubal.pt/img/android-file-recovery-tips/94/your-system-is-heavily-damaged-four-virus-fix-it-now.jpg)
![¿Qué es Bootrec.exe? Comandos de Bootrec y cómo acceder [MiniTool Wiki]](https://gov-civil-setubal.pt/img/minitool-wiki-library/31/what-is-bootrec-exe-bootrec-commands.png)

![[Completa] Lista de Samsung Bloatware seguro para eliminar [MiniTool News]](https://gov-civil-setubal.pt/img/minitool-news-center/65/list-samsung-bloatware-safe-remove.png)
![[SOLUCIONADO] Problemas que puede encontrar después de instalar KB5034763](https://gov-civil-setubal.pt/img/news/B7/fixed-issues-you-may-encounter-after-installing-kb5034763-1.jpg)

