YouTube tartamudea! ¿Como resolverlo? [Guía completa]
Youtube Stuttering How Resolve It
Tener una mala experiencia al ver videos en YouTube debido a YouTube tartamudea ? En caso afirmativo, lea la publicación donde MiniTool ofrece 6 soluciones a este problema. Pruebe estas soluciones una por una y el problema ya no debería molestarle.En esta página :- N.° 1: verifique su conexión de red
- N.º 2: actualizar el controlador de vídeo
- # 3: Instale la última versión de Adobe Flash Player
- # 4: deshabilite la aceleración de hardware en Chrome
- N.° 5: borrar la caché de Chrome
- # 6: Pruebe con otro navegador
- Bonificación: guarde vídeos de YouTube para verlos más tarde
Muchos usuarios de YouTube dijeron que el vídeo de YouTube tartamudeaba cuando lo miraban. Aquí hay algunas soluciones viables para este problema, así que continúe leyendo para ver cómo solucionar la tartamudez de YouTube.
N.° 1: verifique su conexión de red
La primera razón común por la que los vídeos de YouTube tartamudean es la mala conexión de red. Mala conexión de red, mala experiencia de visualización.
Aquí tienes dos consejos para mejorar tu conexión de red.
Consejo 1: Cierra los programas que estén usando Internet y las pestañas de Chrome.
Consejo 2: Actualice su controlador de red. Para hacer eso, inicie Administrador de dispositivos haciendo clic derecho en Comenzar botón y seleccionando Administrador de dispositivos , expandir Adaptadores de red , haga clic con el botón derecho en el controlador que aparece y haga clic en Actualizar controlador . Continúe actualizando todos los controladores enumerados.
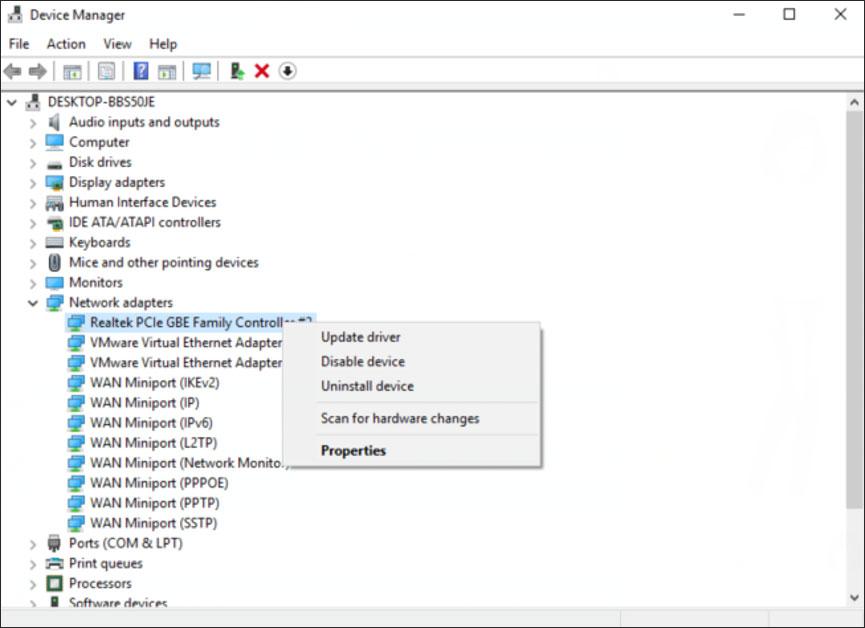
¿Cómo ver vídeos de YouTube sin conexión? Por favor lea la publicación.
N.º 2: actualizar el controlador de vídeo
Es posible que YouTube tartamudee si el controlador de video es antiguo, está dañado o falta. Entonces, en este caso, intente actualizar el controlador de video a través del Administrador de dispositivos. En la ventana del Administrador de dispositivos, busque Adaptador de monitor y luego expandirlo. Haga clic derecho en el controlador enumerado y luego elija Actualizar controlador . Cosechó el proceso hasta que actualice todos los elementos enumerados.
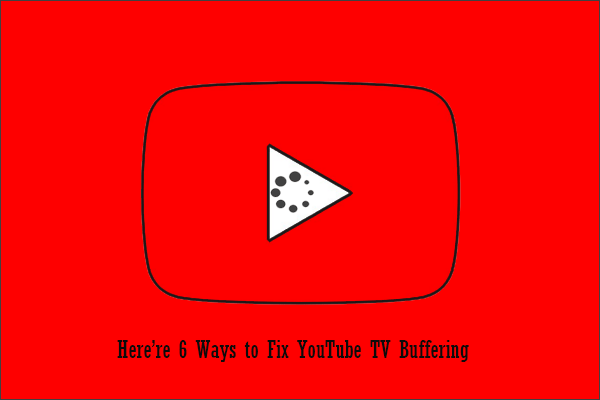 ¿Cómo detener el almacenamiento en búfer de YouTube TV en sus dispositivos? Aquí hay 6 maneras
¿Cómo detener el almacenamiento en búfer de YouTube TV en sus dispositivos? Aquí hay 6 maneras¿Cómo detener el almacenamiento en búfer de YouTube TV en un dispositivo como una computadora, un teléfono móvil o un televisor inteligente? Siga las instrucciones de esta publicación para detener el almacenamiento en búfer de YouTube TV.
Leer más# 3: Instale la última versión de Adobe Flash Player
¿Estás utilizando Adobe Flash Player para transmitir vídeos? En caso afirmativo, puede intentar actualizarlo a su última versión, ya que Adobe Flash Player desactualizado o no disponible puede provocar que YouTube tartamudee.
¿Cómo actualizarlo? Siga los pasos a continuación.
Paso 1: Ir a el sitio y luego haga clic en Instalar ahora botón. Se inicia el proceso de descarga.
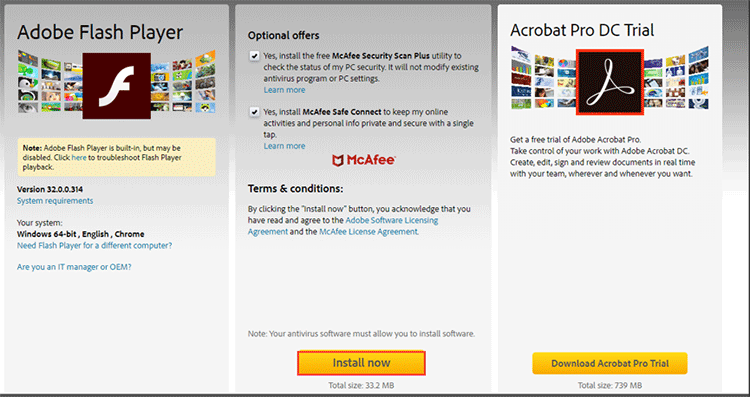
Paso 2: Haga doble clic en el archivo descargado y luego siga las instrucciones en pantalla para completar la instalación.
Cuando termine la instalación, vuelva a reproducir el vídeo de YouTube para ver si se reproduce bien.
# 4: deshabilite la aceleración de hardware en Chrome
Alternativamente, también puedes intentar deshabilitar aceleracion de hardware para resolver la tartamudez de YouTube. ¿Por qué es necesario hacer eso? La razón es que habilitar la aceleración de hardware puede provocar algunos problemas, como la tartamudez de YouTube.
El tutorial sobre cómo deshabilitar la aceleración de hardware se encuentra a continuación.
Paso 1: Haga clic en los tres puntos verticales en la esquina superior derecha de Chrome y seleccione Ajustes desde el menú.
Paso 2: Desplácese hacia abajo en la página de Configuración hasta que vea el Avanzado opción. Haga clic en esta opción.
Paso 3: Desplácese hacia abajo en la página actual hasta que vea el Sistema sección. Cambiar el icono de Utilice aceleración de hardware a gris para desactivar la aceleración de hardware.
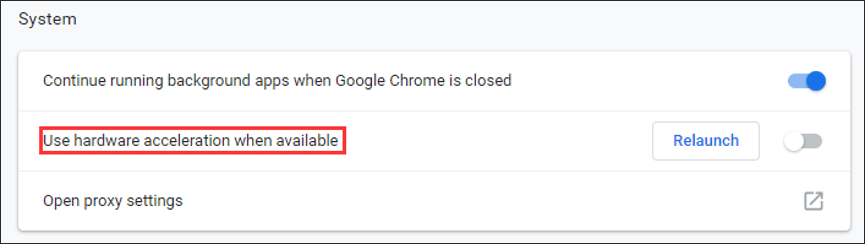
Ahora, deberías desactivar la aceleración de hardware con éxito. Salga de Chrome y reinícielo para ver si persiste la tartamudez del vídeo de YouTube.
N.º 5: borrar la caché de Chrome
Si la cuarta solución no funciona, puedes intentar realizar otro cambio en Chrome. Aquí el cambio significa borrar el caché de Chrome.
Aquí está el tutorial.
Paso 1: Haga clic en los tres puntos verticales en Chrome. Seleccionar Más herramientas en este tiempo y luego seleccione Eliminar datos de navegación .
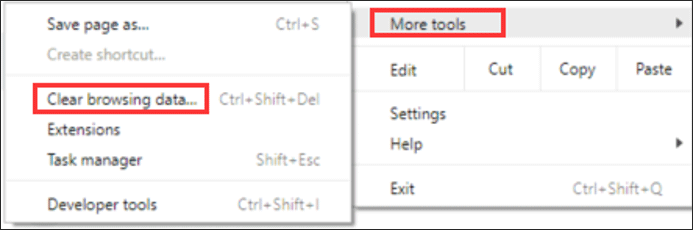
Paso 2: Cambiar a la Avanzado pestaña en la nueva página, seleccione Todo el tiempo como el rango de tiempo, marque opciones, como Historial de navegación , Historial de descargas , Cookies y otros datos del sitio , y Imágenes y archivos almacenados en caché y finalmente haga clic en Borrar datos botón.
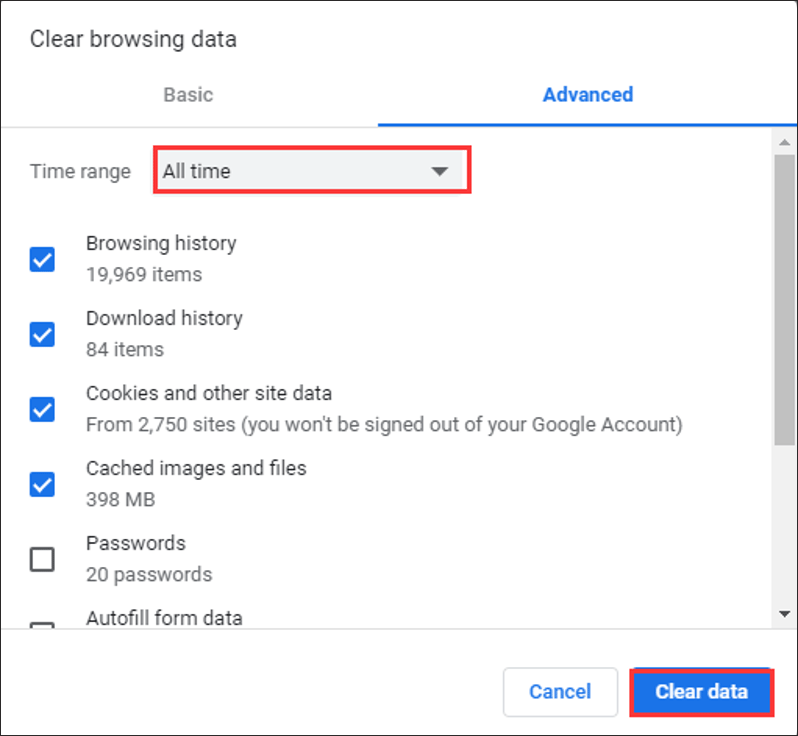
# 6: Pruebe con otro navegador
Si la tartamudez del vídeo de YouTube persiste aunque haya probado las primeras 5 soluciones, puede intentar ver vídeos de YouTube en otros navegadores, como IE, Firefox, etc.
Bonificación: guarde vídeos de YouTube para verlos más tarde
¿Quieres ver tus videos en tu PC sin conexión a la red? Entonces, ¿cómo guardar vídeos de YouTube en tu PC y en tu teléfono? Puedes utilizar MiniTool Video Converter para guardar vídeos de YouTube rápidamente.
Convertidor de vídeo MiniToolHaga clic para descargar100%Limpio y seguro
![[Resuelto] Cómo recuperar datos de un iPhone dañado por el agua [Consejos de MiniTool]](https://gov-civil-setubal.pt/img/ios-file-recovery-tips/48/how-recover-data-from-water-damaged-iphone.jpg)
![Las 3 mejores soluciones para no encontrar el entorno de recuperación [Consejos de MiniTool]](https://gov-civil-setubal.pt/img/backup-tips/35/top-3-solutions-could-not-find-recovery-environment.jpg)
![No se pudo acceder a las 4 formas principales de acceder al servicio de Windows Installer [Sugerencias de MiniTool]](https://gov-civil-setubal.pt/img/backup-tips/09/top-4-ways-windows-installer-service-could-not-be-accessed.jpg)


![¿Cómo solucionar problemas de Bluetooth en su computadora con Windows? [Consejos sobre miniherramientas]](https://gov-civil-setubal.pt/img/news/43/how-to-fix-bluetooth-problems-on-your-windows-computer-minitool-tips-1.png)



![Cómo recuperar controladores eliminados / perdidos en Windows 10 - 3 formas [Noticias de MiniTool]](https://gov-civil-setubal.pt/img/minitool-news-center/79/how-recover-deleted-lost-drivers-windows-10-3-ways.png)




![[Resuelto] ¿Cómo consultar la lista de amigos de PSN en diferentes dispositivos?](https://gov-civil-setubal.pt/img/news/66/how-check-psn-friends-list-different-devices.png)


![7 métodos para corregir el error de actualización 0x80080008 en Win 7/8 / 8.1 / 10 [Consejos de MiniTool]](https://gov-civil-setubal.pt/img/backup-tips/62/7-methods-fix-update-error-0x80080008-win-7-8-8.jpg)

