Restore Point Creator Windows 11 10: cómo crear y restaurar
Restore Point Creator Windows 11 10 How To Create Restore
¿Quiere crear un punto de restauración del sistema para poder restaurar el sistema a un estado normal anterior en caso de problemas del sistema? ¿Qué creador de puntos de restauración debería utilizar? Miniherramienta muestra tres opciones para que usted elija.
Acerca del punto de restauración
Mientras usa una computadora, es posible que salga mal por algún motivo. Aunque puede resolver sus problemas reinstalando el sistema operativo Windows, esto podría resultar problemático y llevar mucho tiempo. Un punto de restauración se refiere a una copia de seguridad de los archivos y la configuración de su sistema, lo que le permite restaurar fácilmente el sistema a un estado anterior en caso de falla o inestabilidad del sistema.
Entonces, ¿cómo se puede crear un punto de restauración? Por lo general, un creador de puntos de restauración profesional podría ayudar, y aquí tienes algunas herramientas.
Creador de puntos de restauración del sistema
Al buscar 'creador de puntos de restauración' en Google, puede encontrar una herramienta llamada Creador de puntos de restauración en algunos enlaces de descarga. Es una aplicación liviana y fácil de usar para crear y administrar puntos de restauración del sistema con solo unos pocos clics. Tenga en cuenta que esta herramienta no es compatible ahora y su uso puede resultar riesgoso. Si insistes, sigue los pasos.
Paso 1: Descargue gratis Restore Point Creator desde un enlace de descarga en Uptodown, Updatestar, etc. Y luego use el archivo .exe para completar la instalación.
Paso 2: Ejecute Restore Point Creator en su PC.
Paso 3: escriba un nombre para un punto de restauración y presione Ingresar para iniciar la creación.
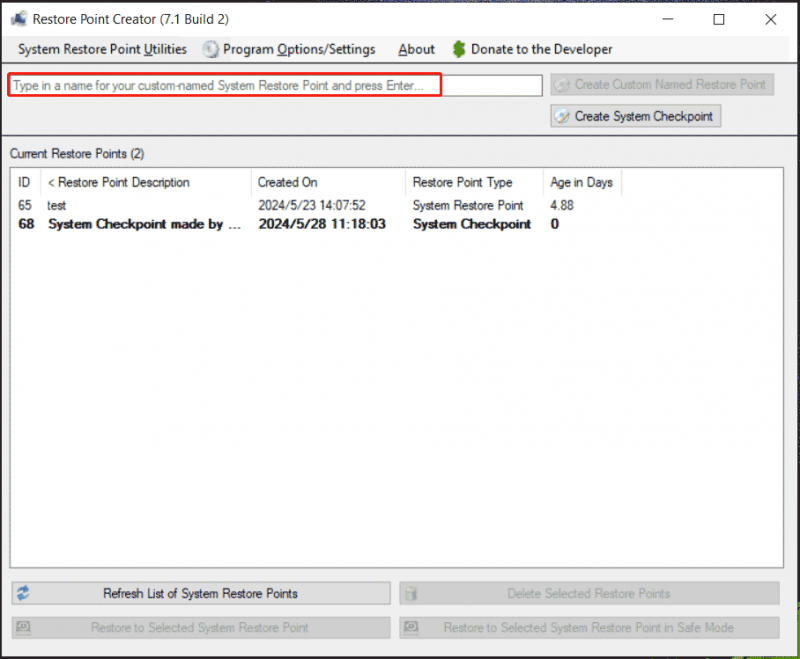
Creador de puntos de restauración Windows 11/10 - Restaurar sistema
Windows viene con un creador de puntos de restauración que es Restaurar sistema. Esta herramienta le permite crear puntos de restauración manualmente cuando sea necesario. Además, ayuda a crear puntos de restauración automáticamente si monitorea algunas actividades, como la instalación de una nueva aplicación, controlador o actualización de Windows. En caso de que el sistema falle, puede intentar revertir la PC a un estado anterior.
Paso 1: Primero debes habilitar Restaurar sistema. Para hacer esto, escriba crear un punto de restauración en el Buscar cuadro y presione Ingresar para acceder al Proteccion del sistema pestaña. Luego, toque Configurar , controlar Activar la protección del sistema y guarde el cambio.
Paso 2: Pulsa el Crear , ingrese una descripción para ayudarlo a identificar el punto de restauración y toque Crear .
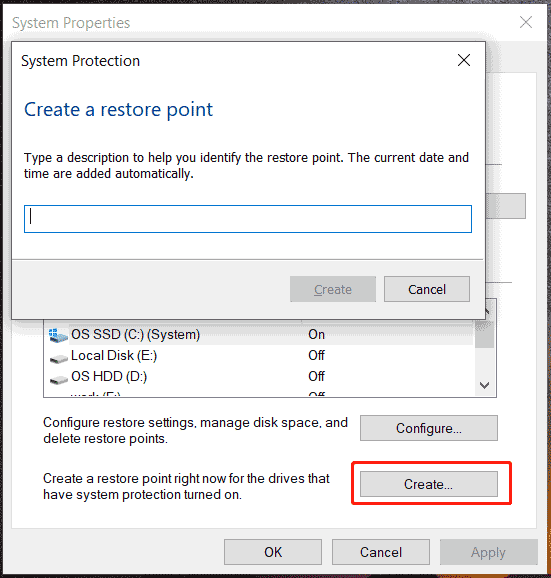
Si hay algún problema con su Windows 11/10/8.1/8/7, vaya a Protección del sistema > Restaurar sistema , elija un punto de restauración y complete el proceso de restauración según las indicaciones en la pantalla. Supongamos que el sistema operativo Windows no puede iniciarse en el escritorio por algún motivo, debe realizar una restauración del sistema en el entorno de recuperación Win10/11 o en modo seguro.
Para obtener más información sobre este creador de puntos de restauración, consulte nuestra guía anterior: ¿Qué es la restauración del sistema Windows 11/10 y cómo habilitar/crear/usar? .
Lectura adicional: Creador de puntos de restauración VS Restauración del sistema
Al leer aquí, tendrá un conocimiento claro de dos creadores de puntos de restauración: Creador de puntos de restauración y Restauración del sistema. El primero proviene de un tercero y ya no cuenta con soporte, lo que podría generar un riesgo. Restaurar sistema, una utilidad integrada de Windows, le permite crear puntos de restauración y restaurar el sistema con facilidad. Es muy seguro y eficiente, por lo que se usa ampliamente y será mejor que lo ejecute en Windows 11/10/8/8.1/7.
Una alternativa: MiniTool ShadowMaker
Si está buscando una forma sencilla y flexible de hacer una copia de seguridad del sistema y restaurarlo en lugar de utilizar un creador de puntos de restauración, puede probar con un tercero. software de copia de seguridad para PC para Windows 11/10/8.1/8/7 – MiniTool ShadowMaker. Esta herramienta ayuda a crear una imagen del sistema que hace referencia a una copia exacta de su estado actual de Windows, incluidos los programas, la configuración del sistema y los datos del usuario.
Además de la copia de seguridad de la imagen del sistema, MiniTool ShadowMaker ofrece una solución de copia de seguridad y recuperación de datos. Para ser específico, le permite archivos de respaldo y carpetas que incluyen documentos, videos, imágenes, etc. Todos los datos se comprimirán en un archivo de imagen, ahorrando espacio en el disco.
Si tiene muchos archivos nuevos generados a intervalos, puede programar un plan para realizar copias de seguridad de ellos automáticamente todos los días, semanales o mensuales. Al mismo tiempo, configure un esquema de copia de seguridad para asegurarse de que las copias de seguridad estén actualizadas y, mientras tanto, elimine las copias de seguridad antiguas.
Además de la copia de seguridad del sistema/archivo/carpeta/disco/partición (copia de seguridad de imágenes), también puedes ejecutar MiniTool ShadowMaker para clonar SSD a SSD más grande usando su Clonar disco presentar y realizar clonación sector por sector .
Ahora, descarga gratis la alternativa al creador de puntos de restauración de Windows para una protección de datos perfecta.
Prueba de MiniTool ShadowMaker Haga clic para descargar 100% Limpio y seguro
Paso 1: Conecte un USB o un disco duro externo a su PC. Después de instalar MiniTool ShadowMaker, ejecútelo y haga clic en Mantener la prueba .
Paso 2: Ir a Respaldo , puede notar que este software ha seleccionado las particiones del sistema necesarias para que Windows se ejecute. Para crear una imagen del sistema, omita este paso. Para hacer una copia de seguridad de los datos, toque FUENTE > Carpetas y archivos , marque los archivos o carpetas de los que desea realizar una copia de seguridad y haga clic en DE ACUERDO .
Paso 3: Golpea DESTINO para elegir una unidad como un disco duro externo o una unidad USB para guardar el archivo de imagen.
Paso 4: haga clic Copia ahora para iniciar la copia de seguridad.
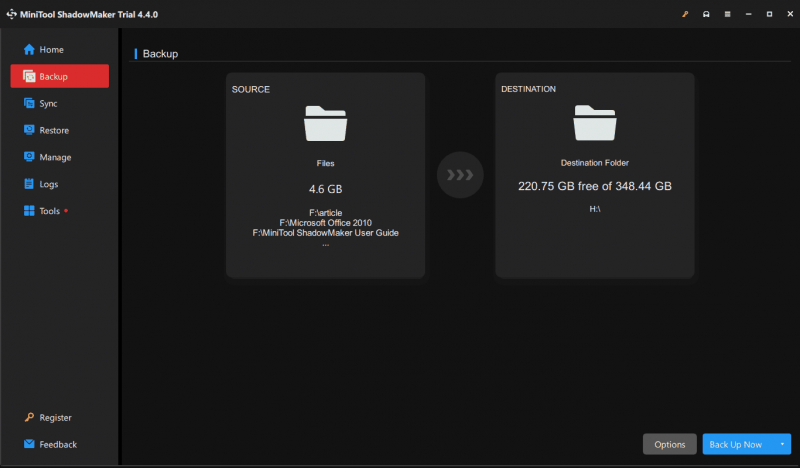
Punto de restauración del sistema VS imagen del sistema
Quizás se pregunte cuál es la diferencia entre un punto de restauración del sistema y una imagen del sistema.
En pocas palabras, una imagen del sistema incluye todo lo relacionado con el sistema operativo Windows: el sistema, las aplicaciones, la configuración, los datos del usuario, etc., mientras que Restaurar sistema solo afecta los archivos y la configuración del sistema. Un punto de restauración sólo se refiere a un punto en particular.
Es decir, solo puede restaurar archivos y configuraciones del sistema a un momento anterior usando Restaurar sistema. Pero puedes usar una imagen del sistema para revertir todo el sistema cuando la PC experimenta una falla importante.
Por lo tanto, se recomienda encarecidamente ejecutar MiniTool ShadowMaker para crear una copia de seguridad de imágenes para Windows, todo el disco o archivos/carpetas como medida de prevención para proteger su PC.
Prueba de MiniTool ShadowMaker Haga clic para descargar 100% Limpio y seguro
Ultimas palabras
¿Qué creador de puntos de restauración usar en Windows 11/10? Restaurar sistema es una buena opción para crear puntos de restauración y restaurar la PC a un estado anterior. Además, también puedes ejecutar una alternativa: MiniTool ShadowMaker para crear fácilmente una imagen del sistema o hacer una copia de seguridad de los datos del disco de forma flexible.




![¿Qué es un disco duro externo? [Wiki de MiniTool]](https://gov-civil-setubal.pt/img/minitool-wiki-library/07/what-is-an-external-hard-drive.png)




![¿Cómo migrar el sistema operativo de arranque dual a SSD? [Guía paso por paso]](https://gov-civil-setubal.pt/img/partition-disk/9F/how-to-migrate-dual-boot-os-to-ssd-step-by-step-guide-1.jpg)
![Solución perfecta: cómo crear archivos de copia de seguridad de PS4 fácilmente [Consejos de MiniTool]](https://gov-civil-setubal.pt/img/backup-tips/71/perfect-solution-how-create-ps4-backup-files-easily.png)


![¿Cómo ver el índice de experiencia de Windows en Windows 10? [Noticias de MiniTool]](https://gov-civil-setubal.pt/img/minitool-news-center/81/how-view-windows-experience-index-windows-10.jpg)




![¿Qué es Microsoft Sway? ¿Cómo iniciar sesión/descargar/usarlo? [Consejos sobre miniherramientas]](https://gov-civil-setubal.pt/img/news/B7/what-is-microsoft-sway-how-to-sign-in/download/use-it-minitool-tips-1.jpg)
![Aquí hay 9 soluciones para que el clic derecho del mouse no funcione [Noticias de MiniTool]](https://gov-civil-setubal.pt/img/minitool-news-center/73/here-are-9-solutions-mouse-right-click-not-working.png)