¿Windows 11 KB5032190 no se instala o se atasca? ¡Solucionelo de 6 maneras!
Windows 11 Kb5032190 Fails To Install Or Stuck Fix It In 6 Ways
¿Qué debe hacer si Windows 11 KB5032190 no se instala o se atasca durante la descarga al intentar instalar esta actualización en Windows Update? Tómatelo con calma y podrás encontrar algunas soluciones útiles recopiladas por Miniherramienta en esta publicación para resolver fácilmente este problema.
Windows 11 KB5032190 no se instala o se atasca
KB5032190 es una actualización acumulativa diseñada para Windows 11 23H2 y 22H2 y trae muchas características y mejoras nuevas, incluidas Copilot, Explorador de archivos, Emoji, Windows Spotlight, etc. Pero, lamentablemente, a veces no puede instalar esta actualización.
Después de buscar actualizaciones disponibles en Windows Update, a veces KB5032190 se bloquea durante la descarga durante horas; puede bloquearse en un porcentaje específico como 0 %, 20 % o 99 %, etc. ¿Por qué Windows 11 KB5032190 no se instala? Por lo general, una base de datos de actualización de Windows dañada, Internet lento, software de seguridad, archivos de sistema dañados, conflictos de software, etc., pueden provocar una instalación fallida de la actualización.
Afortunadamente, puedes solucionar el problema aplicando las siguientes soluciones. Ahora, veamos cómo reparar Windows 11 KB5032190 atascado/no instalado con facilidad.
Descargar e instalar manualmente Windows 11 KB5032190
Si KB5032190 no se instala, puede instalar manualmente esta actualización a través del Catálogo de actualizaciones de Microsoft:
Paso 1: visite https://www.catalog.update.microsoft.com/home.aspx in a web browser.
Paso 2: buscar KB5032190 y luego seleccione la versión correcta de la actualización para descargar en su sistema operativo.
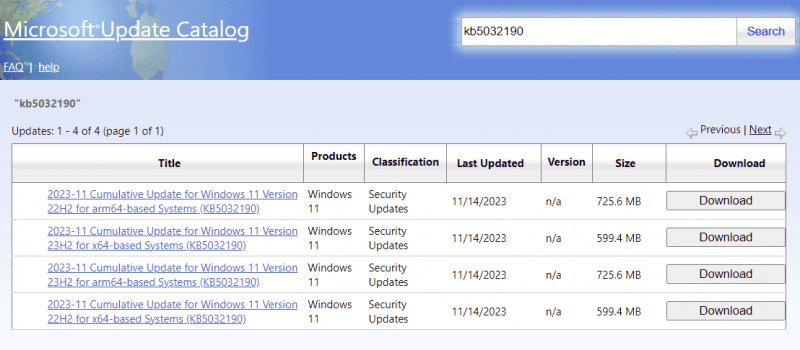
Paso 3: haga clic en el enlace .msu para obtener el archivo de instalación y ejecute este archivo para instalarlo.
Consejos: Antes de instalar la actualización de Windows, será mejor que ejecute el software de copia de seguridad para PC – MiniTool ShadowMaker para crear una copia de seguridad del sistema o de los archivos para realizar una recuperación rápida ante desastres en caso de problemas de actualización.Prueba de MiniTool ShadowMaker Haga clic para descargar 100% Limpio y seguro
Solución 1: realice algunas comprobaciones e instale KB5032190 nuevamente
Si KB5032190 no se instala o se atasca durante la descarga, haga algunas cosas:
- Verifique su conexión de red y asegúrese de que Internet sea estable y rápido.
- Asegúrese de que su unidad C tenga suficiente espacio en disco para guardar la nueva actualización.
- Vaya a desactivar temporalmente el programa antivirus ya que puede interferir con el proceso de actualización.
- Deshabilite la VPN.
Luego, verifique las actualizaciones disponibles y vea si puede instalar correctamente la actualización de KB. De lo contrario, continúe solucionando el problema.
Solución 2: ejecute el solucionador de problemas de actualización de Windows
En Windows, el sistema ofrece una herramienta llamada Solucionador de problemas de Windows Update que busca problemas que impiden la instalación de actualizaciones y los soluciona. Por lo tanto, deberías probar este solucionador de problemas si KB5032190 no se instala en tu PC.
Paso 1: Presione Ganar + yo para abrir el Ajustes ventana en Windows 11.
Paso 2: dirígete a Sistema > Solucionar problemas > Otros solucionadores de problemas .
Paso 3: localizar actualizacion de Windows y toca Correr junto a este elemento.
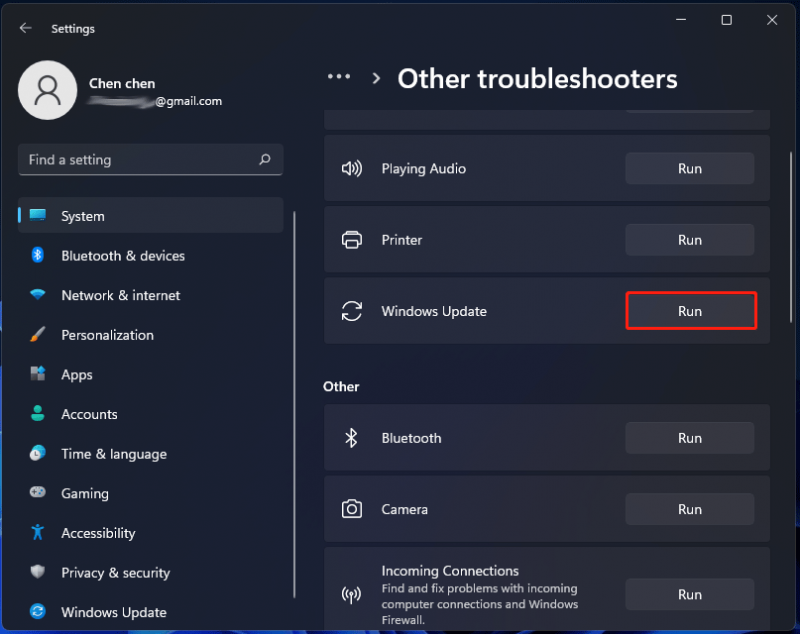
Paso 4: finalice la reparación siguiendo las instrucciones en pantalla.
Solución 3: reparar archivos de Windows
En ocasiones, los archivos del sistema de Windows están corruptos o dañados, lo que genera muchos problemas, incluido el error de instalación de KB5032190. Entonces, puedes intentar ejecutar Comprobador de archivos del sistema (SFC) para escanear y restaurar daños en archivos de Windows.
Paso 1: Presione Ganar + S , aporte cmd al cuadro de búsqueda y haga clic Ejecutar como administrador desde el panel derecho.
Paso 2: escriba sfc/scannow y presione Ingresar . Luego, buscará archivos del sistema dañados o faltantes y los reemplazará por los correctos.
Luego, intente instalar Windows 11 KB5032190 y vea si puede instalarlo. De lo contrario, abra el símbolo del sistema con derechos de administrador y luego ejecute el comando – DISM /en línea /cleanup-image /restorehealth .
Solución 4: borrar la caché de actualización de Windows
Por algún motivo, la base de datos o el caché de actualización de Windows están dañados, lo que provoca que la actualización KB5030190 de Windows se bloquee. Si el solucionador de problemas de Windows Update no puede solucionarlo, puede intentar borrar el caché.
Paso 1: en el Explorador de archivos, navegue hasta la ruta: C:\Windows\SoftwareDistribution\Descargar .
Paso 2: Usar Ctrl + A para elegir todos los elementos y eliminarlos.
A continuación, vaya a Windows Update para buscar actualizaciones disponibles e instale KB5032190 nuevamente.
Solución 5: instale KB5032190 en un inicio limpio
Si Windows 11 KB5032190 no se instala, puede intentar instalar esta actualización en el inicio limpio para comprobar si funciona. Este modo ejecuta el sistema con un conjunto mínimo de controladores y programas de inicio, lo que ayuda a identificar si la interferencia de los programas en segundo plano detiene la actualización.
Paso 1: Presione Ganar + R , aporte msconfig y haga clic DE ACUERDO .
Paso 2: En el General pestaña, elija Inicio selectivo , desmarque Cargar elementos de inicio y comprobar Servicios del sistema de carga .
Paso 3: bajo el Servicios pestaña, elija Esconder todos los servicios de Microsoft y haga clic Desactivar todo .
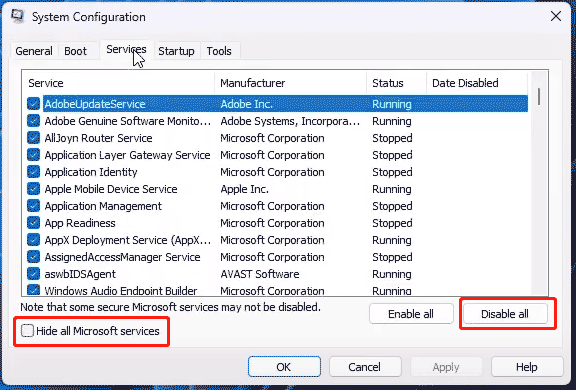
Paso 4: aplique todos los cambios y reinicie la PC, luego intente instalar KB5032190 nuevamente.
Solución 6: restablecer los componentes de Windows Update
Restablecer los componentes de actualización de Windows puede borrar el caché de actualización y reiniciar los servicios relacionados para resolver algunos problemas. Si se produce el problema de la actualización de Windows 11 KB5032190, puedes intentarlo. Para hacer esto, puede ejecutar el símbolo del sistema con privilegios de administrador y ejecutar algunos comandos. Aquí, una publicación relacionada puede ayudar mucho: Cómo restablecer los componentes de Windows Update en Windows 11/10 .









![¿Qué es ETD Control Center y cómo eliminarlo? [Noticias de MiniTool]](https://gov-civil-setubal.pt/img/minitool-news-center/44/what-is-etd-control-center.png)


![Noticias emocionantes: Se simplifica la recuperación de datos del disco duro de Seagate [MiniTool Tips]](https://gov-civil-setubal.pt/img/data-recovery-tips/54/exciting-news-seagate-hard-drive-data-recovery-is-simplified.jpg)


![¿Qué es el adaptador de pantalla básico de Microsoft y cómo comprobarlo? [Wiki de MiniTool]](https://gov-civil-setubal.pt/img/minitool-wiki-library/66/what-is-microsoft-basic-display-adapter.png)


