¿Qué es Sticky Notes Windows 10? Cómo solucionar problemas con él [MiniTool News]
What Is Sticky Notes Windows 10
Resumen :
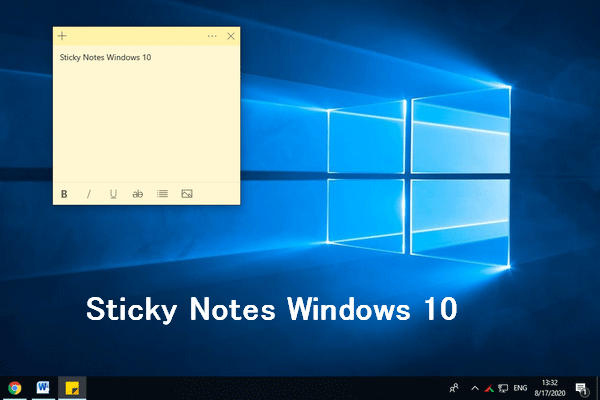
Sticky Notes es una práctica aplicación de escritorio preinstalada en los sistemas operativos Windows, incluidos Win10, Win8 y Win7; permite a los usuarios tomar notas fácilmente mientras usan la computadora. Sin embargo, pueden surgir problemas en Sticky Notes Windows 10/8/7. Esta publicación de Miniherramienta se centra en la solución de problemas de las notas adhesivas de Windows 10 que faltan y las notas adhesivas no abren problemas.
Notas adhesivas en Windows 10
¿Qué son las notas adhesivas?
Como puede juzgar por el nombre, Sticky Notes es una aplicación adhesiva para notas que puede encontrar en su escritorio. Sticky Notes se instala en sus sistemas Windows de forma predeterminada y le permite tomar notas cómodamente utilizando ventanas similares a notas adhesivas.
Ubicación de notas adhesivas de Windows 10
La ruta de almacenamiento predeterminada para Windows Sticky Notes es: C: Users username AppData Roaming Microsoft Sticky Notes . Puede acceder a la unidad y a la carpeta una tras otra. También puede navegar a él directamente siguiendo esto: abra el Explorador de archivos -> vaya a la barra de direcciones -> copiar y pegar % UserProfile% AppData Local Packages Microsoft.MicrosoftStickyNotes_8wekyb3d8bbwe LocalState -> golpe Entrar .
¿Cómo solucionarlo cuando el Explorador de archivos de Windows no responde o deja de funcionar?
Sticky Notes se usa con frecuencia en Windows 10 y se produjeron muchos problemas mientras las personas lo usaban. Dos de los problemas más populares son: Faltan notas adhesivas de Windows 10, las notas adhesivas no se abren. El siguiente contenido se centra en la resolución de problemas en Notas adhesivas Windows 10 .
Reparar notas adhesivas de Windows 10 que faltan
Esta parte le muestra qué hacer cuando las notas adhesivas de escritorio de Windows 10 desaparecieron repentinamente.
Solución 1: haga uso del archivo SNT
Advertencia: Se recomienda activar la función de copia de seguridad automática con anticipación. De esta manera, el archivo StickyNotes.snt todavía existe en su PC cuando se pierde una nota adhesiva. De lo contrario, este método no está disponible para usted.- Siga la ruta de almacenamiento para abrir Notas adhesivas carpeta.
- Busca el snt archivo (la extensión de archivo .snt puede estar oculta).
- Haga clic derecho en este archivo para elegir Restaurar versiones anteriores .
Las versiones anteriores provienen del historial de archivos o puntos de restauración.
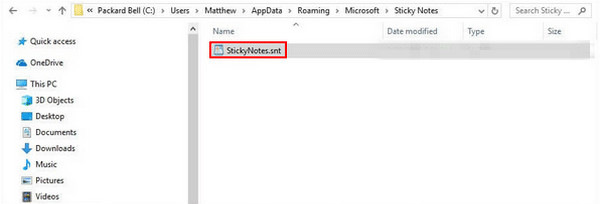
Solución 2: recurra a la función Todas las notas
- Abra la aplicación Sticky Notes en su dispositivo.
- Haga clic derecho en el Notas adhesivas icono de la aplicación en la barra de tareas.
- Seleccione Todas las notas en el menú emergente.
- Examine la lista y haga doble clic en la nota que desea recuperar.
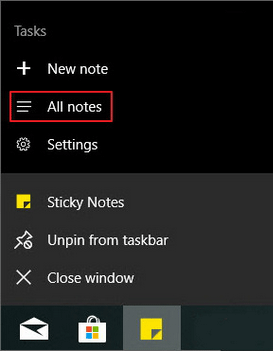
La barra de tareas de Windows 10 no funciona: ¿cómo solucionarlo? (Solución definitiva).
Solución 3: use software de recuperación
Para recuperar una nota adhesiva eliminada o recuperar una nota que se pierde o falta repentinamente, debe obtener una poderosa herramienta de recuperación de datos como Recuperación de datos de energía de MiniTool .
Ejecute el software inmediatamente y siga las instrucciones en pantalla para recuperar las notas adhesivas faltantes.
Reparar notas adhesivas que no se abren
Hay 6 formas de probar cuando las notas adhesivas no se abren.
Solución 1: Restablecer / reparar notas adhesivas
- prensa Windows + I para abrir Configuración.
- Seleccione Aplicaciones .
- Asegurarse Aplicación y características se selecciona en el lado izquierdo.
- Desplácese hacia abajo en el panel derecho para encontrar Sticky Notes.
- Selecciónelo y haga clic en Opciones avanzadas .
- Clickea en el Reiniciar / Reparar botón que ves.
- Espere a que finalice el proceso.
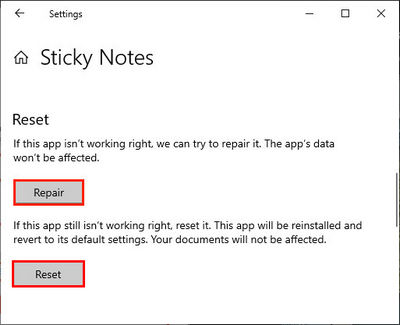
Solución 2: deshabilite la función Insights
- Abra Sticky Notes.
- Clickea en el Configuraciones icono (parece un engranaje).
- Mueva el interruptor de Habilitar información a Apagado .
- Reinicie las notas adhesivas.
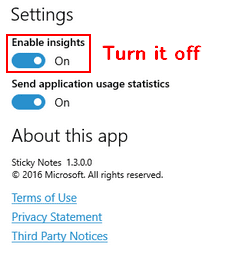
Solución 3: Ejecute el solucionador de problemas
- Abierto Configuraciones .
- Escoger Actualización y seguridad .
- Seleccione Solucionar problemas en el lado izquierdo.
- Seleccione Aplicaciones de la Tienda Windows en Buscar y solucionar otros problemas.
- Haga clic en Ejecute el solucionador de problemas botón.
- Siga las instrucciones en pantalla para finalizarlo.
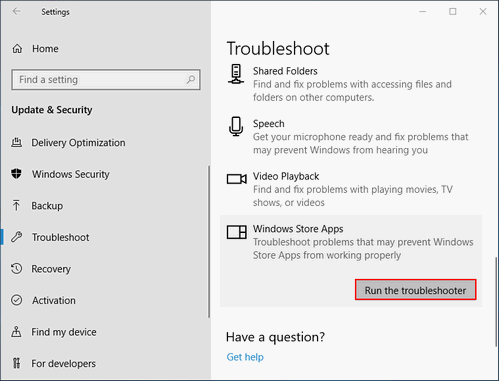
Solución 4: Vuelva a registrar Sticky Notes
- Ejecute el símbolo del sistema como administrador. (También puede abrir PowerShell con derechos de administrador).
- Copiar pegar PowerShell -ExecutionPolicy Unrestricted -Command '& {$ manifest = (Get-AppxPackage * MicrosoftStickyNotes *). InstallLocation +' xml ' ; Add-AppxPackage -DisableDevelopmentMode -Register $ manifest} ' ; entonces, golpea Entrar .
- Reinicia tu computadora.
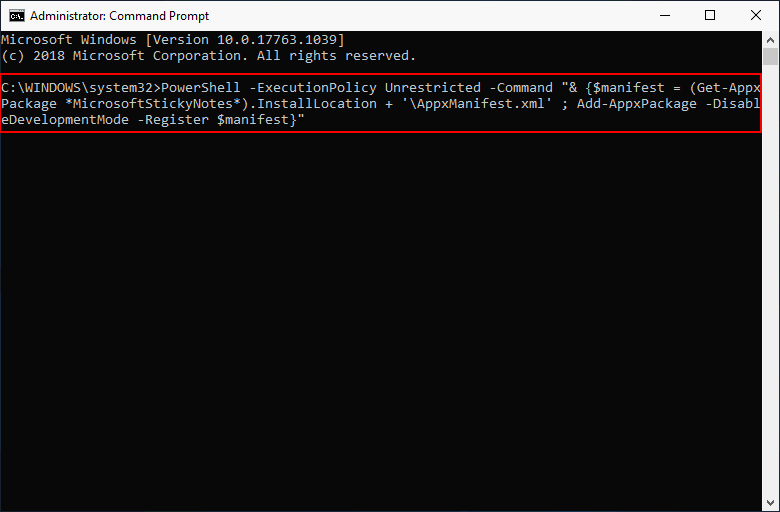
¿Cómo utilizar el símbolo del sistema (CMD) como herramienta de recuperación?
Solución 5: actualice las notas adhesivas
- Abierto Tienda de Windows .
- Escoger Descargas y actualizaciones .
- Busque las actualizaciones disponibles de Sticky Notes.
- Instale la actualización y reinicie su computadora.
Solución 6: desinstale y vuelva a instalar Sticky Notes
- Abierto Configuraciones .
- Seleccione Aplicaciones y asegúrate Aplicaciones y funciones está seleccionado.
- Desplácese hacia abajo para buscar y seleccionar Notas adhesivas .
- Clickea en el Desinstalar botón.
- Hacer clic Desinstalar otra vez.
- Buscar Notas adhesivas en la Tienda Windows.
- Haga clic para instalar la aplicación nuevamente.
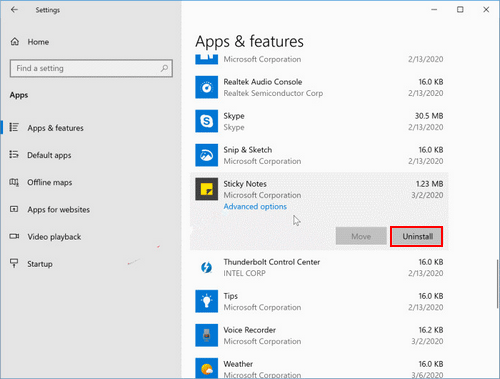
Otros métodos que puede intentar para reparar las notas adhesivas de Windows 10 no funcionan:
- Actualice su sistema operativo Windows.
- Ejecute un análisis de antivirus y malware.
- Restaurar a un punto anterior mediante Restauración del sistema .
![Descarga ISO de Windows 11 Education e instálalo en la PC [Consejos de MiniTool]](https://gov-civil-setubal.pt/img/news/0A/windows-11-education-download-iso-and-install-it-on-pc-minitool-tips-1.png)




![[Guía fácil] Cómo arreglar Hogwarts Legacy Crashing en Windows 10 11](https://gov-civil-setubal.pt/img/news/6B/easy-guide-how-to-fix-hogwarts-legacy-crashing-on-windows-10-11-1.png)





![¿Cómo rotar la pantalla en Windows 10? ¡4 métodos simples están aquí! [Noticias de MiniTool]](https://gov-civil-setubal.pt/img/minitool-news-center/30/how-rotate-screen-windows-10.jpg)
![[Actualización 2020] Las correcciones para Microsoft Word han dejado de funcionar en PC [Consejos de MiniTool]](https://gov-civil-setubal.pt/img/data-recovery-tips/68/fixes.png)

![Vaciar la papelera de Google Drive: eliminar archivos para siempre [MiniTool News]](https://gov-civil-setubal.pt/img/minitool-news-center/80/empty-trash-google-drive-delete-files-it-forever.jpg)



![¿El controlador de Rocket League no funciona? Aquí le mostramos cómo solucionarlo. [Noticias de MiniTool]](https://gov-civil-setubal.pt/img/minitool-news-center/71/is-rocket-league-controller-not-working.png)
![Un firewall puede estar bloqueando Spotify: cómo solucionarlo correctamente [MiniTool News]](https://gov-civil-setubal.pt/img/minitool-news-center/45/firewall-may-be-blocking-spotify.png)