¿Qué es el borrador de datos de Microsoft Surface? ¿Cómo usarlo para limpiar el disco?
What Is Microsoft Surface Data Eraser How To Use It To Wipe Disk
Si decide borrar su antigua Surface, Microsoft Surface Data Eraser puede ser una buena opción. En esta publicación, Miniherramienta presenta qué es esta herramienta, cómo crear una memoria USB Surface Data Eraser y usarla para borrar su dispositivo. Vamos a cortar por lo sano.Acerca del Borrador de datos de Microsoft Surface
Surface Data Eraser se refiere a una herramienta que ayuda a borrar de forma segura todos los datos de un dispositivo Surface compatible. Requiere que realices la tarea de borrado iniciando desde una memoria USB que debe crearse de antemano. En caso de que planees vender, reciclar o tirar tu viejo Surface, o prepararlo para repararlo, es necesario limpiar el dispositivo para proteger la seguridad y privacidad de los datos.
Tenga en cuenta que la versión actual de esta herramienta de borrador no es compatible con los últimos dispositivos Surface, incluidos Surface Laptop 6 y Surface Pro 10. Para conocer los dispositivos Surface compatibles, consulte la siguiente captura de pantalla:
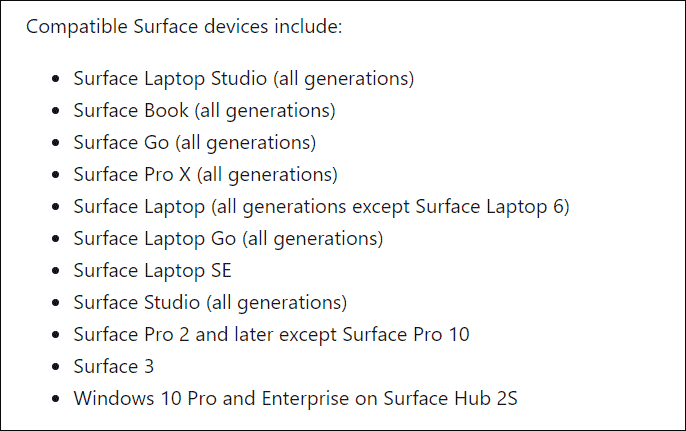
Para usar Microsoft Surface Data Eraser, asegúrese de usar un dispositivo compatible y luego siga la guía paso a paso para borrar datos.
Consejos: Si necesita borrar los dispositivos Surface actuales, incluidos Surface Pro 7 y posteriores, Surface Laptop 3 y posteriores, Surface Go 2 y posteriores, etc., use Borrador de datos de superficie (kit de herramientas de TI) .Paso 1: hacer una copia de seguridad de los archivos por adelantado
Antes de continuar, debe crear una copia de seguridad de sus datos importantes guardados en Surface, ya que es posible que aún necesite usar algunos archivos/carpetas en el futuro. MiniTool ShadowMaker, un excelente y profesional software de copia de seguridad para PC , juega un gran papel en copia de seguridad de la computadora en Windows 11/10/8.1/8/7.
Cubre múltiples métodos de respaldo, como respaldo de datos, respaldo de disco, respaldo del sistema, respaldo programado, respaldo incremental, respaldo diferente, etc. Además, admite clonar HDD a SSD para actualización de disco o copia de seguridad. Consíguelo ahora para hacer una copia de seguridad de todos los datos importantes antes de ejecutar Surface Data Eraser para borrar el dispositivo.
Prueba de MiniTool ShadowMaker Haga clic para descargar 100% Limpio y seguro
Paso 1: Conecte una unidad USB o un disco externo a su PC y ejecute MiniTool ShadowMaker en su interfaz principal.
Paso 2: dirígete a Copia de seguridad > FUENTE > Carpetas y archivos , elija lo que desea respaldar y haga clic en DE ACUERDO .
Paso 3: toca DESTINO y elija una unidad para continuar.
Paso 4: Golpea Copia ahora .
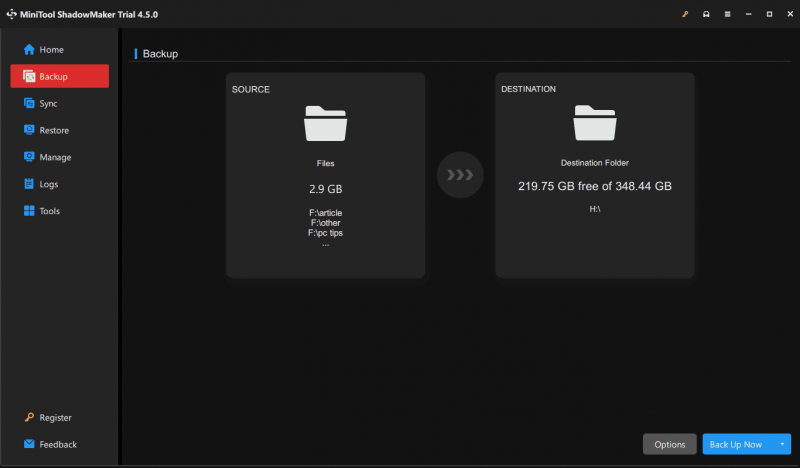
Paso 2: Crear una memoria USB Surface Data Eraser
Prepare una unidad flash USB que tenga 4 GB de almacenamiento o más y admita USB 3.0. A continuación, conéctelo a su Surface y luego cree una memoria USB Surface Data Eraser siguiendo estos pasos:
Paso 1: descargue esta utilidad de limpieza de disco de Microsoft a través de este enlace de Microsoft.
Paso 2: Ejecute el archivo .msi descargado y complete la configuración según las instrucciones en pantalla.
Paso 3: Inicie Microsoft Surface Data Eraser después de la instalación y luego toque Construir para crear una unidad USB de arranque.
Paso 4: Golpea Continuar y luego elija una versión basada en la arquitectura de su Surface.
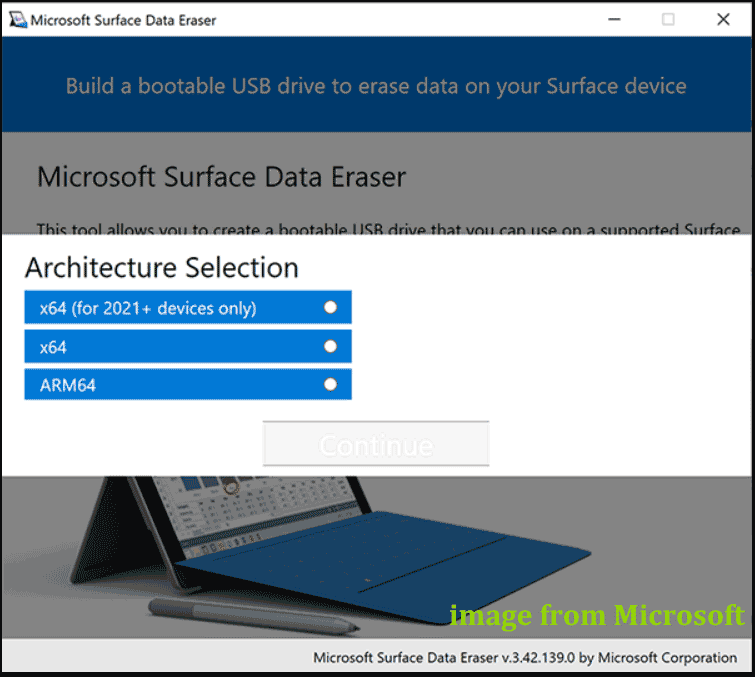
Paso 5: Elija su unidad USB y haga clic Formato de inicio .
Paso 6: Una vez hecho esto, haga clic Éxito > Completo .
Movimiento 3: Cómo limpiar la superficie
Ahora tiene una unidad flash USB de arranque que le permite iniciar el dispositivo desde ella para borrar de forma segura los datos del disco.
Paso 1: inserte esa memoria USB en la Surface compatible. Luego, apaga Surface, mantén presionado Bajar volumen , presione y suelte Fuerza , y liberar Bajar volumen para ejecutar Windows desde la unidad USB.
Consejos: Encender Habilitar secuencia de inicio alternativa en Surface UEFI si no puede iniciar desde USB.Paso 2: lea los términos de licencia del software que aparecen y cierre el Bloc de notas.
Paso 3: escriba Aceptar en la ventana del símbolo del sistema para aceptar los términos.
Paso 4: escriba Y para ejecutar la herramienta de borrador para eliminar todos los datos de su Surface.
Pruebe otras formas de limpiar la superficie
Ahora tiene una comprensión clara de Microsoft Surface Data Eraser. Esta utilidad de limpieza de disco de Microsoft requiere que cree una unidad USB de arranque y luego realice la tarea de limpieza, lo cual es un poco problemático. Además, sólo es compatible con dispositivos Surface antiguos. A veces es posible que Microsoft Surface Data Eraser no funcione. Por lo tanto, puedes intentar limpiar tu Surface de otras formas.
1. Ejecute MiniTool System Booster: Como software de puesta a punto de PC , te permite limpia tu computadora , desinstalar aplicaciones, desactivar procesos de inicio/en segundo plano, borrar el disco, etc.
Prueba de refuerzo del sistema MiniTool Haga clic para descargar 100% Limpio y seguro
2. Ejecute el Asistente para particiones de MiniTool: Este administrador de particiones ofrece una función llamada Limpiar disco para borrar completamente todo el disco duro.
3. Restablecimiento de fábrica: Al restablecer Surface, se eliminará todo lo que haya en el dispositivo.
Para conocer los detalles, puede consultar nuestra publicación anterior: ¿Cómo limpiar una computadora en Windows 11/10? 4 maneras para ti .



![Resuelto: los archivos no se muestran en el disco duro externo [2020 actualizado] [Consejos de MiniTool]](https://gov-civil-setubal.pt/img/data-recovery-tips/21/solved-files-not-showing-external-hard-drive.jpg)
![[Guía completa] ¿Cómo borrar la caché de Steam en Windows/Mac?](https://gov-civil-setubal.pt/img/news/21/how-clear-steam-cache-windows-mac.png)
![[Respuesta] ¿Es segura la guarida de Vimm? ¿Cómo utilizar la guarida de Vimm de forma segura? [Sugerencias de MiniTool]](https://gov-civil-setubal.pt/img/backup-tips/95/is-vimm-s-lair-safe.jpg)
![Cómo ocultar los más visitados en la página Nueva pestaña en Google Chrome [MiniTool News]](https://gov-civil-setubal.pt/img/minitool-news-center/22/how-hide-most-visited-new-tab-page-google-chrome.jpg)




![Correcciones completas para la pantalla amarilla de la muerte en computadoras con Windows 10 [MiniTool News]](https://gov-civil-setubal.pt/img/minitool-news-center/20/full-fixes-yellow-screen-death-windows-10-computers.png)

![Cómo arreglar el objeto invocado que se ha desconectado de sus clientes [Noticias de MiniTool]](https://gov-civil-setubal.pt/img/minitool-news-center/76/how-fix-object-invoked-has-disconnected-from-its-clients.jpg)

![[Resuelto] 5 formas de eliminar una cuenta de PS4/cuenta de PlayStation](https://gov-civil-setubal.pt/img/news/29/5-ways-delete-ps4-account-playstation-account.png)
![¿Cómo se puede reparar el disco de partición de volumen de comando de la tarjeta SD falló? [Consejos de MiniTool]](https://gov-civil-setubal.pt/img/data-recovery-tips/58/how-can-you-fix-sd-card-command-volume-partition-disk-failed.jpg)


