Límite de tamaño de archivo de discordia | Cómo enviar videos grandes en Discord [MiniTool News]
Discord File Size Limit How Send Large Videos Discord
Resumen :
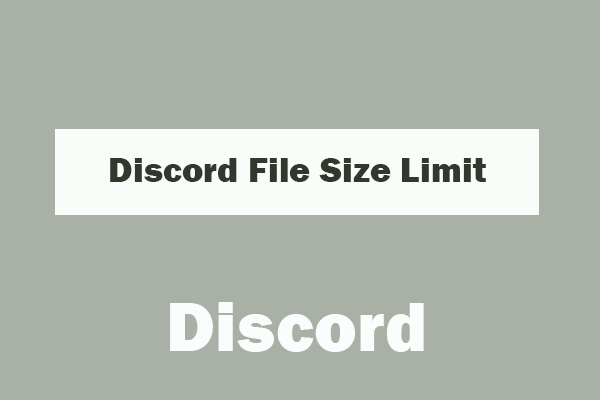
¿Cuál es el tamaño máximo de archivo para Discord? El límite de tamaño de archivo de Discord para usuarios habituales es de 8 MB. Si pagó por un plan Discord Nitro, puede aumentar el límite de carga de archivos de Discord a 50 MB. Si desea evitar el límite de carga de videos de discordia, esta publicación también presenta algunas formas. Para comprimir video, editar y convertir video, Software MiniTool tiene herramientas gratuitas fáciles de usar incl. MiniTool MovieMaker, MiniTool Video Converter, etc.
Al igual que otras aplicaciones, Discord también le permite cargar y compartir archivos y videos. ¿Conoce el límite de tamaño de archivo de Discord? Esta publicación da una respuesta. Este tutorial también proporciona algunas formas de ayudarlo a comprimir videos para Discord.
¿Qué es el límite de tamaño de archivo de Discord?
La aplicación Discord también te permite compartir archivos como videos. En Discord, puede compartir un archivo de hasta 8 MB. Para romper el límite, puede cargar un archivo a través del plan Nitro pago que le permite cargar un archivo de hasta 50 MB.
Cómo comprimir videos grandes para Discord
Para enviar un archivo de más de 8 MB o 50 MB en Discord, puede probar algunas formas de comprimir el tamaño del archivo de video.
Herramienta: MiniTool MovieMaker - Le permite importar videos, música, fotos para hacer videos vívidos. Recorte o divida video, agregue transiciones / efectos / textos / música al video, etc. Los formatos de exportación incluyen todos los formatos populares, incl. MP4. Le permite elegir la resolución de video.
Descargue este editor de video limpio y 100% gratuito en su computadora con Windows y utilícelo para editar, comprimir y convertir videos.
# 1. Convertir video a formato compatible con Discord
Para enviar archivos de video en Discord, primero debe asegurarse de que el video tenga el tipo de archivo correcto. Discord es compatible con los formatos de archivo MP4, MOV y WebM. Si su video no está en el formato apropiado, puede importarlo a MiniTool MovieMaker, arrastre el video a la línea de tiempo y haga clic en Exportar para elegir MP4 como formato de salida. Alternativamente, puede usar otro convertidor de video gratuito profesional fácil de usar de MiniTool: MiniTool Video Converter - para convertir cualquier video a MP4, MOV o WebM.
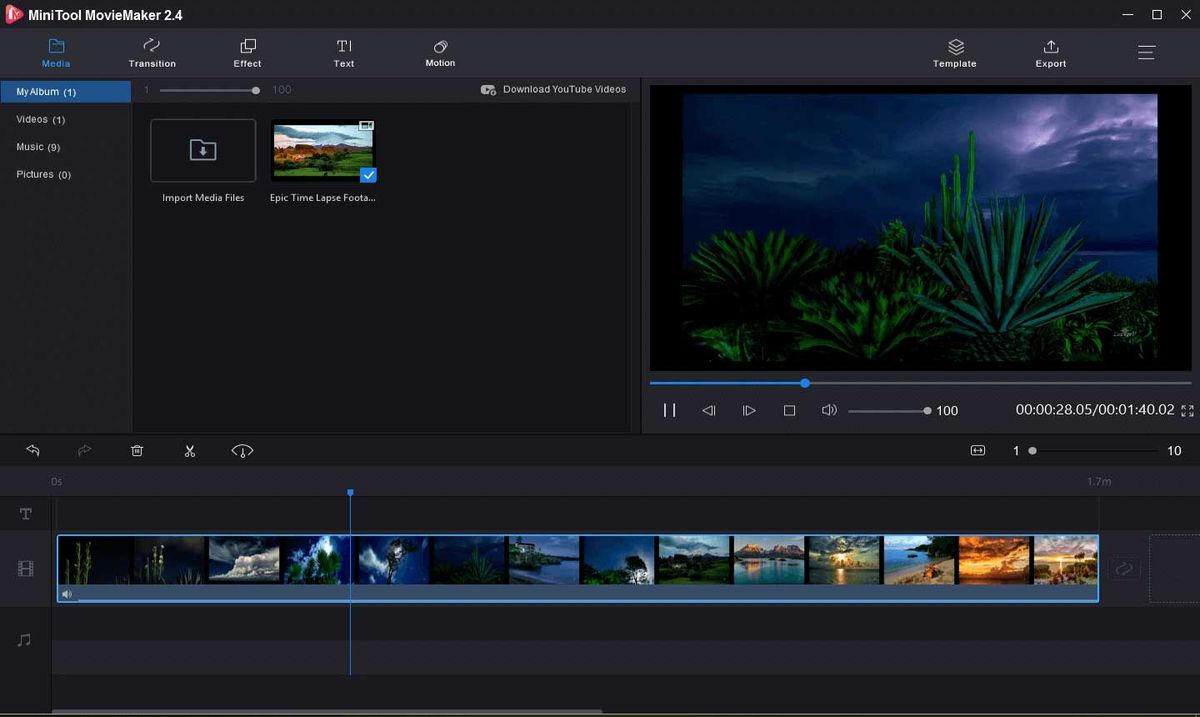
# 2. Comprimir video para Discord
Para evitar el límite de carga de videos de Discord y enviar videos grandes en Discord, puede usar algunos de los compresores de archivos de Discord gratuitos para reducir el tamaño del video .
Importe su video de origen a MiniTool MovieMaker y arrástrelo a la línea de tiempo. Haga clic en Exportar y haga clic en Formato para elegir un formato de salida más comprimido como MP4. Haga clic en el botón Configuración junto a Resolución para elegir una resolución más baja. 4K frente a 1080p , el archivo en 1080p es más pequeño.
# 3. Cortar o recortar video para eliminar partes innecesarias
Cortar:
Importe su video de origen a MiniTool MovieMaker y arrástrelo a la línea de tiempo. A continuación, puede arrastrar la línea azul al comienzo del video hasta el punto que desea dividir y hacer clic en el icono de división en tijera. Repita la operación para dividir video en varios clips. Elimine los clips no deseados y exporte el video.
Podar:
Alternativamente, después de arrastrar el video a la línea de tiempo en MiniTool MovieMaker, puede hacer clic en el icono de tijera y seleccionar División completa. Luego haga clic en la pestaña Recortar. Arrastre la cabeza azul hasta el punto de inicio y haga clic en el icono de la tijera junto a Inicio. Arrastre la cabeza azul hasta el punto final y haga clic en el icono de tijera junto a Fin. Por lo tanto, para recortar partes no deseadas del comienzo y el final del video.
# 4. Divide el video en clips
Para romper el límite de tamaño del archivo de Discord, también puede dividir el video en clips más pequeños y cargar el video uno por uno.
# 5. Comparte el enlace del video
Usted puede sube el video a tu cuenta de YouTube y luego comparta el enlace de YouTube en Discord.
Cómo enviar videos en Discord
- Abra la aplicación Discord en su computadora Windows o Mac.
- Ingrese al canal al que desea enviar el video. Haga clic en el icono '+' en la barra de mensajería de Discord y seleccione el video que desea enviar. Haga clic en Cargar para cargar el video en Discord.
- Una vez que el video se carga e incrusta, las personas pueden ver el video en Discord sin descargarlo.
Línea de fondo
Esta publicación presenta el límite de tamaño de archivo de Discord y cómo enviar videos grandes en Discord. Si tiene mejores ideas, compártalas con nosotros.


![¿Cómo cambiar la información de la organización y el propietario registrado? [Noticias de MiniTool]](https://gov-civil-setubal.pt/img/minitool-news-center/24/how-change-registered-owner.jpg)

![No se pudo comunicar con su Google Home: 7 soluciones útiles [MiniTool News]](https://gov-civil-setubal.pt/img/minitool-news-center/92/could-not-communicate-with-your-google-home.png)

![Soluciones fáciles y rápidas para el código de error 2 de Hulu (-998) [Consejos de MiniTool]](https://gov-civil-setubal.pt/img/news/BE/easy-and-quick-fixes-to-hulu-error-code-2-998-minitool-tips-1.png)
![Descargue e instale VMware Workstation Player/Pro (16/15/14) [Consejos de MiniTool]](https://gov-civil-setubal.pt/img/news/19/download-and-install-vmware-workstation-player/pro-16/15/14-minitool-tips-1.png)



![Corregido: el error 'Uplay no puede iniciar la descarga' [Consejos de MiniTool]](https://gov-civil-setubal.pt/img/backup-tips/98/fixed-uplay-is-unable-start-your-download-error.png)
![Escaneo de Windows y reparación de archivos eliminados - Problema resuelto [Consejos de MiniTool]](https://gov-civil-setubal.pt/img/data-recovery-tips/54/windows-scan-fix-deleted-files-problem-solved.png)





![¡Las correcciones para la pantalla negra de League Client en Windows 10 son para usted! [Noticias de MiniTool]](https://gov-civil-setubal.pt/img/minitool-news-center/03/fixes-league-client-black-screen-windows-10-are.png)
