MRT bloqueado por el administrador del sistema? ¡Aquí están los métodos! [Noticias de MiniTool]
Mrt Blocked System Administrator
Resumen :

Algunas personas han informado haber recibido el siguiente mensaje de error al intentar iniciar MRT: “El administrador del sistema ha bloqueado esta aplicación. Póngase en contacto con el administrador del sistema para obtener más información ”. Puedes ir a Miniherramienta para encontrar los métodos.
Malicious Removal Tool (MRT) es una herramienta de eliminación de malware de distribución gratuita, desarrollada por Microsoft y utilizada en los sistemas operativos Windows. En lugar de aprovechar la protección en tiempo real, se enfoca en escanear malware en su computadora.
MRT bloqueado por el administrador del sistema
El mensaje de error 'MRT bloqueado por el administrador del sistema' indica que el administrador del sistema ha bloqueado la aplicación, lo que indica que existe una política para designar MRT como programa.
Hay varias razones para el error 'MRT bloqueado por el administrador del sistema':
1. El software puede estar incluido en la Política de restricción de software.
2. Algunas entradas del registro impiden que se inicie la herramienta.
3. Es posible que el archivo no sea propiedad del administrador
4. A veces, el archivo no tiene permisos de administrador.
¿Cómo arreglar MRT bloqueado por el administrador del sistema?
A continuación, presentaré cómo reparar MRT bloqueado por el administrador del sistema.
Método 1: usar el Editor del registro
El problema se puede resolver eliminando MRT de la lista problemática con Editor de registro . Estos son los pasos:
Propina: te recomiendo copia de seguridad de su registro de antemano para evitar otros problemas, ya que va a eliminar una clave de registro.Paso 1: presione el Ventanas clave + R combinación de teclas para abrir el correr cuadro de diálogo, luego escriba regedit abre el Editor de registro .
Paso 2: Navegue a la siguiente clave en su registro:
HKEY_CURRENT_USER SOFTWARE Políticas Microsoft Windows Safer
Paso 3: Haga clic en esta tecla y busque MRT o herramienta de eliminación maliciosa llave. Haga clic derecho en él y elija el Eliminar opción.
Etapa 4: Finalmente, navegue hasta la ruta en el registro que se encuentra a continuación y busque la clave con un nombre similar a MRT. Haz clic derecho y elige Eliminar .
HKEY_CURRENT_USER SOFTWARE Políticas Microsoft Windows
Luego salga del Editor del Registro, reinicie su computadora y verifique si esta aplicación ha sido bloqueada por su sistema. Si es así, pruebe el siguiente método.
Método 2: eliminar determinadas entradas del registro
Puede eliminar las siguientes entradas de registro utilizando el símbolo del sistema para evitar tener que ubicarlas todas manualmente.
Paso 1: Escriba cmd en el buscar caja. Haga clic derecho en el primer resultado y seleccione el Ejecutar como administrador opción.
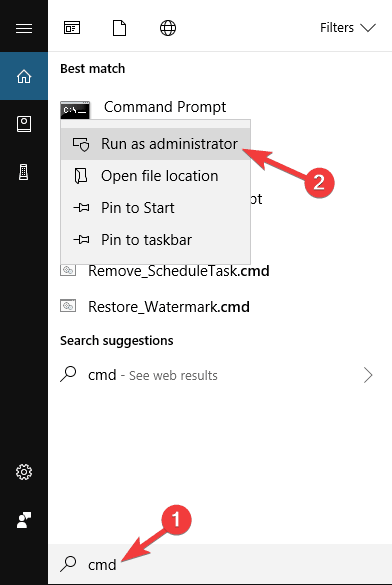
Paso 2: Copie y pegue el comando que se muestra a continuación y presione el Entrar llave.
reg eliminar 'HKCU Software Microsoft Windows CurrentVersion Policies Explorer DisallowRun' / f
reg eliminar 'HKLM Software Microsoft Windows CurrentVersion Policies Explorer DisallowRun' / f
reg eliminar 'HKU S-1-5-18 Software Microsoft Windows CurrentVersion Policies Explorer DisallowRun' / f
reg eliminar 'HKU S-1-5-19 Software Microsoft Windows CurrentVersion Policies Explorer DisallowRun' / f
reg eliminar 'HKU S-1-5-20 Software Microsoft Windows CurrentVersion Policies Explorer DisallowRun' / f
Luego reinicie su computadora para aplicar los cambios. Compruebe si todavía aparece el error MRT bloqueado por el administrador del sistema.
Método 3: agregar permisos para la cuenta de administrador
El segundo método es agregar permisos para la cuenta de administrador. Aquí está el tutorial:
Paso 1: Abre tu Bibliotecas entrada en su PC y haga clic en Esta PC opción del menú del lado izquierdo.
Paso 2: Navega al mrt.exe archivo.
Paso 3: Luego haga clic derecho en el mrt.exe archivo, haga clic en Propiedades y luego haga clic en Seguridad . Haga clic en el Advanced botón para abrir el Configuración de seguridad avanzada ventana.
Etapa 4: Haga clic en el Cambio enlace al lado del Propietario etiqueta.
Paso 5: Comprobar el Reemplazar propietario en subcontenedores y objetos caja en el Configuración de seguridad avanzada ventana. Hacer clic Okay para cambiar la propiedad.
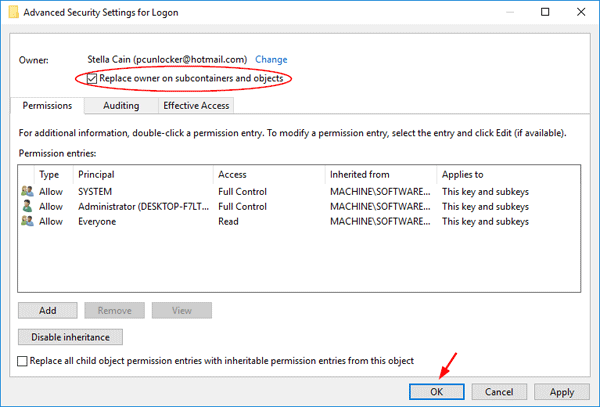
Reinicie su computadora y el problema debería resolverse.
Método 4: ejecutar MRT como administrador
Si todos los métodos anteriores no funcionan, puede intentar forzar la ejecución de MRT con permisos de administrador.
Paso 1: Busque el mrt.exe archivo haciendo clic derecho en su entrada en la ventana Escritorio y seleccione Propiedades .
Paso 2: Navega al Compatibilidad pestaña y comprobar la Ejecute este programa como administrador opción antes de aplicar los cambios.
Paso 3: Asegúrese de confirmar cualquier cuadro de diálogo que pueda aparecer para que lo confirme con privilegios de administrador y la aplicación MSI Gaming debería iniciarse con privilegios de administrador a partir de ahora.
Luego intente ver si el error aún aparece.
Ultimas palabras
En resumen, esta publicación ha introducido 4 métodos para corregir el error 'MRT bloqueado por el administrador del sistema'. El error puede ocurrir cuando abre el archivo o el programa. Si encuentra el mismo error, pruebe estas soluciones.



![7 consejos para corregir ERR_CONNECTION_REFUSED Error de Chrome Windows 10 [MiniTool News]](https://gov-civil-setubal.pt/img/minitool-news-center/99/7-tips-fix-err_connection_refused-chrome-error-windows-10.jpg)
![Solucionado: las credenciales de cifrado han caducado [Problema con la impresora]](https://gov-civil-setubal.pt/img/news/75/fixed-encryption-credentials-have-expired.png)
![[Guía fácil] ¿Cómo reparar la pantalla azul de la muerte de Btha2dp.sys?](https://gov-civil-setubal.pt/img/news/E5/easy-guide-how-to-fix-btha2dp-sys-blue-screen-of-death-1.png)

![Código de Windows 10 de Minecraft ya canjeado: cómo solucionarlo [MiniTool News]](https://gov-civil-setubal.pt/img/minitool-news-center/11/minecraft-windows-10-code-already-redeemed.jpg)
![[Revisión completa] ¿Es Voicemod seguro y cómo usarlo de forma más segura? [Sugerencias de MiniTool]](https://gov-civil-setubal.pt/img/backup-tips/75/is-voicemod-safe-how-use-it-more-safely.jpg)





![Cómo encontrar el historial de chat de Skype eliminado en Windows [Resuelto] [Consejos de MiniTool]](https://gov-civil-setubal.pt/img/data-recovery-tips/35/how-find-deleted-skype-chat-history-windows.png)



![¿Windows 10 no usa toda la RAM? Prueba 3 soluciones para solucionarlo. [Noticias de MiniTool]](https://gov-civil-setubal.pt/img/minitool-news-center/21/windows-10-not-using-all-ram.png)
