¿Cómo obtener el último controlador Wi-Fi Realtek para Windows 11?
How To Get The Latest Realtek Wi Fi Driver For Windows 11
La forma más sencilla de obtener el controlador Wi-Fi Realtek más reciente para Windows 11 es mantener el sistema actualizado. Sin embargo, hay 3 formas más de actualizar el controlador Realtek Wi-Fi en Windows 11. Puede encontrar estas 4 formas aquí.¿Cómo se obtiene el último controlador Realtek Wi-Fi para Windows 11 si su computadora portátil o PC usa un controlador Realtek Wi-Fi? Software MiniHerramienta Le mostraremos 4 formas sencillas en esta publicación.
No importa si está utilizando una computadora portátil o de escritorio HP, Dell, Samsung u otra marca, puede usar uno de los siguientes métodos para obtener el controlador Wi-Fi Realtek más reciente para Windows 11.
- Actualice el controlador Realtek Wi-Fi a través de Windows Update.
- Obtenga el controlador Wi-Fi Realtek más reciente en la página del catálogo de actualizaciones de Microsoft.
- Descargue el controlador Wi-Fi Realtek más reciente del sitio web del fabricante.
- Descargue el controlador Wi-Fi Realtek más reciente mediante una aplicación especial.
¿Cómo actualizar el controlador Realtek Wi-Fi en Windows 11?
Para descargar e instalar sin esfuerzo el controlador Realtek Wi-Fi en Windows 11, el método más sencillo es actualizar su sistema operativo. Microsoft incorpora los últimos controladores proporcionados por los fabricantes y garantiza su validez, lo que lo convierte en el método más seguro.
Paso 1. Presione ventanas + yo para abrir el Ajustes aplicación.
Paso 2. Haga clic en Windows Update en el panel izquierdo y luego haga clic en el botón Buscar actualizaciones para ver si hay una actualización disponible para el controlador Realtek Wi-Fi.
Paso 3. Si hay una actualización del controlador Realtek Wi-Fi, puede hacer clic en Descargar e instalar para obtenerlo en su dispositivo.
¿Cómo obtener el último controlador Realtek Wi-Fi para Windows 11 desde la página del catálogo de actualizaciones de Microsoft?
Microsoft también lanza el controlador Realtek Wi-Fi a través de la página del Catálogo de actualizaciones de Microsoft. Obtener el controlador Realtek Wi-Fi desde la página del Catálogo de actualizaciones de Windows ofrece la ventaja de poder elegir una versión anterior si el controlador más reciente resulta incompatible o problemático.
Paso 1. Vaya a la página del Catálogo de actualizaciones de Microsoft y luego busque Controlador wifi Realtek .
Paso 2. El primero es el último controlador Wi-Fi de Realtek. Pero ojo, debes seleccionar uno adecuado según la versión de Windows 11 que estés ejecutando. Después de eso, puedes hacer clic en el Descargar botón al lado para obtenerlo.
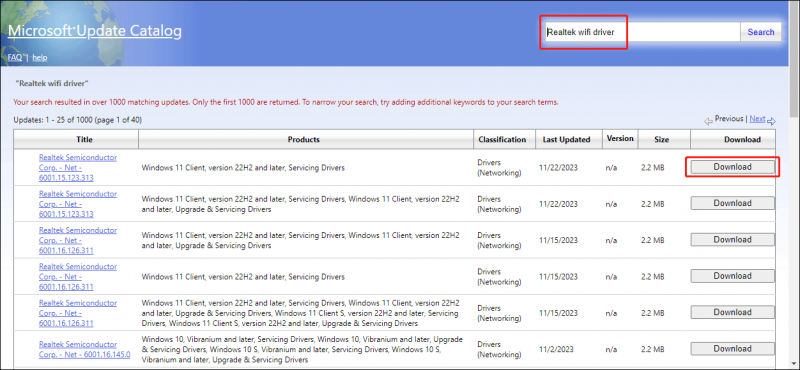
¿Cómo descargar el último controlador Wi-Fi Realtek para Windows 11 desde el sitio web del fabricante?
El fabricante de su computadora también proporciona descargas actualizadas del controlador Realtek Wi-Fi. Por lo tanto, puede ir a la página de soporte del fabricante y buscar el controlador de Wi-Fi o dejar que su computadora detecte el producto. Después de eso, puede descargar el controlador correspondiente para su instalación.
¿Cómo descargar el último controlador Wi-Fi Realtek para Windows 11 usando una aplicación especial?
Ciertos fabricantes incluyen aplicaciones de descarga de controladores preinstaladas en sus dispositivos. Por ejemplo, Dell proporciona la aplicación Support Assist y Lenovo ofrece la aplicación Service Bridge. Puede utilizar estas herramientas integradas para obtener rápidamente los controladores adecuados para su sistema.
Además, si tiene un controlador de interfaz de red independiente instalado en su PC, puede visitar la página Sitio web de descargas de Realtek y descargue manualmente el controlador.
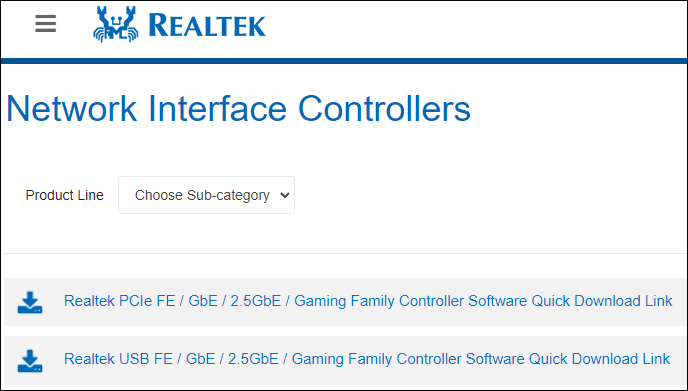
¿Cómo instalar el último controlador Wi-Fi Realtek utilizando el controlador descargado en Windows 11?
Forma 1: buscar controladores automáticamente
Paso 1. Haga clic derecho Comenzar y seleccione Administrador de dispositivos desde el menú WinX para abrirlo.
Paso 2. Expandir Adaptadores de red , haga clic derecho en el adaptador Wi-Fi y luego seleccione Actualizar controlador .
Paso 3. Haga clic Buscar controladores automáticamente . Posteriormente, su sistema realizará un escaneo en busca de nuevos controladores y, si detecta alguno, sugerirá su instalación.
Forma 2: buscar controladores en mi computadora
Después de descargar el controlador Realtek Wi-Fi del catálogo de actualizaciones de Microsoft o de la página de soporte del fabricante, aún necesita instalarlo en su PC. Aquí se explica cómo instalarlo.
Paso 1. Abrir Administrador de dispositivos .
Paso 2. Expandir Adaptadores de red , haga clic derecho en el adaptador Wi-Fi y luego seleccione Actualizar controlador .
Paso 3. Haga clic Buscar controladores en mi computadora .
Paso 4. En la página siguiente, puedes hacer clic Navegar y seleccione el controlador descargado para la instalación.
Paso 5. Siga las guías en pantalla para instalar el controlador.
Recomendación: MiniTool Power Data Recovery
Cuando utiliza su PC u otros dispositivos de almacenamiento de datos, es posible que elimine sus archivos por error o que su unidad no funcione correctamente por algún motivo y no pueda acceder a ella. En una situación como esta, puede utilizar un software de recuperación de datos profesional para ayudarle a recuperar datos.
Recuperación de datos de energía MiniTool es una herramienta de recuperación de archivos dedicada. Puedes usarlo para recuperar todo tipo de archivos incluyendo fotos, videos, archivos de audio, documentos y más desde diferentes tipos de dispositivos de almacenamiento de datos.
Si no está seguro de si esta herramienta de restauración de datos puede encontrar los archivos que desea recuperar, puede probar la edición gratuita. Con este El mejor software gratuito de recuperación de datos. , puede escanear su disco en busca de archivos faltantes y recuperar 1 GB de archivos.
Recuperación de datos de energía MiniTool gratis Haga clic para descargar 100% Limpio y seguro
Línea de fondo
Estas son las cuatro formas de obtener el último controlador Wi-Fi Realtek para Windows 11. Puede seleccionar una forma según su situación. Además, si deseas recuperar tus archivos perdidos y eliminados, puedes probar MiniTool Power Data Recovery.



![Resuelto: esta aplicación no se puede activar cuando UAC está deshabilitado [MiniTool News]](https://gov-civil-setubal.pt/img/minitool-news-center/73/solved-this-app-can-t-be-activated-when-uac-is-disabled.png)
![Error de búsqueda de DHCP en Chromebook | Cómo solucionarlo [MiniTool News]](https://gov-civil-setubal.pt/img/minitool-news-center/69/dhcp-lookup-failed-chromebook-how-fix-it.png)






![[SOLUCIONADO] ¿La tarjeta SD borra archivos por sí misma? ¡Aquí están las soluciones! [Sugerencias de MiniTool]](https://gov-civil-setubal.pt/img/data-recovery-tips/60/sd-card-deleting-files-itself.jpg)
![5 soluciones para fallas en la configuración de actualizaciones de Windows Revertir cambios [Sugerencias de MiniTool]](https://gov-civil-setubal.pt/img/backup-tips/42/5-fixes-failure-configuring-windows-updates-reverting-changes.jpg)
![¿Qué es Seagate DiscWizard? ¿Cómo usarlo y su alternativa? [Sugerencias de MiniTool]](https://gov-civil-setubal.pt/img/backup-tips/12/what-is-seagate-discwizard.png)
![¿Resuelve los problemas de WiFi de Windows 10? Aquí hay formas de resolverlos [MiniTool News]](https://gov-civil-setubal.pt/img/minitool-news-center/94/meet-windows-10-wifi-problems.jpg)
![Cómo solucionar el error javascript: void (0) [IE, Chrome, Firefox] [MiniTool News]](https://gov-civil-setubal.pt/img/minitool-news-center/13/how-solve-javascript.png)



