Resuelto: Cómo reparar el error de actualización de Windows 0x800f0985 en Windows 11
Solved How To Fix Windows Update Error 0x800f0985 On Windows 11
Las actualizaciones de Windows son necesarias, pero a veces pueden surgir problemas inevitables durante el proceso de actualización, como el error de actualización de Windows 0x800f0985. Si encuentra un error de este tipo, puede solucionarlo con esta publicación en Miniherramienta .Mantener Windows actualizado ayuda a garantizar que su dispositivo permanezca seguro, lo que significa que su computadora recibe las últimas correcciones y actualizaciones de seguridad. Esto no sólo ayuda a que funcione sin problemas sino que también lo mantiene bien protegido.
Ahora, volvamos a nuestro cordero y veamos cómo solucionar el error de actualización de Windows 0x800f0985.
Cómo solucionar el error de actualización 0x800f0985 en Windows 11
Enumeraremos varias soluciones probadas con introducciones operativas. Puede probarlos uno por uno hasta que se resuelva el problema de actualización.
1. Ejecute servicios relevantes
Paso 1. Escribe Servicios en la barra de búsqueda y ábrelo.
Paso 2. Desplázate hacia abajo para encontrar Actualización de Windows y ver si está funcionando. En caso afirmativo, haga clic derecho sobre él y seleccione Reanudar en el menú desplegable.

Si no, haga doble clic en él, vaya a Tipo de inicio y luego haga clic en icono de flecha cambiar Manual a Automático .
Paso 3. En Estado del servicio , seleccione el Comenzar opción y haga clic en Aplicar > Aceptar .
Paso 4. Servicios de transferencia inteligente en segundo plano y Criptográfico también realizar la misma operación.
2. Realizar la limpieza del disco
Paso 1. En búsqueda de ventanas , tipo limpieza de disco y abre el mejor partido.
Paso 2. En la nueva ventana emergente, haga clic en el Limpiar archivos del sistema opción y espere hasta que vea que aparece una nueva ventana.
Paso 3. Luego marque la casilla de verificación de aquellos archivos grandes que ocupan mucho espacio de almacenamiento, como Archivos temporales de Internet , Actualización de Windows , Archivos temporales , Papelera de reciclaje y así sucesivamente. Hacer clic en DE ACUERDO para empezar a limpiar.
Lea también: 9 formas de limpiar espacio en disco en Windows 10/11, la número 1 es excelente
3. Ejecute el solucionador de problemas
Paso 1. En búsqueda de ventanas , tipo solucionar problemas y abre el mejor partido.
Paso 2. Elige Otros solucionadores de problemas desde la derecha. Localizar Actualización de Windows y haga clic en el Correr botón al lado.
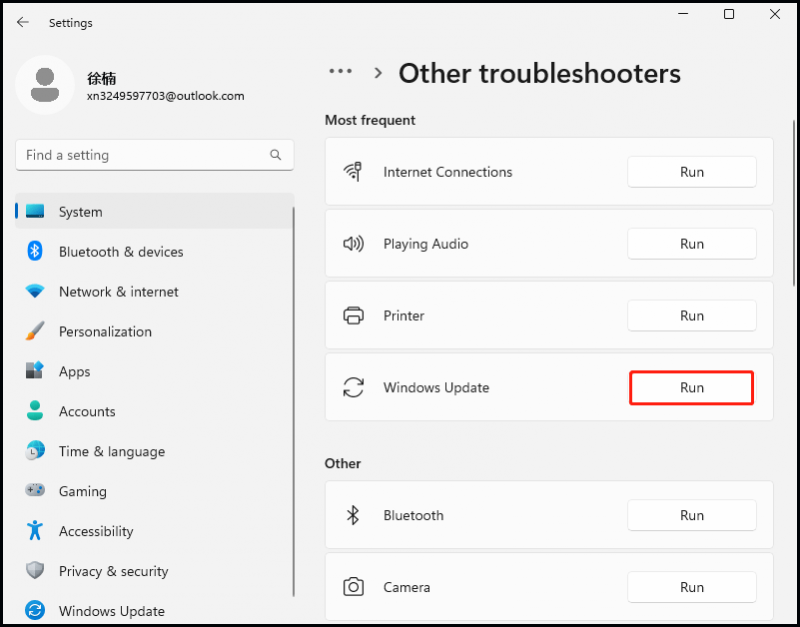
Paso 3. Después de eso, reinicia tu computadora.
4. Reparar archivos de sistema dañados
Paso 1. Escribe cmd en el cuadro de búsqueda y ejecutar Símbolo del sistema como administrador.
Paso 2. Copie y pegue los siguientes comandos en el Símbolo del sistema ventana y presione Ingresar para ejecutarlo en orden.
sfc/scannow
Desactivar /En línea /Limpiar-Imagen /CheckHealth
Desactivar /En línea /Limpiar-Imagen /ScanHealth
Dism /Online /Cleanup-Image /RestoreHealth (Si te quedas atascado en el último, agrega /Fuente:C:\RepairSource\Windows /LimitAccess hasta el final y ejecútelo nuevamente.)
Paso 3. Después de terminar, reinicie su PC con Windows.
5. Restablecer los componentes de Windows Update
Paso 1. Sigue los mismos pasos para abrir. Símbolo del sistema y ejecutarlo como administrador.
Paso 2. Para restablecer los componentes de actualización de Windows , ejecute los siguientes comandos en orden en el Símbolo del sistema ventana.
bits de parada neta
parada neta wuauserv
parada neta appidsvc
parada neta cryptsvc
Del “%ALLUSERSPROFILE%\Datos de programa\Microsoft\Network\Downloader\*.*”
rmdir %systemroot%\SoftwareDistribution /S /Q
rmdir %systemroot%\system32\catroot2 /S /Q
regsvr32.exe /s atl.dll
regsvr32.exe /s urlmon.dll
regsvr32.exe /s mshtml.dll
reinicio de netsh winsock
proxy de restablecimiento de netsh winsock
bits de inicio neto
inicio neto wuauserv
inicio neto appidsvc
inicio neto cryptsvc
Paso 3. Una vez hecho esto, reinicie su sistema y verifique si el error de actualización está solucionado.
6. Instalación manual
Paso 1. Ir a Configuración > Actualización de Windows , navega hasta Historial de actualizaciones y ingréselo.
Paso 2. Encuentre la actualización fallida debido al error 0x800f0985 y copie su número de KB.
Paso 3. Haga clic aquí abrir Catálogo de actualizaciones de Microsoft , escriba el número de base de conocimientos en la barra de búsqueda y haga clic en Buscar .
Paso 4. Seleccione la versión de actualización adecuada para su sistema y haga clic en Descargar . Luego siga el asistente en pantalla para instalarlo.
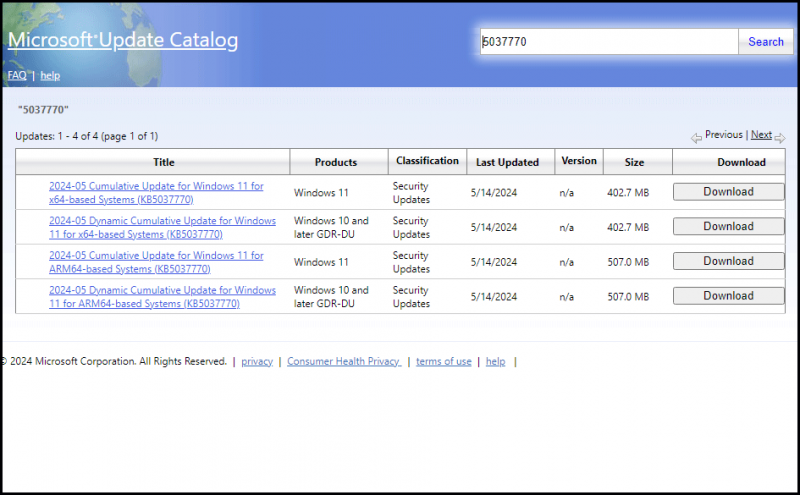
Paso 5. Reinicie su computadora para aplicar la actualización.
Causas comunes del error 0x800f0985
Hay varias razones que podrían hacer que se encuentre con este error de actualización de Windows 0x800f0985 mientras actualiza su sistema. A continuación enumeramos algunas causas comunes.
- Archivos de sistema dañados o caché de actualización y archivos de actualización incompletos
- Problemas con los componentes de actualización de Windows.
- Poco espacio en disco
Conclusión
Esta publicación explica las causas del error de actualización de Windows 0x800f0985 y le proporciona algunos métodos efectivos. Esperamos que esto ayude y gracias por su lectura.
Para evitar la pérdida de datos, le sugerimos que haga una copia de seguridad de sus datos valiosos con MiniTool Creador de sombras . Ya sea que desee hacer una copia de seguridad de su sistema, disco, partición u otros datos, puede ayudarlo.
Prueba de MiniTool ShadowMaker Haga clic para descargar 100% Limpio y seguro



![15 consejos - Ajustes de rendimiento de Windows 10 [Actualización 2021] [Consejos de MiniTool]](https://gov-civil-setubal.pt/img/backup-tips/78/15-tips-windows-10-performance-tweaks.png)


![Correcciones: se le ha negado el permiso para acceder a esta carpeta [Noticias de MiniTool]](https://gov-civil-setubal.pt/img/minitool-news-center/10/fixes-you-have-been-denied-permission-access-this-folder.png)
![¿Cómo arreglar el código de error 39 de Disney Plus? ¡Aquí hay una guía! [Noticias de MiniTool]](https://gov-civil-setubal.pt/img/minitool-news-center/97/how-fix-disney-plus-error-code-39.png)
![¿Cómo eliminar los restos de software desinstalado? ¡Pruebe estas formas! [Noticias de MiniTool]](https://gov-civil-setubal.pt/img/minitool-news-center/02/how-remove-remnants-uninstalled-software.jpg)

![Corregido: Espere hasta que el programa actual termine de desinstalar [MiniTool News]](https://gov-civil-setubal.pt/img/minitool-news-center/96/fixed-please-wait-until-current-program-finished-uninstalling.jpg)



![¿El escritorio sigue actualizándose en Windows 10? ¡10 soluciones para usted! [Sugerencias de MiniTool]](https://gov-civil-setubal.pt/img/backup-tips/10/desktop-keeps-refreshing-windows-10.png)
![¿Qué es el servicio de agente de SoftThinks y cómo arreglar su CPU alta? [MiniTool Wiki]](https://gov-civil-setubal.pt/img/minitool-wiki-library/56/what-is-softthinks-agent-service.png)


![5 métodos efectivos para acelerar la transferencia USB en Windows 10/8/7 [MiniTool News]](https://gov-civil-setubal.pt/img/minitool-news-center/98/5-effective-methods-speed-up-usb-transfer-windows-10-8-7.jpg)
![Estas son las 3 formas principales de restablecer fácilmente a los valores de fábrica de Windows 7 [Consejos de MiniTool]](https://gov-civil-setubal.pt/img/backup-tips/95/here-are-top-3-ways.jpg)