Resuelto - Disco duro externo convertido accidentalmente a ESD-USB [Consejos de MiniTool]
Solved Accidentally Converted External Hard Drive Esd Usb
Resumen :

¿Se convirtió accidentalmente un disco duro externo a 'ESD-USB'? ¿Podemos recuperar archivos después de convertir el disco externo a ESD-USB con facilidad? Si, Software MiniTool puede ayudarnos! Pero, ¿cómo revertir la unidad ESD-USB a la normalidad?
Navegacion rapida :
Problema: la semana pasada, usé mi disco duro externo (1TB) para crear medios de instalación para Windows para hacer una instalación limpia de Windows 10 en mi computadora portátil. Sin embargo, después de completar la instalación, mi disco duro apareció como ESD-USB de 32GB.

¿Qué pasó con mi disco duro? ¿Qué debemos hacer si convertimos el disco duro externo a ESD-USB por error?
En esta situación, ¿podemos recuperar archivos después de convertir el disco externo a ESD-USB con facilidad? Además, ¿es posible restaurar el disco duro externo a su capacidad máxima?
Ahora, en la publicación de hoy, le mostraré cómo recuperar de manera efectiva los archivos perdidos de la unidad ESD-USB de 32 GB y cómo revertir la unidad ESD-USB a la normalidad.
Guía de video rápida:
Parte 1. Recuperar archivos después de convertir una unidad a ESD-USB
Sin duda, podemos crear una unidad de arranque de Windows usando algunas herramientas como Microsoft Media Creation Tool y luego usar la unidad creada para limpiar la instalación de Windows 10.
Sin embargo, la mayoría de los usuarios han informado que su disco duro (ni disco duro externo ni unidad flash USB) surgió como ESD-USB de 32 GB después de crear este medio de instalación, según una encuesta.
Como resultado, no pudieron encontrar sus datos originales almacenados en esta unidad. Por lo tanto, cada vez más usuarios quieren saber si pueden recuperar archivos perdidos de sus unidades.
Ahora, la buena noticia es que MiniTool Power Data Recovery, una herramienta profesional y sencilla software de recuperación de datos desarrollado por una famosa empresa de desarrollo de software con sede en Canadá, puede ayudar a recuperar archivos perdidos de forma completa, fácil y rápida.
Además, este programa profesional y todo en uno ofrece interfaces tipo asistente y operaciones simples que pueden ayudar a los usuarios a completar la recuperación de datos sin ninguna dificultad. Para ser honesto, incluso nuestra abuela puede usar fácilmente esta herramienta para lidiar con situaciones de pérdida de datos debido a sus instrucciones detalladas.
Además, es una herramienta de solo lectura. En otras palabras, podemos utilizar esta herramienta de programa todo en uno para recuperar datos perdidos sin dañar los datos originales.
A continuación, veamos los pasos detallados de la recuperación de datos.
Guía paso a paso para recuperar datos perdidos después de convertir una unidad a ESD-USB
Antes de hacerlo:
Descarga MiniTool Power Data Recovery.
MiniTool ofrece 8 tipos de licencia para satisfacer las diversas necesidades de los usuarios: Gratis, Personal Standard, Personal Deluxe, Personal Ultimate, Business Standard, Business Deluxe, Business Enterprise y Business Technician. Puedes ver Comparar tipo de licencia para seleccionar el mejor para ti.
Instale esta herramienta en la unidad. Se recomienda instalarlo en una unidad separada o hacer un disco de arranque de recuperación de datos usando un CD / DVD o una unidad flash USB.
Conecte su disco externo a su computadora.
Paso 1. Inicie MiniTool Power Data Recovery para obtener su interfaz principal de la siguiente manera.
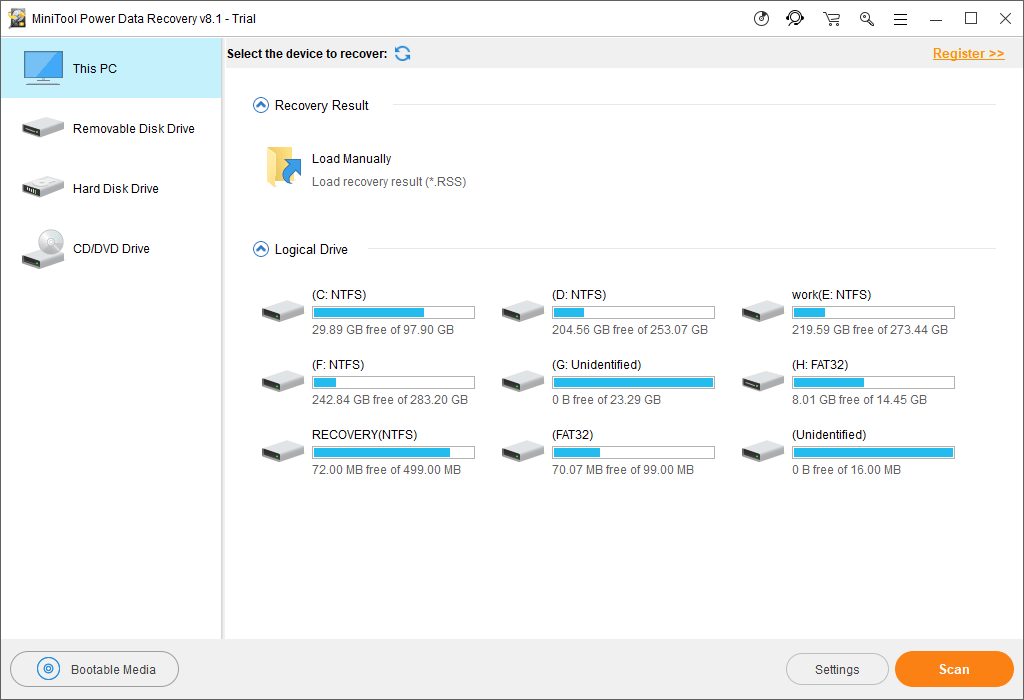
Aquí, MiniTool Power Data Recovery ofrece 4 módulos de recuperación para ayudarlo a resolver diferentes problemas de pérdida de datos. Ser especifico:
- Esta PC: se enfoca en recuperar datos perdidos o eliminados de particiones dañadas, RAW o formateadas.
- Unidad de disco extraíble: está diseñada para recuperar fotos perdidas, archivos mp3 / mp4 y videos de unidades USB y tarjetas SD.
- Unidad de disco duro: puede recuperar archivos después de la pérdida o eliminación de una partición.
- Unidad de CD / DVD: ayuda a recuperar datos de discos CD / DVD formateados o borrados.
Paso 2. Haga clic en la unidad de disco duro, seleccione la unidad de destino y luego haga clic en el botón Escanear para comenzar a buscar particiones en ella.
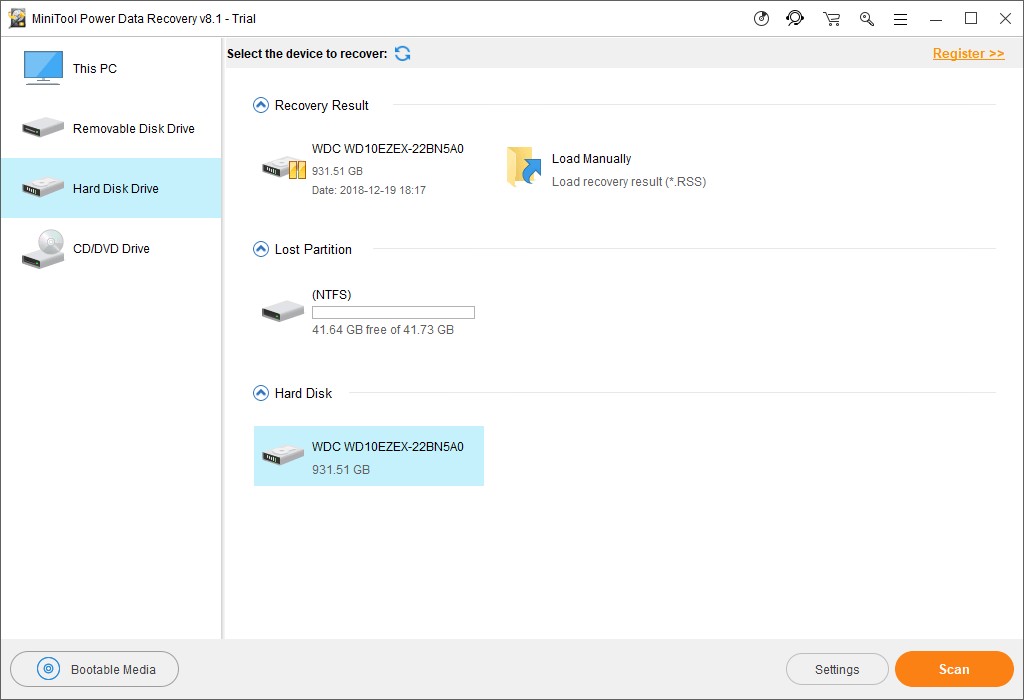
Paso 3. Elija todos los archivos necesarios y luego haga clic en el botón Guardar para almacenarlos en un lugar seguro.
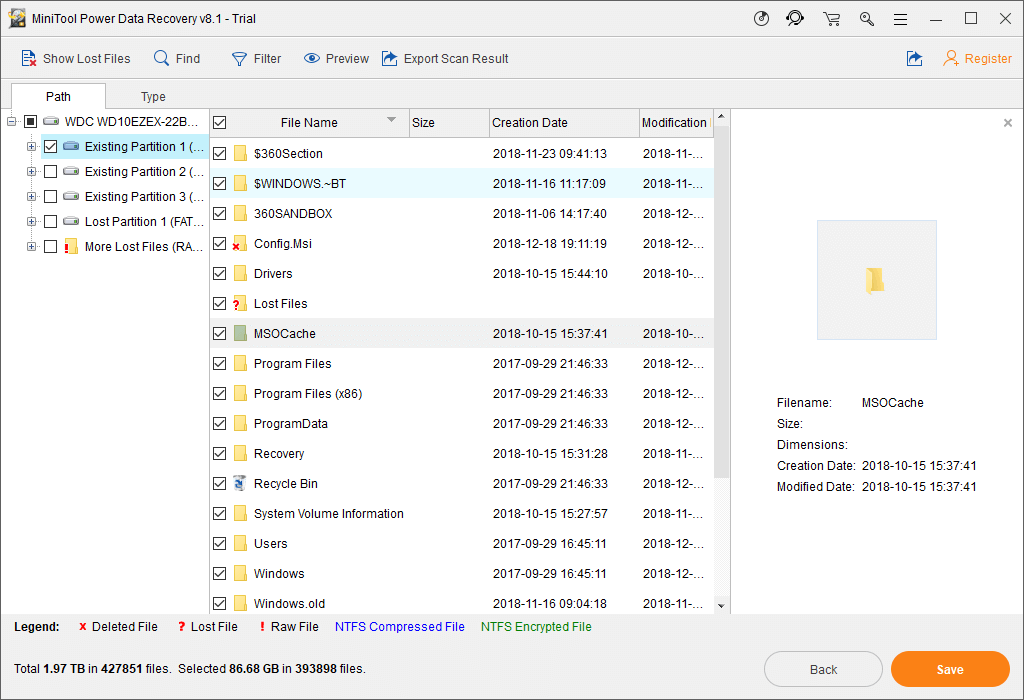
Si no sabe si un archivo debe recuperarse, la función 'Vista previa' permite ver algunos tipos de archivos, como imágenes, antes de la recuperación, como se muestra a continuación.
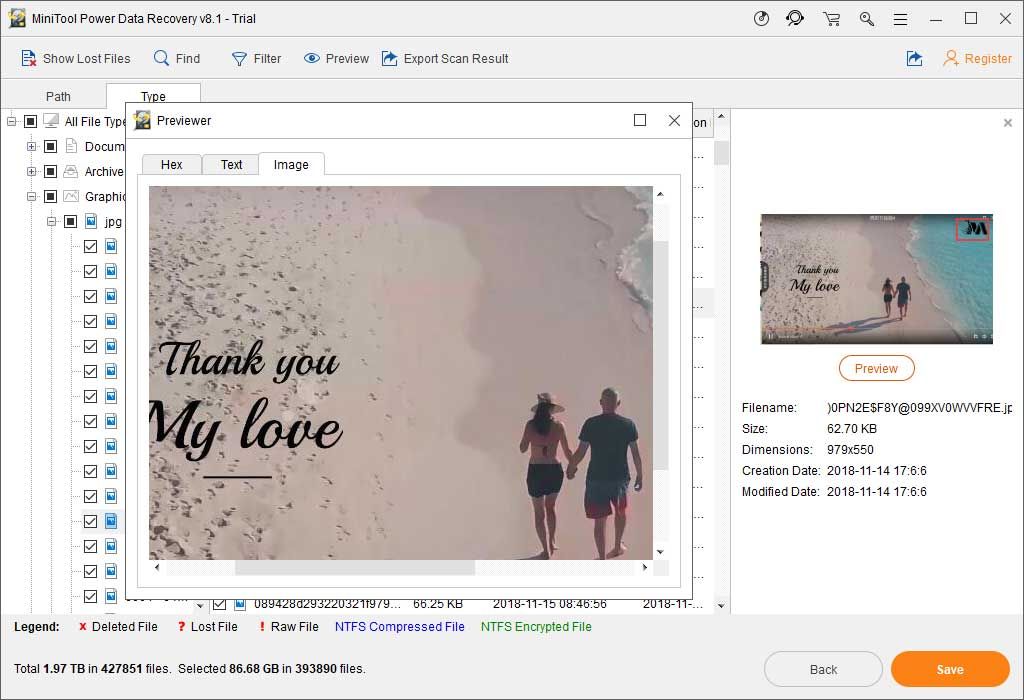
Si MiniTool Power Data Recovery encuentra y enumera muchos archivos, puede recurrir a la función de filtro para filtrar archivos innecesarios por nombre de archivo, extensión de archivo, tamaño de archivo y fecha de creación o modificación.
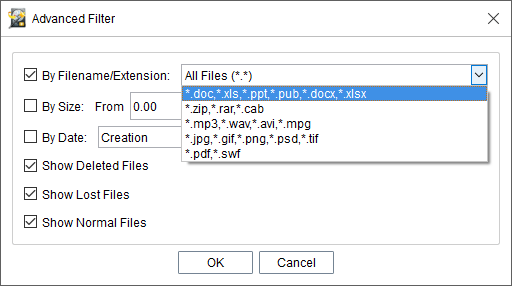

![¿Cómo arreglar la captura de pantalla OBS que no funciona? Pruebe estos métodos [MiniTool News]](https://gov-civil-setubal.pt/img/minitool-news-center/79/how-fix-obs-display-capture-not-working.png)


![¿Qué es Microsoft Defender para Endpoint? Vea una descripción general aquí ahora [Consejos de MiniTool]](https://gov-civil-setubal.pt/img/news/2A/what-is-microsoft-defender-for-endpoint-see-an-overview-here-now-minitool-tips-1.png)



![¿Cómo verificar si su computadora tiene Bluetooth en Windows? [Noticias de MiniTool]](https://gov-civil-setubal.pt/img/minitool-news-center/36/how-check-if-your-computer-has-bluetooth-windows.jpg)
![Cómo arreglar que Instagram no suba videos [La guía definitiva]](https://gov-civil-setubal.pt/img/blog/43/how-fix-instagram-not-uploading-videos.jpg)
![¿Cómo sé qué DDR es mi RAM? ¡Siga la guía ahora! [Noticias de MiniTool]](https://gov-civil-setubal.pt/img/minitool-news-center/01/how-do-i-know-what-ddr-my-ram-is.png)


![¿No puedes importar fotos de iPhone a Windows 10? ¡Correcciones para ti! [Noticias de MiniTool]](https://gov-civil-setubal.pt/img/minitool-news-center/98/can-t-import-photos-from-iphone-windows-10.png)




![Corregido: El conector para auriculares del controlador Xbox One no funciona [MiniTool News]](https://gov-civil-setubal.pt/img/minitool-news-center/02/fixed-xbox-one-controller-headphone-jack-not-working.jpg)
![¿Cómo acercar un video? [Guía definitiva]](https://gov-civil-setubal.pt/img/movie-maker-tips/69/how-zoom-video.png)