¿La tarjeta SD no está llena pero dice que está llena? ¡Recupere datos y arréglelos ahora! [Sugerencias de MiniTool]
Sd Card Not Full Says Full
Resumen :

Es tuyo La tarjeta SD no está llena pero dice llena y no hay nada en su cámara Nikon, Canon, GoPro Session o Sony? ¡Tómalo con calma! Esta publicación lo guiará a través de soluciones probadas y verdaderas para recuperar archivos de manera efectiva si su tarjeta SD se muestra llena pero sin archivos, y también solucionará este problema.
Navegacion rapida :
Mi tarjeta SD dice que está llena pero no
Tengo un Hero 5 negro con un SanDisk Extreme de 64 GB. La cámara dice que el disco está lleno y, como resultado, no tomará fotos ni videos. Pero cuando voy a mirar los medios, el disco está vacío.community.gopro
En pocas palabras, la tarjeta SD no está llena, pero dice que el problema completo es bastante común y recientemente muchos usuarios se han quejado al respecto. En términos generales, este problema a menudo ocurre en una cámara como GoPro Session o Nikon D3000 debido a tres posibles razones (a veces incluso puede encontrar el problema: la tarjeta SD está vacía pero dice llena en un dispositivo Android).
- Hay archivos, por ejemplo, fotos y videos en la tarjeta SD, pero estos archivos son invisibles u ocultos. Como resultado, la tarjeta SD está llena pero no aparece ningún problema de archivos.
- La tarjeta SD no está formateada correctamente.
- Hay algún problema con tu cámara.
¿Qué pasa si su tarjeta SD dice que está llena pero no tiene nada? Simplemente siga las soluciones viables a continuación y resuelva su problema ahora mismo.
 5 métodos para que la unidad USB no muestre archivos ni carpetas
5 métodos para que la unidad USB no muestre archivos ni carpetas Esta publicación enumera 5 métodos para ayudarlo a resolver el problema de la unidad USB que no muestra archivos y carpetas de manera fácil y rápida.
Lee masCómo arreglar la tarjeta SD no llena pero dice completa
Solución 1: Recupere archivos en caso de que la tarjeta SD esté llena pero no pueda ver los archivos
Cuando aparece el problema, es posible que le preocupen los archivos presentes en su tarjeta SD. Por lo tanto, lo primero que debe hacer es recuperar archivos en una ubicación segura en su computadora u otro dispositivo de almacenamiento si tiene muchas imágenes y videos importantes guardados en la tarjeta SD.
En cuanto a recuperación de fotos o videos, profesional y confiable. software de recuperación de fotos es una buena elección. Aquí, MiniTool Photo Recovery es la solución adecuada e ideal para Windows en caso de que surja el problema: tarjeta SD llena pero sin archivos.
Está especializado en escanear discos duros, dispositivos de almacenamiento externo como tarjetas de memoria, unidades flash USB, cámaras digitales / videocámaras, etc., y recuperar imágenes, videos y audios de ellos aunque estos dispositivos sean inaccesibles, dañados o formateados.
Lo más importante es que es un software de solo lectura, por lo que no dañará los datos originales de su dispositivo durante el proceso de recuperación.
En este momento, descargue el software gratuito - MiniTool Photo Recovery e instálelo en Windows 10/8/7 para iniciar la recuperación de fotos / videos en caso de que la tarjeta SD no esté llena pero diga completa.
Además, la edición no registrada le permite guardar la cantidad máxima de archivos recuperados de 200 MB. Por lo tanto, se recomienda utilizar su Personal Deluxe (servicio gratuito de actualización de por vida compatible) para recuperar archivos sin límite.
Nota: Una vez que encuentre que la tarjeta SD de su cámara se llena pero no lo está, deje de usarla ahora. De lo contrario, los archivos se pueden sobrescribir y volverse irrecuperables.Luego, comience a recuperar imágenes o videos de la tarjeta SD que dice completo pero sin archivos.
Paso 1: conecta la tarjeta SD a tu computadora.
Ejecute MiniTool Photo Recovery en su interfaz principal donde debe conectar la tarjeta SD de su cámara a su PC: puede elegir conectar la cámara digital a la PC directamente o insertar la tarjeta SD en la ranura para tarjetas de memoria incorporada de la PC o usar un lector de tarjetas SD para hacerlo. Luego haga clic en el comienzo para iniciar la recuperación de fotos.
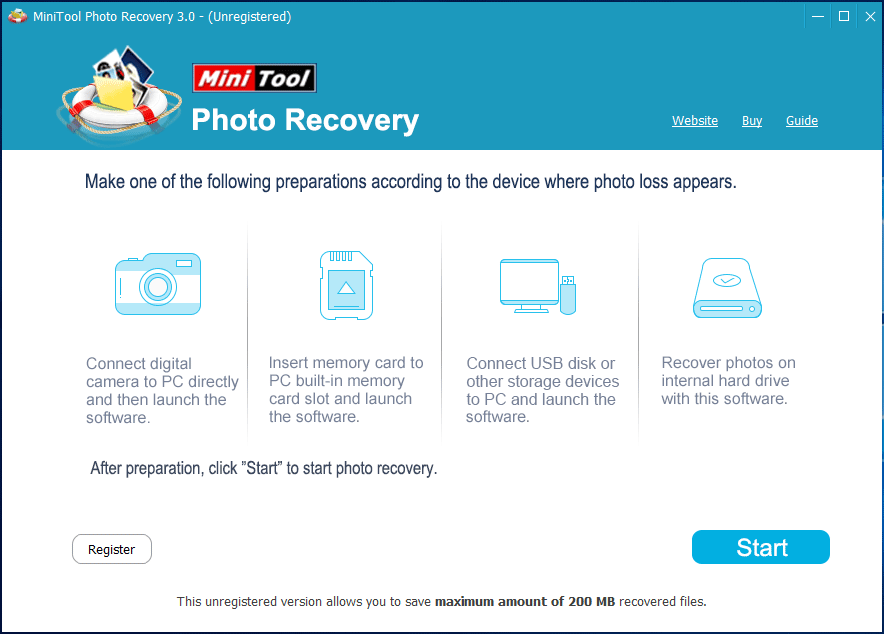
Paso 2: seleccione el dispositivo de destino para escanear.
En esta página se muestran todos los discos duros detectados por este software gratuito. Busque su cámara digital o la tarjeta SD y selecciónela, luego haga clic en el Escanear botón.
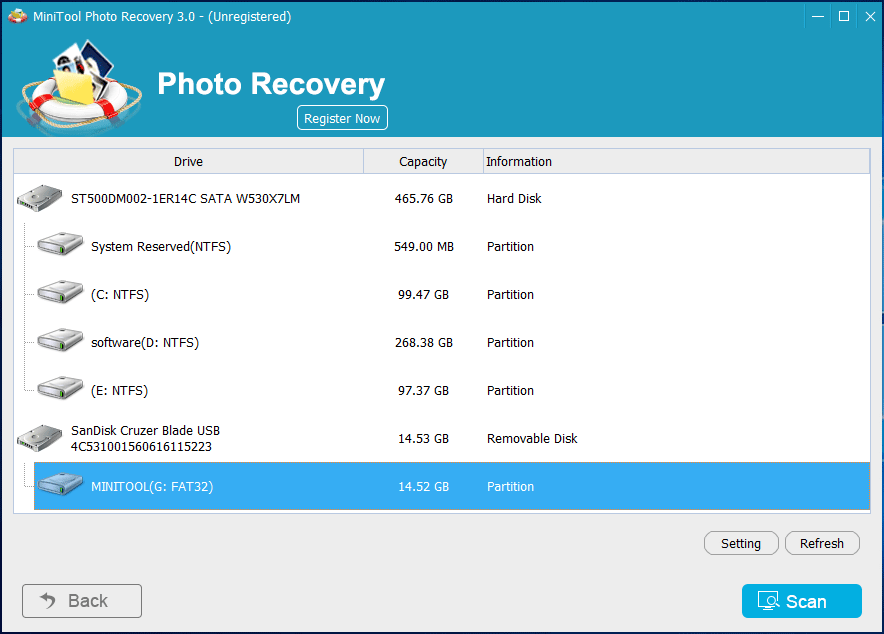
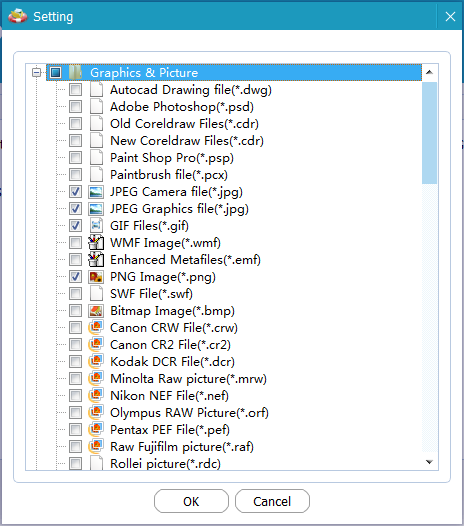
Paso 3: escanea la cámara digital.
¡Ver! MiniTool Photo Recovery está escaneando la tarjeta SD de su cámara digital que dice llena pero no lo es. En la siguiente figura, puede ver que este software enumera los archivos encontrados durante el proceso de escaneo. Si ha buscado las fotos necesarias, puede detener este escaneo. De lo contrario, espere hasta que finalice el escaneo.
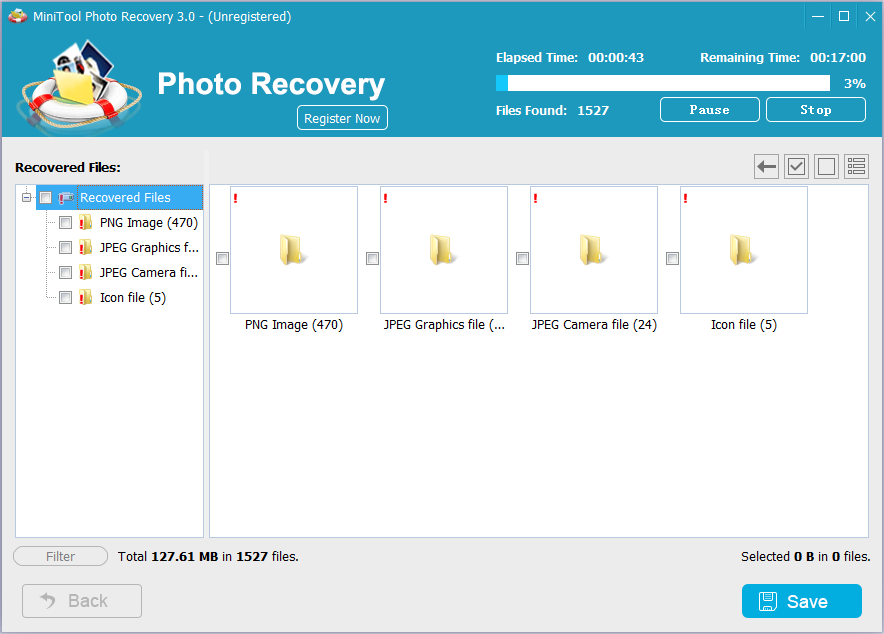
Paso 4: elige las imágenes necesarias para recuperar.
Después del escaneo, busque las imágenes que desee desplegando cada carpeta en la lista de la izquierda.
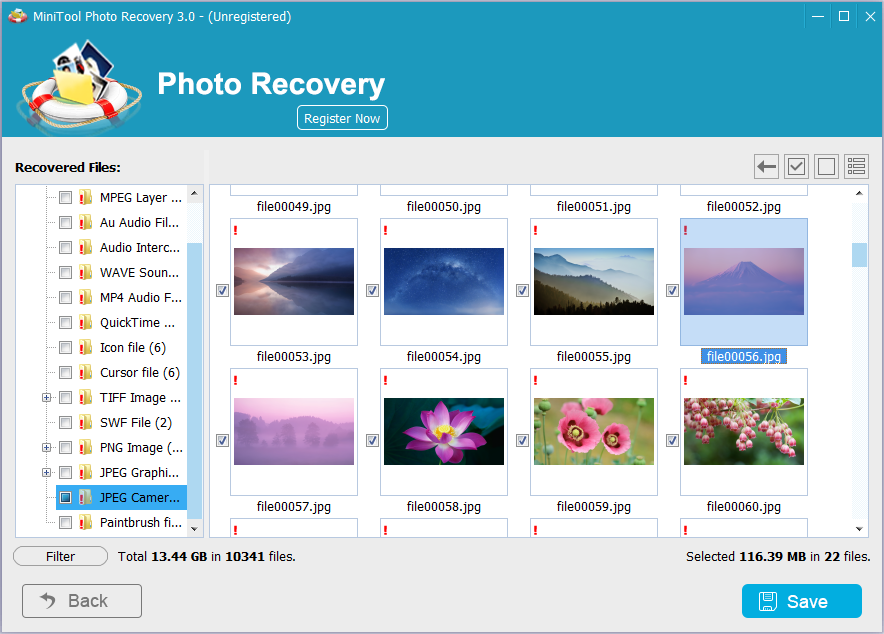
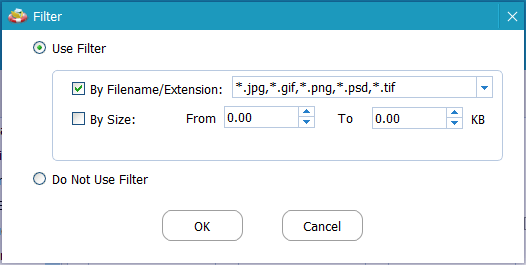
Después de encontrar las imágenes deseadas, revíselas y haga clic en el Salvar botón para recuperarlos.
Si está utilizando la edición no registrada y los archivos seleccionados tienen más de 200 MB, una ventana emergente mostrará que ha alcanzado el límite de almacenamiento de archivos. Por lo tanto, debe actualizar su copia de MiniTool Photo Recovery. Luego use la clave para registrar esta herramienta en la interfaz resultante para evitar un escaneo nuevamente.
Paso 5: especifique una ruta de almacenamiento.
Finalmente, haga clic en el Vistazo para elegir una ubicación de almacenamiento para los archivos seleccionados. Aquí se recomienda guardar los archivos recuperables en otra unidad en lugar de su ruta original para evitar la sobrescritura de datos.
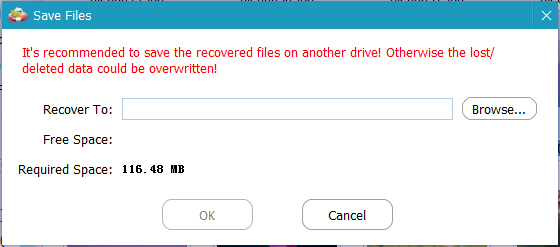
 ¿Cómo puedo solucionarlo? Las fotos de la tarjeta SD no se muestran en la computadora
¿Cómo puedo solucionarlo? Las fotos de la tarjeta SD no se muestran en la computadora ¡Mira! Lea esta publicación para saber cómo resolver de manera efectiva este problema de fotos en la tarjeta SD que no se muestran en la computadora con facilidad.
Lee mas






![¿Cómo emparejar un dispositivo Bluetooth en Windows 11/10/8.1/7? [Consejos sobre miniherramientas]](https://gov-civil-setubal.pt/img/news/4C/how-to-pair-a-bluetooth-device-on-windows-11/10/8-1/7-minitool-tips-1.jpg)
![¿Cómo sincronizar carpetas de Windows 10 con una unidad externa? ¡Las 3 mejores herramientas! [Sugerencias de MiniTool]](https://gov-civil-setubal.pt/img/backup-tips/07/how-sync-folders-windows-10-external-drive.png)
![[SOLUCIONADO] ¿Cómo deshabilitar el error 301 del disco duro SMART? 3 soluciones principales [Sugerencias de MiniTool]](https://gov-civil-setubal.pt/img/backup-tips/11/how-disable-smart-hard-disk-error-301.jpg)


![Descarga y actualización del controlador de cámara web / cámara Windows 10 [Noticias de MiniTool]](https://gov-civil-setubal.pt/img/minitool-news-center/28/webcam-camera-driver-windows-10-download-update.png)


![7 soluciones para solucionar el problema de que Windows Ready se atasque en Windows 10 [Consejos de MiniTool]](https://gov-civil-setubal.pt/img/backup-tips/54/7-solutions-fix-getting-windows-ready-stuck-windows-10.jpg)

![¿Cómo eliminar la cuenta de Reddit? ¡Aquí hay una manera simple! [Consejos sobre miniherramientas]](https://gov-civil-setubal.pt/img/news/B7/how-to-delete-reddit-account-here-is-a-simple-way-minitool-tips-1.png)

![Cómo hacer la recuperación de ASUS y qué hacer cuando falla [Consejos de MiniTool]](https://gov-civil-setubal.pt/img/backup-tips/94/how-do-asus-recovery-what-do-when-it-fails.png)
![[Soluciones completas] No puedo hacer clic en la barra de tareas en Windows 10/11](https://gov-civil-setubal.pt/img/news/12/can-t-click-taskbar-windows-10-11.png)