Soluciones para el error 'ERR_NAME_NOT_RESOLVED' en Google Chrome [MiniTool News]
Fixes Err_name_not_resolved Error Google Chrome
Resumen :
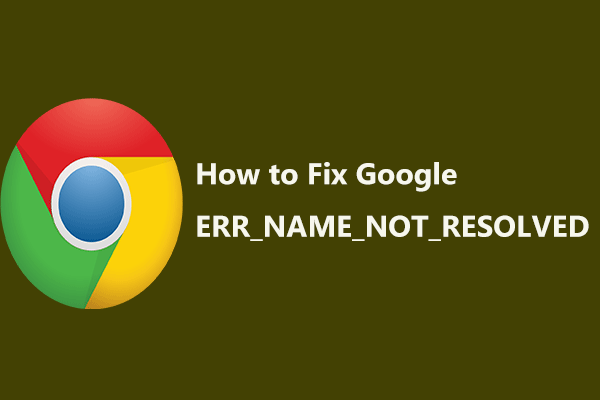
Cuando accede a Internet, a veces tiene problemas con la conexión a Internet, especialmente el error: error_name_not_resolve en Google Chrome que informan muchos usuarios de Windows 10. Aquí, vienes al lugar de Solución MiniTool y puede obtener algunos métodos para solucionar este problema.
Esta página web no está disponible ERR_NAME_NOT_RESOLVED
Por lo general, usa un navegador como Google Chrome para buscar algo. Sin embargo, puede encontrarse con algunos problemas de conexión a Internet al acceder a sitios web, por ejemplo, error_name_not_resolved. Es un mensaje de error secundario del error: esta página web no está disponible.
Propina: Los problemas de conexión a Internet son varios cuando se usa Google Chrome. Además de este, puede que te moleste ERR_CACHE_MISS , ERR_TOO_MANY_REDIRECTS , etc.
Una vez que aparece el error en su pantalla, no puede acceder al sitio web, solo puede volver a cargar esta página haciendo clic en la opción dada.
¿De dónde se genera este error? Los motivos son varios, por ejemplo, la dirección DNS está bloqueada, las cookies caducadas o incorrectas, el firewall o el antivirus están bloqueando su conexión, ha cambiado la configuración del proxy en su navegador, etc.
Bueno, entonces, ¿cómo solucionar el problema de Google Chrome, esta página web no está disponible en Windows 10? Encuentre ahora las soluciones de los siguientes párrafos.
Cómo corregir el nombre de error no resuelto
Método 1: cambie su dirección DNS
DNS le permite acceder fácilmente a sitios web. Es posible que deba cambiarlo si el servidor DNS no funciona bien. Para arreglar Chrome err_name_not_resolved, puede elegir cambiar su dirección DNS a una pública. Este es un procedimiento simple siempre que siga estos pasos:
Paso 1: en Windows 10, abra el Panel de control (ver por categoría).
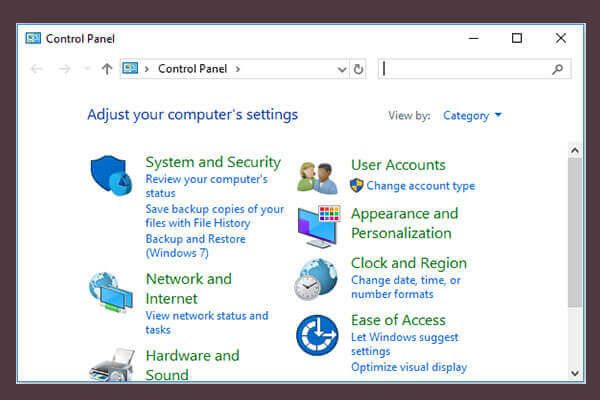 10 formas de abrir el panel de control de Windows 10/8/7
10 formas de abrir el panel de control de Windows 10/8/7 Aquí hay 10 formas de abrir el Panel de control de Windows 10/8/7. Aprenda a abrir el Panel de control de Windows 10 con acceso directo, comando, Ejecutar, Cuadro de búsqueda, Inicio, Cortana, etc.
Lee masPaso 2: elige Redes e Internet , haga clic en Redes y recursos compartidos .
Paso 3: elige Cambiar la configuración del adaptador a la izquierda.
Paso 4: haz clic derecho en Internet para elegir Propiedades .
Paso 5: seleccione Protocolo de Internet versión 4 (TCP / IPv4) y haga clic en Propiedades .
Paso 6: compruebe el Utilice la siguiente dirección de servidor DNS opción, entrada 8.8.8.8 y 8.8.4.4 respectivamente en el Servidor DNS preferido y Servidor DNS alternativo secciones.
Paso 7: después de cambiar el DNS, haga clic en el Okay botón para cambios.
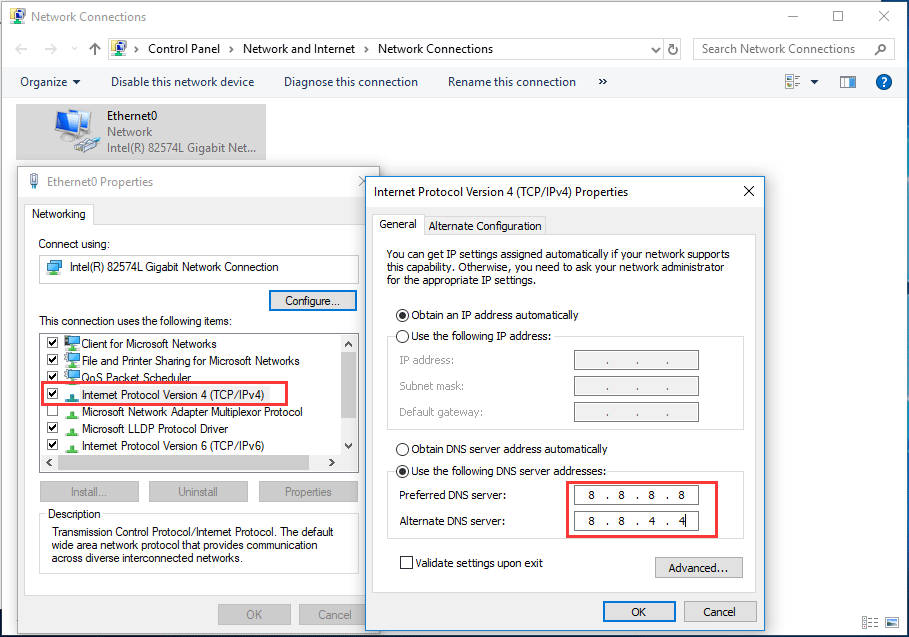
Método 2: borre las cookies de su navegador
Al navegar por su sitio web, hay mucha información almacenada en su computadora; esto se denomina cookies que pueden impedirle acceder a los sitios web y bloquear la dirección DNS; como resultado, ocurre el problema err_name_not_resolved. Para deshacerse de este error, eliminar las cookies o los archivos en caché es una buena solución.
Paso 1: Abra Google Chrome, escriba chrome: // settings / clearBrowserData en la barra de direcciones y presione Entrar en tu teclado.
Paso 2: elija los elementos que desea borrar ( Cookies y otros datos del sitio debe seleccionarse) y luego haga clic en Borrar datos .
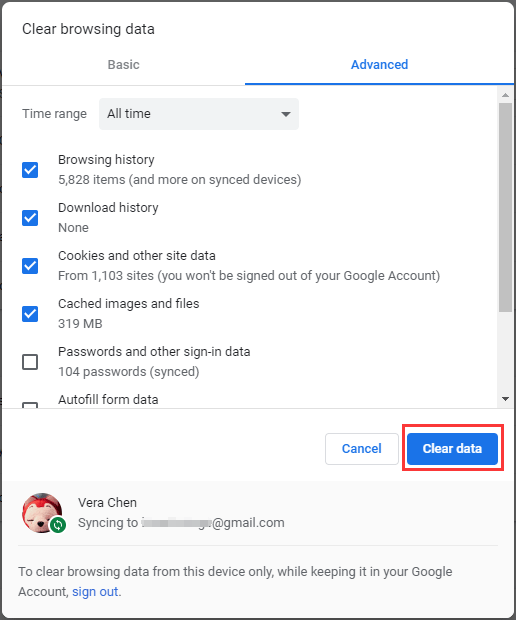
Luego, puede verificar si el problema, esta página web no está disponible, err_name_not_resolved está solucionado.
Método 3: Vaciar y renovar DNS
Según los informes del foro de ayuda de Google Chrome, limpiar y renovar DNS es un buen método para solucionar el problema: el nombre de error de red no se resuelve. Es simple, así que sigue la guía ahora:
Paso 1: Escriba cmd en el cuadro de búsqueda de Windows 10 y haga clic derecho Símbolo del sistema elegir Ejecutar como administrador .
Paso 2: Escriba los siguientes comandos y presione Entrar después de cada comando:
ipconfig / flushdns
ipconfig / renovar
ipconfig / registerdns
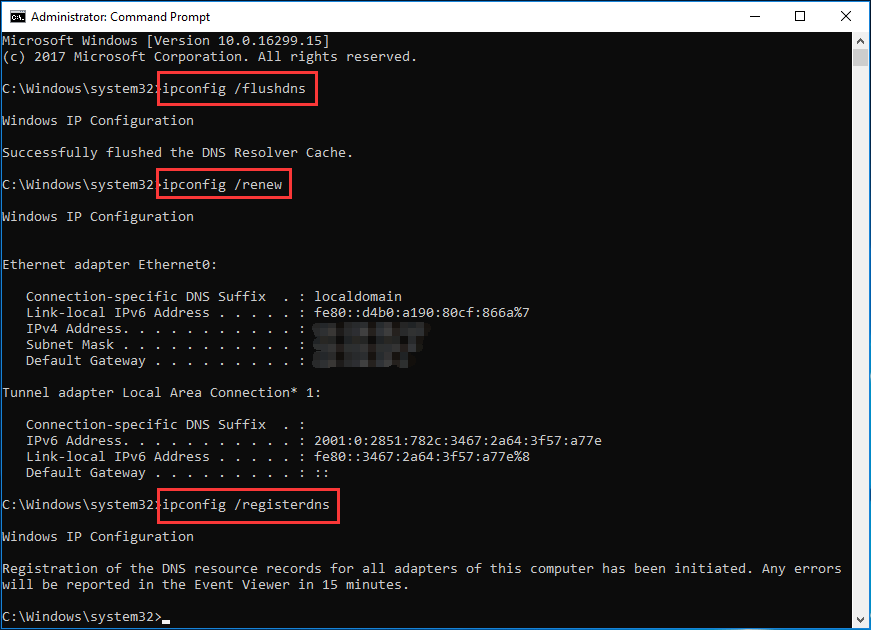
Paso 3: Salga de la ventana de CMD y reinicie su PC para ver si ha solucionado el problema.
Método 4: deshabilitar el firewall o el antivirus
Si ha instalado un programa antivirus o habilita un firewall, se le bloqueará el acceso a ciertos sitios web y encontrará el problema err_name_not_resolved. Entonces, puede verificar su firewall y antivirus.
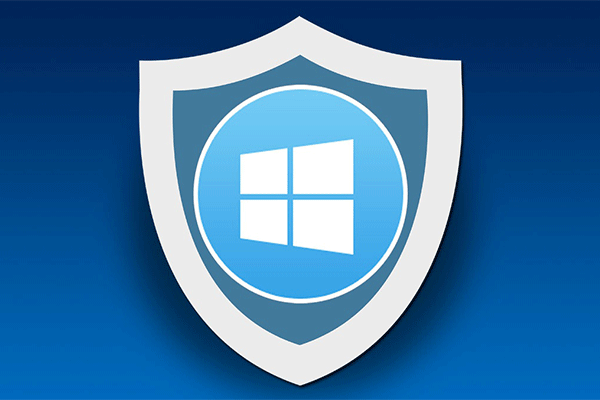 Firewall de Windows para Windows 10 y su gran alternativa
Firewall de Windows para Windows 10 y su gran alternativa Si desea activar o desactivar el Firewall de Windows para Windows 10, esta publicación le indicará todos los pasos y le mostrará una excelente alternativa al Firewall de Windows.
Lee masSimplemente desactívelos y vea si existe el error. Si es así, el problema no es causado por el firewall y el antivirus. Si el error no persiste, tiene algo que ver con ellos.
Método 5: vuelva a conectar su enrutador
El problema del enrutador puede causar el problema de Chrome Google Internet, por lo que puede elegir reiniciar su enrutador. Simplemente apague el enrutador, desenchufe el cable de alimentación de su enrutador, espere unos minutos y vuelva a conectar el cable y encienda el enrutador. Luego, verifique si el problema está aquí.
En este momento, se le han informado algunas correcciones comunes. Si le molesta err_name_not_resolved en Google Chrome en Windows 10, ¡pruebe los métodos anteriores!








![Se solicitó un cambio de configuración para borrar el TPM de esta computadora [MiniTool News]](https://gov-civil-setubal.pt/img/minitool-news-center/39/configuration-change-was-requested-clear-this-computer-s-tpm.png)






![Recuperación de datos de LG: ¿cómo se pueden recuperar los datos del teléfono LG? [Sugerencias de MiniTool]](https://gov-civil-setubal.pt/img/android-file-recovery-tips/03/lg-data-recovery-how-can-you-recover-data-from-lg-phone.jpg)


