Recuperar datos de un pendrive gratis| Corregir datos de un pendrive no se muestran [MiniTool Tips]
Recuperar Datos De Un Pendrive Gratis Corregir Datos De Un Pendrive No Se Muestran
Resumen :

Este artículo está centrado en una solución para recuperar datos de pendrive gratis. Te proporciona una sencilla guía en 3 pasos para ayudarte a recuperar tus datos y archivos de un pendrive de manera gratuita. Soluciona el problema no se muestran los datos del pendrive y recupera tus datos al mismo tiempo.
Navegacion rapida :
A continuación, una pregunta real formulada en línea sobre la recuperación de datos de un pendrive:
- ¿Cómo recuperar los archivos borrados de mi pendrive de manera gratuita?
- ¿Cómo puedo recuperar mi pendrive sin formatear?
- ¿Cómo recuperar datos de un pendrive SanDisk?
¿Es posible recuperar datos de un pendrive?
¿Has perdido alguna vez todos los datos de un pendrive pero no sabes cómo recuperarlos? El mejor software para recuperar datos de un pendrive 100% limpio y gratuito para usuarios de sistemas operativos Windows: MiniTool Power Data Recovery , es capaz de restaurar los datos desde un pendrive y desde otros dispositivos de almacenamiento siguiendo solo 3 sencillos pasos. Es un programa extremadamente fácil de usar, incluso los usuarios noveles pueden recuperar sus datos perdidos o eliminados con facilidad. Soporta una recuperación perfecta de los datos eliminados permanentemente de un pendrive o la recuperación de archivos de pendrives dañados/formateados/inaccesibles.
Este artículo incluye tres partes: cómo reparar el problema de que 'no se muestran los datos de una memoria USB' y una lista de los mejores 5 programas gratuitos para recuperar datos de una memoria USB.
El mejor software para recuperar datos de un pendrive Descargar gratis la versión completa
Da igual que la pérdida de datos del pendrive esté provocada por un borrado accidental, por formatear o por otros errores, puedes probar este método gratuito para recuperar datos y archivos de tus pendrives, memorias USB, tarjetas de memoria y otros dispositivos de almacenamiento.
Lo primero que puedes hacer es comprobar lo que esta herramienta gratuita de recuperación de datos de un pendrive MiniTool Power Data Recovery gratis es capaz de hacer, y luego descargar gratis este mejor software de recuperación de datos de unidades flash para ordenadores con Windows 10/8/7/Vista/XP. Es 100% limpio y gratuito. Para los usuarios de Mac, por favor, dirígete a la aplicación para recuperar datos de Mac: Stellar Data Recovery para Mac .
MiniTool Power Data Recovery Free te facilita recuperar datos de pendrives. Puedes utilizarlo para:
- Recuperar vídeos, fotos, documentos de oficina, música o cualquier otro dato y tipo de archivo de pendrives y memorias USB con facilidad.
- Permite la recuperación de archivos perdidos de todas las marcas de pendrive, incluyendo Kingston, SanDisk, Transcend, Sony, HP, Toshiba, Lexar, etcétera.
- Te ayudará a restaurar datos en distintas situaciones de pérdida de datos: borrado de archivos accidental, bloqueos del sistema operativo, formatear USB por error, daños en el disco duro o en el dispositivo, ataques de virus y en muchos otros casos más.
- Recuperar los archivos eliminados o perdidos de distintos dispositivos, incluyendo pendrives, pendrives USB, tarjetas SD (de cámaras digitales, teléfonos móviles, videocámaras, etcétera), del disco duro del ordenador, de discos duros externos, SSD, discos DVD/CD, RAID, reproductores de música/video, etcétera.
- Recuperar archivos de distintos sistemas de archivos : NTFS , FAT32/16/12, NTFS5, exFAT , ext2/3/4, HFS +, etcétera.
- Previsualizar hasta 70 tipos de archivos con el previsualizador de archivos incorporado y así confirmar si un determinado archivo es exactamente el que buscamos antes de proceder a restaurarlo.
- Buscar el archivo de destino por su nombre, su tipo. Encontrar rápidamente los archivos por medio de la configuración de los parámetros del filtro: por extensión, por tamaño, por fecha. Solo mostrar los archivos perdidos, mostrar solo los archivos borrados o los archivos normales, son las opciones que se encuentran disponibles para elegir.
- Crear un disco arrancable o unidad USB para llevar a cabo la recuperación de datos de ordenadores con Windows utilizando la Versión Pro cuando el ordenador no es capaz de arrancar.
Descarga e instala el mejor software gratuito de recuperación de datos de un pendrive para PC con Windows 10/8/7 y sigue los 3 sencillos pasos que te presentamos a continuación para que puedas recuperar fácilmente todos los datos de tu pen drive de manera gratuita. Con esta herramienta, puedes incluso recuperar los datos fácilmente después de haber formateado el pendrive o desde un pendrive dañado.
Cómo recuperar archivos borrados/perdidos de un pendrive
- Conecta el pendrive al PC
- Escanea la unidad utilizando MiniTool Power Data Recovery
- Encuentra, previsualiza y guarda los archivos que han sido recuperados
Cómo recuperar datos de un pendrive de manera gratuita en 3 sencillos pasos
Condiciones previas: cuando borras un archivo de un pendrive o descubres que has perdido datos inesperadamente de una unidad de almacenamiento, debes dejar de utilizar el dispositivo USB de inmediato y no guardar más datos en la unidad para evitar que los datos se sobrescriban . El caso es que si los datos se sobrescriben, ya no podrás recuperarlos nunca más.
Paso 1: conectar el pendrive al PC
Conecta la memoria USB a uno de los puertos USB de tu PC. Después conectar la memoria USB y que el PC la haya reconocido con éxito, puedes iniciar MiniTool Power Data Recovery Free y este software de recuperación de datos de un pendrive inteligente y gratuito te mostrará una lista con todas las particiones y unidades reconocidas en su interfaz principal.
Paso 2: escanear el pendrive de destino
Puedes hacer clic en Unidad de disco extraíble en el panel de opciones de la izquierda para encontrar el pendrive que has conectado, o también puedes hacer clic en la opción Este PC para encontrar la partición del pendrive.
Elige el pendrive y haz clic en Escanear para que el software empiece a analizar automáticamente el pendrive al completo y para que restaure los datos. Aparecerá una lista con todos los archivos recuperables en la ventana de resultados del análisis.
Consejo: si solo quieres escanear uno o más tipos de archivos en concreto, puedes hacer clic en el icono de los Ajustes en la interfaz de usuario principal antes de pulsar el botón de Escanear. En la ventana de los Ajustes, puedes elegir los sistemas de archivos y los tipos de archivos que quieres escanear. 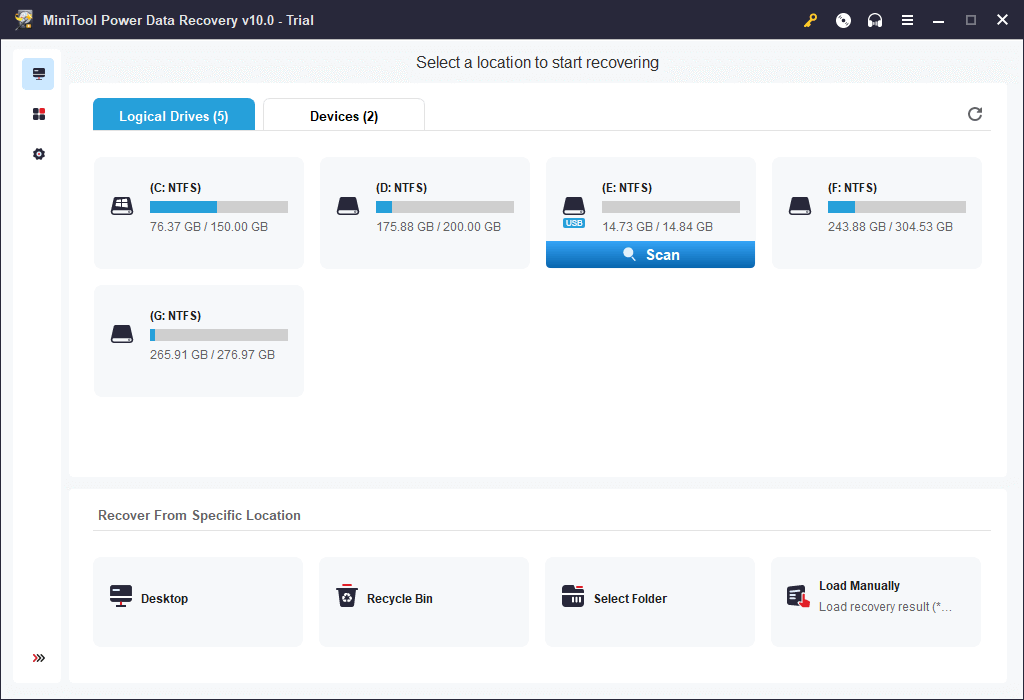
Paso 3: buscar, previsualizar y guardar los archivos del pendrive
Cuando termine el escaneo, puedes seleccionar los archivos antes de la recuperación, además de previsualizar los archivos recuperables. Encuentra los archivos que necesitas, selecciónalas y haz clic en el botón de Guardar para especificar una carpeta de destino nueva (que no sea la unidad original) para guardar los elementos que has recuperado.
Para encontrar rápidamente tus archivos perdidos o borrados, puedes utilizar los ajustes avanzados de esta, la mejor herramienta para recuperar datos de un pendrive: mostrar archivos perdidos, encontrar, filtrar y las funciones de la vista previa.
Cómo recuperar datos de un pendrive dañado o formateado
Puedes seguir la guía que se ha presentado anteriormente para recuperar fácilmente los datos que se hayan perdido o eliminado de pendrives USB normales o unidades flash USB. Sobre cómo recuperar datos de un pendrive dañado, cómo recuperar datos de un pendrive formateado o cómo restaurar datos de otros dispositivos, el procedimiento es el mismo que el indicado antes: conectar el dispositivo objetivo al ordenador -> elegir la unidad o partición de destino para escanear -> encontrar los archivos deseados y guardarlos en una ruta nueva. Este poderoso software gratuito para recuperar datos de unidades flash USB para Windows 10/8/7 puede ayudarte a recuperar casi cualquier dato, de cualquier dispositivo de almacenamiento y en cualquier situación de pérdida de datos de manera rápida y sencilla. Sin embargo, en caso de que el dispositivo USB haya sufrido daños físicos, no hay muchas posibilidades de recuperar datos.
Solucionar el problema no se muestran los datos del pendrive
Solución 1: no se muestran los datos de un pendrive
Si tu pendrive ha sido detectado y muestra el espacio ocupado pero no muestra los archivos ni los datos, es posible que esto se deba a una infección de virus y que haga que todos los datos de la unidad estén ocultos. En caso de no poder acceder a los datos que hayan en el dispositivo USB, puedes probar con estos métodos para resolver el problema de que los datos de la unidad USB no se muestran .
1. Prueba primero a conectar el dispositivo USB al PC y a hacer clic en Inicio -> Panel de control -> Apariencia y personalización -> Opciones del Explorador de archivos -> Mostrar archivos y carpetas ocultos para mostrar tus archivos ocultos.
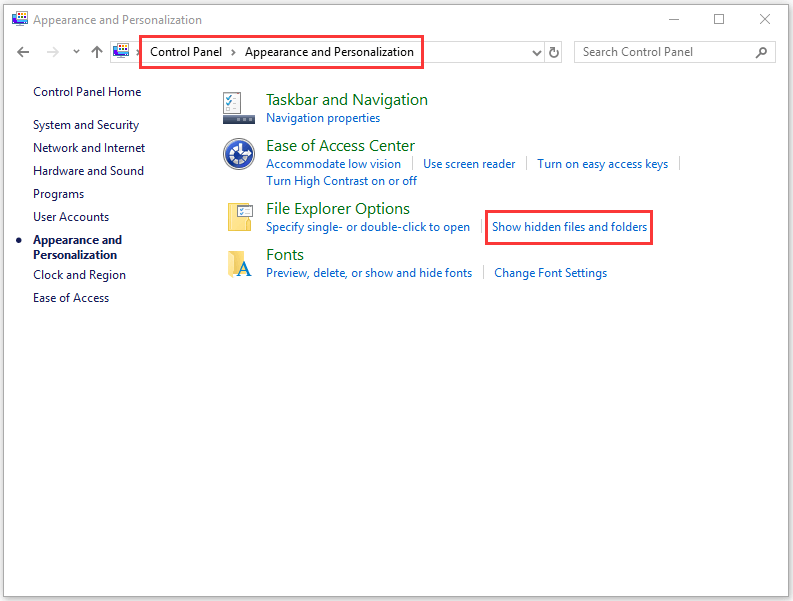
2. Lo segundo que puedes probar es intentar mostrar los datos ocultos del pendrive utilizando CMD. Puedes conectar el pendrive al PC y luego pulsar las teclas Windows + R a la vez para abrir la ventana de Ejecutar . A continuación, introduce cmd en la caja de diálogo para que se abra la ventana del Símbolo del sistema . Después de eso, escribe diskpart y dale al intro . Finalmente, hay que introducir esta línea de comando: atributo -h -r -s / s / d E: *. * y darle al intro . Recuerda sustituir la 'E' con la letra de unidad correspondiente a tu pendrive.

Si estos dos métodos tampoco funcionan, entonces tendrás que recurrir al mejor programa de recuperación de datos y seguir la guía de 3 pasos que te hemos presentado antes para recuperar datos de un pendrive fácilmente y de manera gratuita.
Solución 2: el pendrive se detecta pero no se abre
Si el problema de que no se muestran los datos del pendrive está provocados porque el pendrive ha sido detectado pero no es accesible, entonces puedes tomar las siguientes medidas.
1. Cambiar la letra de la unidad asignada al pendrive con el Administrador de discos. Conectar el pendrive al PC -> Presionar las teclas Windows + R -> Teclear diskmgmt.msc -> Hacer clic derecho sobre la unidad de destino -> Cambiar la letra y las rutas de acceso a la unidad -> Asignar una letra de unidad nueva a la unidad.

2. Ejecutar la utilidad de Windows CHKDSK para verificar y reparar los errores de disco. Presionar las teclas Windows + R, escribir cmd y pulsar Ctrl + Mayús + Intro. Teclear chkdsk e: / f / r ('E' se debe corresponder con la letra de la unidad de la memoria USB) en el símbolo del sistema y luego pulsa intro. Así, se comprobarán y se repararán los errores lógicos en la unidad, además, se marcarán los sectores defectuosos que se detecten.

Solución 3: pendrive detectado pero no visible
No se puede acceder a los datos del pendrive. Y el pendrive se detecta pero no aparece. Esto puede deberse a un dispositivo obsoleto o que no sea compatible. Puedes probar a actualizar o reinstalar el controlador para probar si aparece el pendrive.
- Presiona las teclas Windows + X y haz click en el Administrador de dispositivos para abrir el Administrador de dispositivos.
- Haz clic en Unidades de disco . Encuentra tu pendrive y comprueba que haya un signo de exclamación de color amarillo sobre él.
- Si ocurre esto, puedes probar a hacer clic derecho sobre el pendrive y elegir 'Actualizar software del controlador', luego haz clic en 'buscar automáticamente el software del controlador en línea'.
- Una vez que se haya actualizado o reinstalado el controlador del dispositivo USB, ya puedes reiniciar el equipo y probar a conectar de nuevo el pendrive al PC para ver si ahora puedes acceder al mismo.

Solución 4: el pendrive no es detectado ni reconocido por el PC
Si tu pendrive no se detecta/reconoce por el PC con Windows, puedes leer este artículo para descubrir las soluciones: Cómo reparar una unidad flash USB no reconocida .
Si ninguna de las 4 soluciones y medidas anteriores han servido para ayudarte a reparar la unidad USB que no muestra los datos, la manera corta de acceder y restaurar los datos eliminados y perdidos de esa unidad es utilizar el software gratuito de recuperación de datos de unidades USB que se ha presentado al principio de esta publicación. Te ayudará a recuperar fácilmente los datos que tengas en pendrives dañados, que hayan sido formateados y de los no reconocidos, además de cualquier otro dispositivo de almacenamiento sin ningún tipo de complicaciones.
Recuperar datos de un pendrive gratis con CMD, ¿es posible?
Si estás pensando en recuperar los datos de un pendrive con el símbolo del sistema de Windows, sentimos decirte que no estás de suerte. A diferencia de borrar un archivo de una unidad de tu PC, que puede ir a parar a la papelera de reciclaje de primeras, los archivos eliminados de una unidad USB no pasan a la papelera de reciclaje del equipo. Desaparecen directamente y no se pueden encontrar en la papelera de reciclaje. No se puede utilizar CMD para recuperar los datos perdidos o eliminados de un pendrive.
¿Es posible recuperar datos de un pendrive en línea gratis?
¿Apostar por la posibilidad de recuperar los datos del pendrive en línea? Aún así, no hay posibilidad. Debes saber que para restaurar los datos de un pendrive primero hay que acceder a la unidad y analizarla. Pero, por motivos de seguridad y privacidad, el equipo no permitirá que ningún programa de recuperación de pendrives en línea acceda a tu disco.
 Recuperación de datos online: ¿Es posible recuperar datos en línea gratis?
Recuperación de datos online: ¿Es posible recuperar datos en línea gratis?¿Buscas recuperar datos en línea? Accede al mejor software gratuito de recuperación de datos en línea para que puedas recuperar los datos de un pendrive USB, de la tarjeta de memoria SD del móvil o del disco duro de un ordenador.
Leer más
Lista de los 5 mejores programas de recuperación de datos de pendrive gratuitos para PC/Mac
En el mercado actual de software de recuperación de datos, basándonos en su facilidad de uso, su multifuncionalidad, velocidad, popularidad, etcétera, MiniTool Power Data Recovery, Recuva, Disk Drill, EaseUS Data Recovery Wizard, Stellar Data Recovery son los 5 mejores programas de recuperación de datos para Windows o Mac recomendados. Puedes descargar aplicaciones de recuperación de datos de pendrive.
 Los mejores servicios de recuperación de datos cerca de mí
Los mejores servicios de recuperación de datos cerca de míLos servicios de recuperación de datos cerca de mí son un tema de actualidad del que hablaremos más adelante en esta publicación. Esperamos que esto te ayude a conseguir lo que quieres.
Leer más
Conclusión
La recuperación de datos de un pendrive gratis puede realizarse fácilmente en 3 sencillos pasos con MiniTool Power Data Recovery Free. Si todavía tienes cualquier tipo de problema para recuperar datos de un pendrive, ponte en contacto con: Nosotros .
![Cómo actualizar los controladores de dispositivos Windows 10 (2 formas) [MiniTool News]](https://gov-civil-setubal.pt/img/minitool-news-center/09/how-update-device-drivers-windows-10.jpg)



![¿Qué es la tecla de retorno y dónde está en mi teclado? [Noticias de MiniTool]](https://gov-civil-setubal.pt/img/minitool-news-center/70/what-is-return-key.png)

![Cómo recuperar videos eliminados en teléfonos y tabletas Android [Consejos de MiniTool]](https://gov-civil-setubal.pt/img/android-file-recovery-tips/20/how-recover-deleted-video-android-phones.jpg)




![¿Cómo corregir el error “Error del sistema 53” en Windows? [Noticias de MiniTool]](https://gov-civil-setubal.pt/img/minitool-news-center/17/how-fix-system-error-53-has-occurred-error-windows.jpg)

![Los 10 mejores programas de migración de datos: clonación de HDD, SSD y SO [Consejos de MiniTool]](https://gov-civil-setubal.pt/img/disk-partition-tips/11/top-10-best-data-migration-software.jpg)
![8 formas principales: Reparar el administrador de tareas que no responde Windows 7/8/10 [Consejos de MiniTool]](https://gov-civil-setubal.pt/img/backup-tips/05/top-8-ways-fix-task-manager-not-responding-windows-7-8-10.jpg)
![Cómo eliminar archivos de configuración de Win en Windows 10: 3 formas disponibles [Noticias de MiniTool]](https://gov-civil-setubal.pt/img/minitool-news-center/11/how-delete-win-setup-files-windows-10.png)


![¿La descarga de Battle.net es lenta al descargar un juego? Prueba 6 correcciones [Consejos de MiniTool]](https://gov-civil-setubal.pt/img/news/8C/battle-net-download-slow-when-downloading-a-game-try-6-fixes-minitool-tips-1.png)
