¿Qué hace Logitech SetPoint? ¡Descárguelo e instálelo para usarlo!
Que Hace Logitech Setpoint Descarguelo E Instalelo Para Usarlo
¿Para qué se utiliza Logitech SetPoint? Si desea personalizar la configuración de su mouse, teclado, panel táctil o almohadilla, este software es útil. Consulte esta publicación de miniherramienta y puede encontrar algunos detalles al respecto y la descarga e instalación de Logitech SetPoint para su uso.
¿Qué es Logitech SetPoint?
Los dispositivos Logitech como teclados, ratones, auriculares, altavoces, productos de transmisión y más son muy famosos y muchos usuarios obtienen algunos para usar en una computadora. Para que los dispositivos funcionen bien con su PC, es posible que deba configurar algunos ajustes para ellos a través del software Logitech como Software de juegos de Logitech , Hub de Logitech G , Opciones de Logitech u Opciones+ , etc. Simplemente haga clic en el enlace correspondiente para conocer los detalles sobre el software.
Además de estos programas, puede usar Logitech SetPoint para personalizar la configuración de su mouse, teclado, panel táctil y almohadilla en Windows. Hoy, le mostraremos detalles sobre esta aplicación.
Logitech SetPoint es una aplicación gratuita que solo se puede usar en Windows 11/8/7. Puede ayudar a crear un sistema único de teclado y ratón.
Con este software, puede personalizar los botones del mouse, las teclas F del teclado y las teclas de acceso rápido para modificar levemente el control de su computadora. Además, puede ajustar la velocidad del cursor, los botones y la configuración del trackball, ajustar el DPI del mouse, verificar el estado de la batería del teclado/mouse inalámbrico, etc.
En resumen, Logitech SetPoint es amigable para los jugadores. Para el uso diario de la computadora, puede acelerar el uso. Si quieres probarlo, hazlo. Es gratis para descargar e instalar.
Logitech SetPoint Descargar e instalar Windows 11/10/8/7
¿Existe una versión de 64 bits de Logitech SetPoint? Logitech ofrece varias descargas de Logitech SetPoint basadas en diferentes sistemas operativos, incluidos 32 bits y 64 bits. Veamos cómo descargar Logitech SetPoint e instalarlo en su PC.
Paso 1: navegue al sitio web oficial a través de un navegador como Google Chrome, Ópera , Edge, Firefox, etc. - https://support.logi.com/hc/en-nz/articles/360025141274.
Paso 2: elija un sistema operativo como Windows 11, 10, 8 o 7, seleccione el tipo de software: 64 bits, 32 bits o smartinstaller y haga clic en el Descargar ahora para obtener un archivo .exe de la última versión.

Logitech ofrece algunas versiones antiguas de Logitech SetPoint y puede hacer clic en Mostrar todas las descargas , luego seleccione uno antiguo para descargar.
Paso 3: después de obtener el archivo de descarga, haga doble clic en él para acceder a la interfaz de bienvenida y haga clic en próximo para continuar Luego, termine la instalación siguiendo las instrucciones en pantalla.
¿Cómo usar el punto de ajuste?
Después de instalar Logitech SetPoint, ¿cómo usarlo para personalizar su teclado o mouse?
Paso 1: Inicie el software Logitech SetPoint en Windows 11/10/8/7.
Paso 2: Haga clic Mi ratón o Mi teclado en la parte superior según su dispositivo y elija las opciones de personalización, incluidos los botones, la configuración de las teclas de función, la configuración de las teclas de acceso rápido, el cursor y más según sus necesidades, luego configure lo que desee.
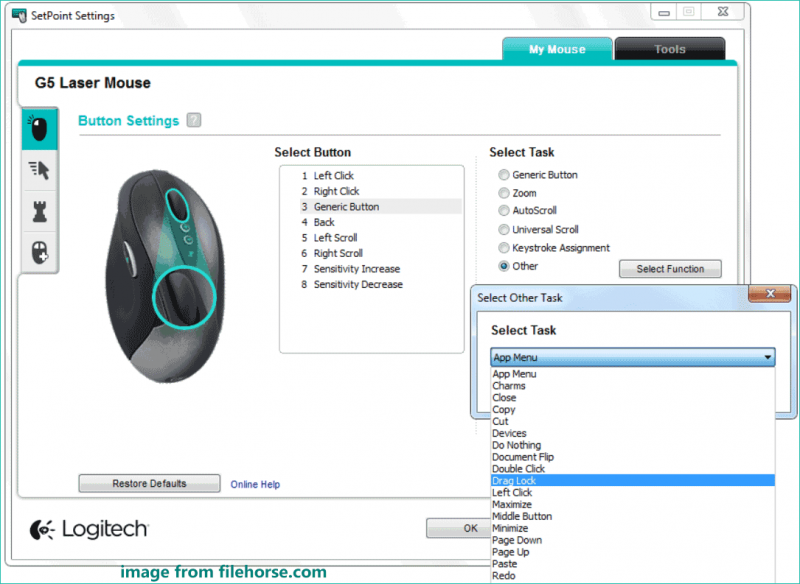
Logitech SetPoint no detecta su teclado o mouse
A veces, Logitech SetPoint no puede detectar su mouse o teclado. En este caso, debe solucionar el problema a través de algunos consejos:
- Reinicie su PC
- Desconecte el dispositivo y luego vuelva a conectarlo a su computadora
- Desinstale Logitech SetPoint y luego vuelva a instalarlo
- Ejecute Logitech SetPoint como administrador
- Actualice el controlador del teclado o del mouse
Ultimas palabras
Logitech SetPoint es un buen asistente para personalizar su teclado o mouse para jugar. Simplemente descárguelo, luego instálelo y utilícelo siguiendo los pasos dados. Si este software no detecta su dispositivo, arréglelo con algunos consejos.


![[¡Resuelto!] ¡MacBook Pro / Air / iMac no arranca más allá del logotipo de Apple! [Sugerencias de MiniTool]](https://gov-civil-setubal.pt/img/data-recovery-tips/52/macbook-pro-air-imac-won-t-boot-past-apple-logo.png)

![Solución perfecta: cómo crear archivos de copia de seguridad de PS4 fácilmente [Consejos de MiniTool]](https://gov-civil-setubal.pt/img/backup-tips/71/perfect-solution-how-create-ps4-backup-files-easily.png)







![[Solución] No hay papel en el error del dispositivo especificado [Sugerencias de MiniTool]](https://gov-civil-setubal.pt/img/data-recovery-tips/72/there-is-no-media-specified-device-error.jpg)



![¿Wii o Wii U no leen el disco? Puede utilizar estas soluciones [MiniTool News]](https://gov-civil-setubal.pt/img/minitool-news-center/72/wii-wii-u-not-reading-disc.jpg)


