DiskPart vs Disk Management: ¿Cuál es la diferencia entre ellos? [Consejos sobre miniherramientas]
Diskpart Vs Disk Management Cual Es La Diferencia Entre Ellos Consejos Sobre Miniherramientas
Administración de discos y DiskPart son herramientas de administración de discos/particiones integradas de Windows. Pero puede que no tengas muy claras sus diferencias. Esta publicación de miniherramienta presenta DiskPart vs Administración de discos a usted desde el aspecto de las características.
¿Qué es la administración de discos?
Disk Management (DM) es una utilidad del sistema que se aplica a Windows 10, Windows 8.1, Windows 7, Windows Server 2019, Windows Server 2016, Windows Server 2012 R2 y Windows Server 2012.
Puede presionar “ Windows + R ', escribe ' diskmgmt.msc ”, y presione Ingresar para abrir esta herramienta. Con esta herramienta, puede realizar tareas de almacenamiento avanzadas. Por ejemplo:
- Inicialice un disco nuevo.
- Convierte un disco vacío a MBR/GPT. Hacer clic MBR frente a GPT para saber mas.
- Convierta un disco básico en un disco dinámico y convierta un disco dinámico en un disco básico eliminando todos los volúmenes dinámicos. Hacer clic discos basicos y dinamicos para saber mas.
- Cree y elimine una partición básica o un volumen dinámico como un volumen simple, un volumen distribuido, un volumen despojado, un volumen duplicado y un volumen RAID-5.
- Ampliar/reducir una partición básica o un volumen simple/volumen distribuido (el sistema de archivos debe ser NTFS).
- Formatee una partición básica o un volumen dinámico para NTFS, FAT32/FAT o exFAT .
- Agregue, cambie y elimine la letra de la unidad.
- Marque una partición como Activa o Inactiva.
- Rompa el volumen reflejado y agregue o elimine espejo.
- Cree, adjunte y desconecte un VHD (disco duro virtual).
- También ofrece otras pequeñas características como Abierto , Explorador , y el Limpieza de disco característica debajo Expediente > Opciones .

Resuelto: la administración de discos no puede conectarse al servicio de disco virtual
¿Qué es DiskPart?
DiskPart es un intérprete de comandos en modo texto que se aplica a Windows Server 2022, Windows 10, Windows 8.1, Windows 8, Windows 7, Windows Server 2019, Windows Server 2016, Windows Server 2012 R2, Windows Server 2012 y Windows Server 2008 R2, y Servidor Windows 2008.
Esta herramienta le permite administrar discos, particiones, volúmenes o discos duros virtuales mediante scripts o entrada directa en un símbolo del sistema. Para abrir esta herramienta, solo necesita presionar “ Windows + R ', escribe ' parte del disco ”, y presione Ingresar .
Con esta herramienta, puede hacer lo siguiente:
- Convierta un disco básico vacío a MBR/GPT (la inicialización del disco usa el mismo comando).
- Convierta un disco básico en un disco dinámico y convierta un disco dinámico vacío en un disco básico.
- Convierta una partición de FAT32 a NTFS sin pérdida de datos.
- Cree una partición primaria/extendida/lógica/EFI/MSR o un volumen dinámico como un volumen simple, un volumen distribuido, un volumen despojado, un volumen reflejado y un volumen RAID-5.
- Amplíe/reduzca una partición básica o un volumen dinámico simple/compartido (el sistema de archivos debe ser NTFS).
- Formatee una partición o un volumen dinámico en FAT, FAT32, NTFS, exFAT, ReFS o UDF.
- Elimine un solo disco/partición básica/volumen dinámico o elimine todas las particiones básicas de un disco a la vez.
- Agregue, cambie y elimine la letra de la unidad.
- Marque una partición como Activa o Inactiva.
- Rompa el volumen reflejado y agregue o elimine espejo.
- Cree, adjunte, compacte, expanda, fusione y separe VHD (disco duro virtual).
- Repare el volumen RAID-5 reemplazando la región del disco fallida con el disco dinámico especificado.
- Recupere información legible de un disco dañado o defectuoso.
- Cambie el ID de tipo de partición, que es un valor de byte destinado a especificar el sistema de archivos que contiene la partición o para marcar los métodos de acceso especiales utilizados para acceder a estas particiones.
- Muestre o establezca el identificador de la tabla de particiones GUID (GPT) o la firma del registro de arranque maestro (MBR) para el disco básico o dinámico.
- Importe un grupo de discos externo al grupo de discos de la computadora local.
- Mostrar, establecer o borrar los atributos de un disco o partición (solo lectura o no, oculto o no, etc.).
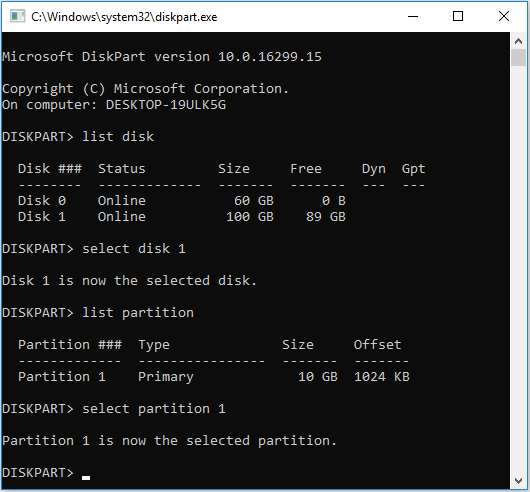
ReFS vs NTFS: ¿Cuál es la diferencia entre ellos?
DiskPart vs Administración de discos
Después de leer el contenido anterior, probablemente conozca algunas diferencias entre DiskPart y Disk Management en su mente. En esta parte, los resumiré.
1. La administración de discos es más conveniente que DiskPart.
Como puede ver, Disk Management ofrece una GUI. Por lo tanto, puede administrar sus discos fácilmente con solo unos pocos clics. Sin embargo, si usa DiskPart para administrar sus discos, debe escribir comandos.
Aprender comandos es un trabajo difícil, especialmente si algunos comandos pueden variar cuando están estrechamente relacionados con el tipo y atributo de la partición. Además, cada vez que cambia el objeto de operación, debe enumerar discos, seleccionar un disco, enumerar particiones y seleccionar una partición. Esto te llevará más tiempo.
2. DiskPart es una herramienta más poderosa que Disk Management.
Como puedes ver, DiskPart ofrece más opciones de gestión para crear porciones sofisticadas. Le permite administrar su disco más libremente. Además, DiskPart puede funcionar en un entorno WinPE mientras que Disk Management no puede. Para aprender los comandos de DiskPart, puede ir a Página de DiskPart de Microsoft .
¿Qué es Windows PE y cómo crear un dispositivo WinPE de arranque?
MiniTool Partition Wizard: una alternativa a DiskPart y Disk Management
¿Existe una herramienta de administración de discos que combine la facilidad de uso con la funcionalidad? Sí hay. MiniTool Partition Wizard, una herramienta de administración de particiones y discos todo en uno, puede satisfacer sus demandas.
Al igual que Administración de discos, MiniTool Partition Wizard le ofrece una GUI simple que le permite administrar discos y particiones/volúmenes con solo unos pocos clics. Haga clic con el botón derecho en un objeto y el menú contextual mostrará una lista de todas las operaciones que puede realizar con el objeto. También hay algunas funciones enumeradas en la barra de herramientas y el panel de acción.
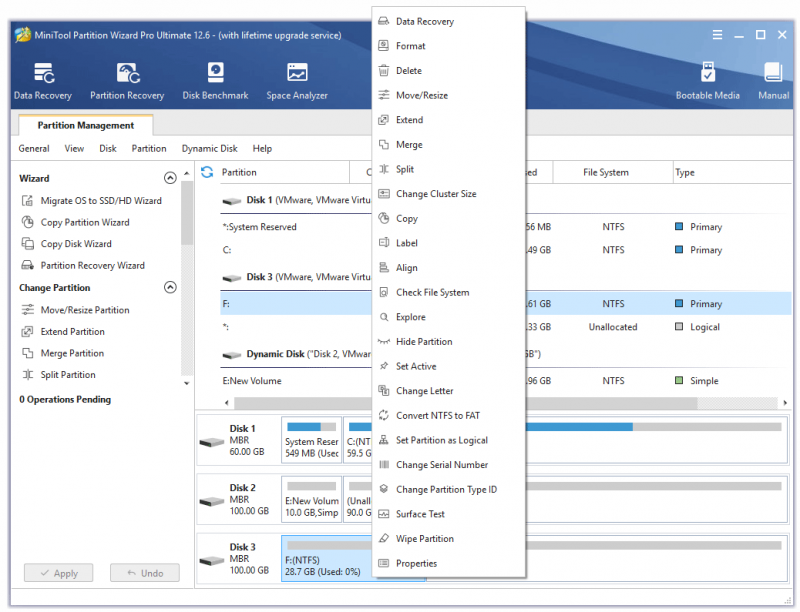
Con MiniTool Partition Wizard, puedes realizar las siguientes operaciones:
- Cree una partición primaria/lógica o un volumen dinámico como un volumen simple, un volumen distribuido, un volumen despojado, un volumen reflejado y un volumen RAID-5.
- Formatee una partición en FAT, FAT32, exFAT, NTFS, Ex2, Ext3, Ext4 o Intercambio de Linux. Formatee un volumen dinámico en FAT, FAT32, exFAT o NTFS.
- Mueva o cambie el tamaño de una partición básica o un volumen simple, distribuido, duplicado o dividido (el sistema de archivos debe ser NTFS o FAT32). La función de cambio de tamaño es igual a la función de extensión más la función de reducción en DM y DiskPart. La función Mover que puede mover la ubicación de una partición no está disponible en DM y DiskPart.
- Ampliar una partición NTFS/FAT32. Esta función le permite extender una partición tomando espacio directamente de otras particiones o espacio no asignado no adyacente. Es posible que desee saber cómo extender las particiones de Windows 11 .
- Combinar 2 particiones NTFS adyacentes. Es posible que desee saber cómo fusionar la unidad C y la unidad D .
- Divida una partición NTFS o FAT32.
- Copie un disco completo o una partición básica/volumen dinámico. Solo requiere que el espacio de destino sea mayor que el espacio utilizado del disco/partición/volumen original.
- Agregue, cambie y elimine la letra de la unidad.
- Marque una partición como Activa o Inactiva.
- Ocultar o mostrar una partición.
- Cambie el tamaño del clúster de una partición básica o un volumen dinámico sin formatear.
- Cambiar el número de serie de una partición sin formatear.
- Verifique y corrija el sistema de archivos de una partición básica o un volumen dinámico.
- Convierta una partición de FAT32 a NTFS sin pérdida de datos o viceversa.
- Convierta una partición de primaria a lógica sin pérdida de datos o viceversa.
- Alinee una partición o todas las particiones a la vez a 4K, lo que puede mejorar la velocidad de lectura y escritura del disco.
- Elimine una única partición básica/volumen dinámico o elimine todas las particiones básicas de un disco a la vez.
- Convierta un disco dinámico en un disco básico sin eliminar volúmenes simples (si un volumen abarca dos o más discos, debe eliminarlo o convertirlo en un volumen simple).
- Convierta un disco básico a MBR/GPT sin eliminar particiones.
- Reconstruya el MBR de un disco MBR.
- Ejecute Surface Test en todo el disco o en una sola partición, que buscará sectores defectuosos.
- Limpie un disco completo o una sola partición.
- Migrar SO a otro disco. Puede optar por migrar solo el sistema operativo o todo el disco. Le permite migrar el sistema operativo a un disco más pequeño siempre que el disco de destino sea más grande que el espacio utilizado del disco original. Si el disco original es un disco MBR, también le permite migrarlo a un disco GPT.
- Recupere particiones eliminadas o perdidas del disco completo, espacio no asignado o un rango específico.
- Recupere datos eliminados o perdidos de un disco básico/dinámico completo, una partición básica/volumen dinámico existente, una partición básica/volumen dinámico eliminada, espacio no asignado y una ubicación específica como Escritorio, Papelera de reciclaje o una carpeta seleccionada. Pero solo puede recuperar datos de la partición/volumen FAT, FAT32, exFAT, NTFS o HFS+.
- Compare una partición o un disco.
- Analice una partición o una carpeta seleccionada para eliminar archivos grandes innecesarios.
- Cree un dispositivo de arranque que le permita usar MiniTool Partition Wizard incluso si la PC no arranca. Por lo tanto, puede solucionar algunos problemas de arranque.
- También ofrece algunas características pequeñas como Propiedades para ayudarlo a administrar mejor el disco o la partición.
MiniTool Partition Wizard no puede crear un VHD, pero puede administrar un VHD como un disco real.
Los 10 mejores programas de disco duro que necesita (partición, recuperación, etc.)
¿Cuál elegir?
Como puede ver, DM y DiskPart son herramientas integradas de Windows, pero DM es más fácil de usar. Por lo tanto, si no está familiarizado con las líneas de comando o simplemente desea realizar algunas operaciones simples en el disco o la partición, le recomiendo que use DM.
Sin embargo, si desea realizar algunas operaciones más avanzadas y domina las líneas de comando, puede intentar usar DiskPart.
Si no está familiarizado con las líneas de comandos pero aún desea realizar algunas operaciones avanzadas, le recomiendo que utilice MiniTool Partition Wizard, que ofrece funciones potentes y una GUI elegante. Además, también ofrece algunas funciones que no están disponibles en DM y DiskPart.
Por otro lado, MiniTool Partition Wizard es una herramienta poderosa y fácil de usar, pero requiere una descarga e instalación adicional.
Después de leer el contenido anterior, puede elegir una herramienta según su situación.
7 formas de corregir el error: DiskPart no pudo borrar los atributos del disco
Línea de fondo
DM y DiskPart son herramientas integradas de Windows. Puede encontrarlos en la carpeta C:\Windows\System32. Esta publicación presenta sus diferencias y recomienda MiniTool Partition Wizard.
¿Te resulta útil esta publicación? ¿Tiene otras ideas sobre DiskPart vs Disk Management? ¿Quieres saber más sobre MiniTool Partition Wizard? Deja un comentario en la siguiente zona y te lo agradeceré mucho.
Además, si tiene problemas al utilizar MiniTool Partition Wizard, no dude en ponerse en contacto con nosotros a través de [correo electrónico protegido] . Nos pondremos en contacto con usted lo antes posible.
![¿Cómo agregar o quitar la computadora al dominio de Windows 10? Centrarse en 2 casos [MiniTool News]](https://gov-civil-setubal.pt/img/minitool-news-center/66/how-add-remove-computer-domain-windows-10.png)






![¿Cómo solucionar el error 'No se pudo inicializar los gráficos de Unity'? [Noticias de MiniTool]](https://gov-civil-setubal.pt/img/minitool-news-center/49/how-fix-failed-initialize-unity-graphics-error.png)



![Resuelto: no se puede enviar su respuesta a la invitación [MiniTool News]](https://gov-civil-setubal.pt/img/minitool-news-center/39/solved-your-response-invitation-cannot-be-sent.png)

![Cómo reparar el error de Dropbox no pudo desinstalar en Windows [MiniTool News]](https://gov-civil-setubal.pt/img/minitool-news-center/08/how-fix-dropbox-failed-uninstall-error-windows.png)
![[3 formas] ¿Cómo utilizar el controlador como mouse y teclado?](https://gov-civil-setubal.pt/img/news/85/how-use-controller.png)




![Cómo restablecer / cambiar la contraseña de Discord en el escritorio / dispositivo móvil [MiniTool News]](https://gov-civil-setubal.pt/img/minitool-news-center/55/how-reset-change-discord-password-desktop-mobile.png)