Qué está usando este archivo: una nueva función agregada a Windows 11
Que Esta Usando Este Archivo Una Nueva Funcion Agregada A Windows 11
En Windows 11, puede usar el nuevo Archivo LockSmith función para ver qué progreso está utilizando el archivo que desea eliminar o transferir. Este miniherramienta La publicación le muestra cómo ver qué está usando este archivo en Windows 11 a través de esta nueva característica.
¿Qué está usando este archivo?
Cuando desee eliminar un archivo en Windows 10/11, puede recibir un mensaje de error que dice Archivo en uso / Carpeta en uso , la acción no se puede completar porque la carpeta o un archivo está abierto en otro programa . Pero está seguro de haber cerrado ese archivo y no sabe qué programa todavía está usando ese archivo.

Ahora, Windows 11 obtiene una nueva característica a través de PowerToys de Microsoft. Esta nueva característica se llama Archivo LockSmith .
¿Qué es el cerrajero de archivos?
File LockSmith es una extensión de shell de Windows que le permite verificar qué archivos están en uso y por qué procesos. Al hacer esto, puede encontrar el programa que le impide eliminar o mover el archivo y finalizar la tarea en el Administrador de tareas. En detalle, puede usar PowerToys File Locksmith para escanear todos los procesos en ejecución y verificar qué archivos están usando.
¿Cómo averiguar qué proceso está usando este archivo en Windows 11 usando File LockSmith?
La función File LockSmith todavía está en prueba. Está incluido en los PowerToys de Microsoft. Debe descargar e instalar la última versión de PowerToys en su dispositivo. Luego, puede experimentar la función File Locksmith.
Movimiento 1: Descargar e Instalar PowerToys
Paso 1: Ir a la página de lanzamiento de PowerToys .
Paso 2: La versión más reciente se publica en la parte superior. Tienes que desplazarte hacia abajo hasta la Activos sección. Seleccione un archivo .exe adecuado para descargar. Si está utilizando una PC basada en brazo con Windows 11, debe hacer clic en el PowerToysSetup-0.**.*-arm64.exe enlace de descarga. Si no es así, debe seleccionar PowerToysSetup-0.**.*-x64.exe en su lugar, descargue PowerToys en su dispositivo.
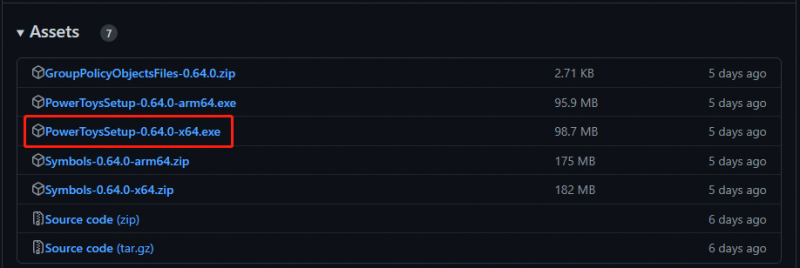
Paso 3: Después de descargar el archivo de instalación de PowerToys, puede abrirlo e instalar PowerToys en su dispositivo.
Movimiento 2: compruebe qué está usando este archivo
Cuando finalice la instalación, la función File LockSmith estará disponible en el Explorador de archivos. Puede hacer clic derecho en un archivo en el Explorador de archivos y seleccionar Mostrar más opciones , entonces puedes ver el ¿Qué está usando este archivo? opción del menú contextual.
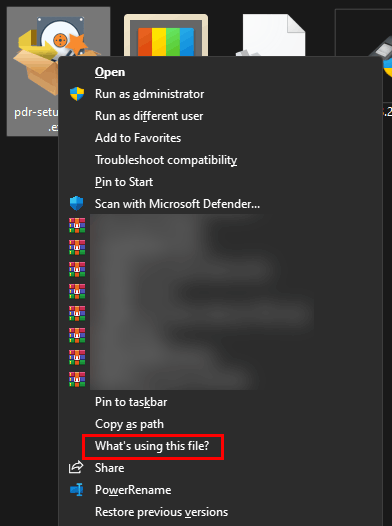
Hacer clic ¿Qué está usando este archivo? y aparecerá la ventana File Locksmith. En esa ventana, puede ver qué programa está usando ese archivo. Si desea finalizar la tarea, puede hacer clic en el Tarea final botón. Esta función funciona como Tarea final en el Administrador de tareas.
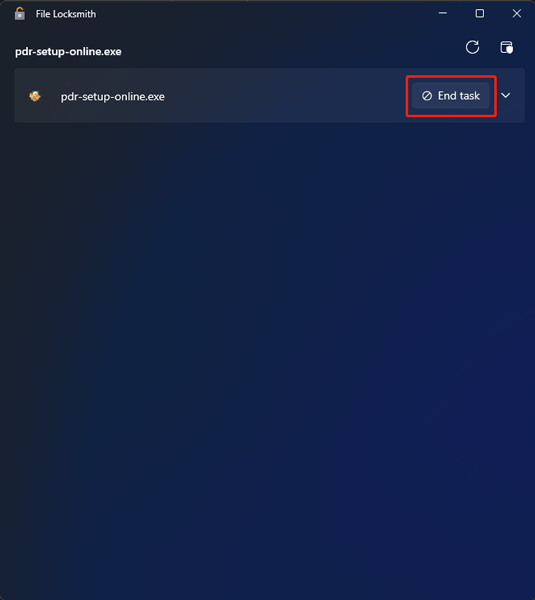
Otras formas de ver qué está usando el archivo en Windows 11
Si su computadora no es compatible con esta función, puede usar otra forma de ver qué programa está usando el archivo. Por ejemplo, puede usar el Monitor de recursos, el símbolo del sistema de Windows o PowerShell.
Puedes encontrar estos dos métodos en esta publicación: ¿Cómo saber qué proceso está usando un archivo en Windows 11?
¿Cómo recuperar datos borrados accidentalmente en Windows 11?
Si borras tus archivos por accidente y quieres recuperarlos, puedes probar MiniTool Power Data Recovery. este es un profesional software de recuperación de datos que puede funcionar en todas las versiones de Windows.
Siempre que los archivos eliminados no se sobrescriban con datos nuevos, puede probar este software para recuperarlos.
Línea de fondo
Esta es la información sobre la nueva función File Locksmith en Windows 11. Con esta función, puede averiguar qué programa está usando el archivo que desea eliminar. Si tiene otros problemas relacionados, puede informarnos en los comentarios.

![[SOLUCIONADO] Cómo resolver el bucle de reparación automática de Windows 10 [Sugerencias de MiniTool]](https://gov-civil-setubal.pt/img/data-recovery-tips/71/how-resolve-windows-10-automatic-repair-loop.png)




![Una introducción detallada a Windows RE [MiniTool Wiki]](https://gov-civil-setubal.pt/img/minitool-wiki-library/22/detailed-introduction-windows-re.png)
![Una simple introducción a la partición lógica [MiniTool Wiki]](https://gov-civil-setubal.pt/img/minitool-wiki-library/24/simple-introduction-logical-partition.jpg)

![[Resuelto] 9 formas: Xfinity WiFi conectado pero sin acceso a Internet](https://gov-civil-setubal.pt/img/news/63/9-ways-xfinity-wifi-connected-no-internet-access.png)
![¿Cómo abrir el Panel de control en Windows 11? [7 maneras]](https://gov-civil-setubal.pt/img/news/19/how-open-control-panel-windows-11.png)


![Mmm, no podemos acceder a esta página: un error de Microsoft Edge [MiniTool News]](https://gov-civil-setubal.pt/img/minitool-news-center/36/hmm-we-cant-reach-this-page-microsoft-edge-error.png)

![Cómo corregir el ERROR FATAL DE VIDEO DXGKRNL en Windows 10 [MiniTool News]](https://gov-civil-setubal.pt/img/minitool-news-center/26/how-fix-video-dxgkrnl-fatal-error-windows-10.png)
![Una guía completa para corregir el error de BIOS ACPI en Windows 10/8/7 [Consejos de MiniTool]](https://gov-civil-setubal.pt/img/backup-tips/59/full-guide-fix-acpi-bios-error-windows-10-8-7.jpg)


![5 formas de reparar el error de la tienda de Windows 0x80073D05 Windows 10 [MiniTool News]](https://gov-civil-setubal.pt/img/minitool-news-center/87/5-ways-fix-windows-store-error-0x80073d05-windows-10.png)