Sticky Notes no está disponible actualmente para usted? Solucionarlo con facilidad
Sticky Notes No Esta Disponible Actualmente Para Usted Solucionarlo Con Facilidad
¿No puede acceder o ver sus notas en el programa Sticky Notes? Sticky Notes se usa a menudo para cargar y tomar notas rápidamente en su escritorio. Si no puede abrir las notas, puede aparecer un mensaje que le indica que Sticky Notes no está disponible actualmente para usted, entonces, ¿cómo solucionarlo? Para conocer los pasos detallados, puede leer esta publicación en miniherramienta .
Sticky Notes no está disponible actualmente para usted?
Sticky Notes es una aplicación de escritorio utilizada en Windows. Las personas pueden usar estos pequeños pedazos de papel de colores que se adhieren a casi cualquier cosa para registrar información importante como recordatorio u otra cosa.
Artículo relacionado: Notas adhesivas: ubicación, copia de seguridad y restauración en Windows 10
Pero a veces, Sticky Notes puede encontrarse fácilmente con una variedad de errores o problemas por algún motivo y eso puede hacer que lo que ha grabado falte o sea inaccesible. Es muy importante recordarle la importancia de la copia de seguridad.
Por ejemplo, algunas personas informaron que cuando intentan acceder a Sticky Notes, aparece un cuadro de mensaje de error para decirles que:
“ Revisa tu cuenta
Sticky Notes no está disponible actualmente para usted.
Ve a la tienda ”.
Este mensaje puede impedirle abrir las notas y algunas de ellas también recibieron un código de error 0x803F8001, lo que también implica el error Notas adhesivas no disponibles.
Independientemente del mensaje de error que haya recibido, los motivos desencadenantes y las correcciones son similares y puede respetar el siguiente contenido para encontrar las correcciones.
En primer lugar, ¿por qué ocurre el error de Windows Sticky Notes not available en su escritorio?
- Sistema de Windows obsoleto o programa Sticky Notes.
- Archivos de notas adhesivas dañados.
- Algo anda mal con Microsoft Store.
- Programa Sticky Notes mal configurado.
Luego puede pasar a la siguiente parte para verificar los métodos de solución de problemas.
¿Cómo arreglar 'Las notas adhesivas no están disponibles actualmente para usted'?
Haga una copia de seguridad de sus datos primero
Dado que los siguientes métodos, al menos algunos de los cuales, pueden eliminar automáticamente sus datos en la aplicación Sticky Notes, es mejor que haga una copia de seguridad antes de iniciar las siguientes correcciones.
Vuelva a hacer una copia de seguridad de sus datos importantes y cuando no pueda acceder a las notas que ha creado, puede recuperar y obtener la información a través de otro canal. Entonces, aquí está el camino.
Paso 1: abra el Explorador de archivos y siga la siguiente ruta para ubicar ciruela.sqlite .
%LocalAppData%\Paquetes\Microsoft.MicrosoftStickyNotes_8wekyb3d8bbwe\LocalState
Paso 2: haga una copia del archivo y péguelo en un lugar seguro. Una vez que encuentre los datos perdidos, todo lo que tiene que hacer es copiar el mismo archivo a la ubicación original para restaurar una copia de seguridad.
Pero este método tiene algunas limitaciones. Por ejemplo, algunos usuarios informaron que después de las actualizaciones de Windows, la ubicación del archivo Sticky Notes guardado se cambiará y el método de copiar y pegar introducido requiere que repita el proceso cada vez que se agreguen nuevos contenidos, desperdiciando su tiempo y espacio de almacenamiento para datos inútiles repetidos. .
Por lo tanto, otro método para realizar una copia de seguridad de Sticky Notes de forma rápida y automática con esquemas de copia de seguridad personalizados es utilizar Creador de sombras MiniTool , software de copia de seguridad.
Vaya a descargar e instalar MiniTool ShadowMaker haciendo clic en el botón y abra el programa para hacer clic Mantener prueba para una prueba gratuita de 30 días.
Paso 1: Ir a la Respaldo pestaña donde puede hacer clic en el FUENTE sección y luego Carpetas y Archivos . Elija lo que desea respaldar y haga clic en DE ACUERDO para guardar su elección.

Paso 2: Ir a DESTINO para elegir la ruta de destino; cuatro lugares que puedes elegir: Usuario, Equipo, Bibliotecas, Compartido . Después de eso, elige Copia ahora para ejecutar la tarea.
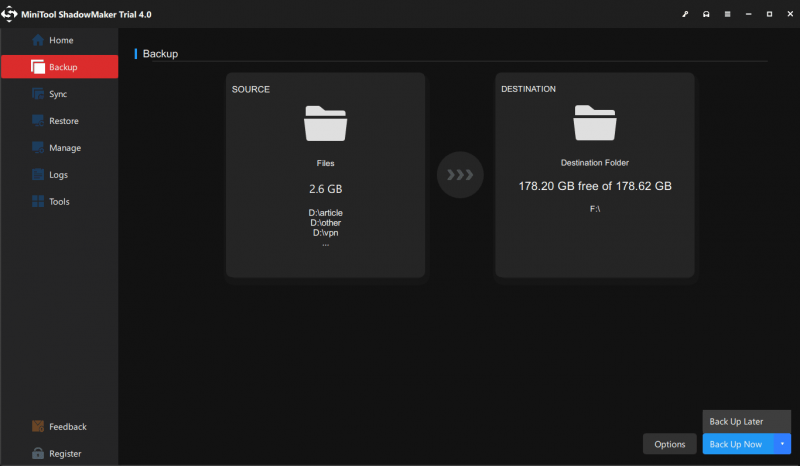
Luego, puede personalizar su tarea de copia de seguridad.
- Para establecer parámetros avanzados para la tarea de copia de seguridad actual, haga clic en Opciones > Opciones de copia de seguridad .
- Para especificar una tarea de copia de seguridad para que se ejecute regularmente, vaya a Opciones > Ajustes de programación .
- Para administrar el espacio en disco ocupado por los archivos de copia de seguridad, vaya a Opciones > Esquema de copia de seguridad .
Solución 1: Ejecute el Solucionador de problemas de aplicaciones de la Tienda Windows
Puede usar el solucionador de problemas de aplicaciones de la Tienda Windows para identificar si el culpable se encuentra en la memoria caché de la Tienda Windows; si es así, puede restablecer manualmente el caché de la tienda de Windows y luego verificar si el error 'Sticky Notes no está disponible' se ha solucionado.
Para ello, siga los siguientes pasos.
Paso 1: Ir a Inicio > Configuración > Actualización y seguridad > Solucionar problemas .
Paso 2: Haga clic Solucionadores de problemas adicionales en el panel derecho y desplácese hacia abajo para elegir Aplicaciones de la Tienda Windows y luego Ejecute el solucionador de problemas .
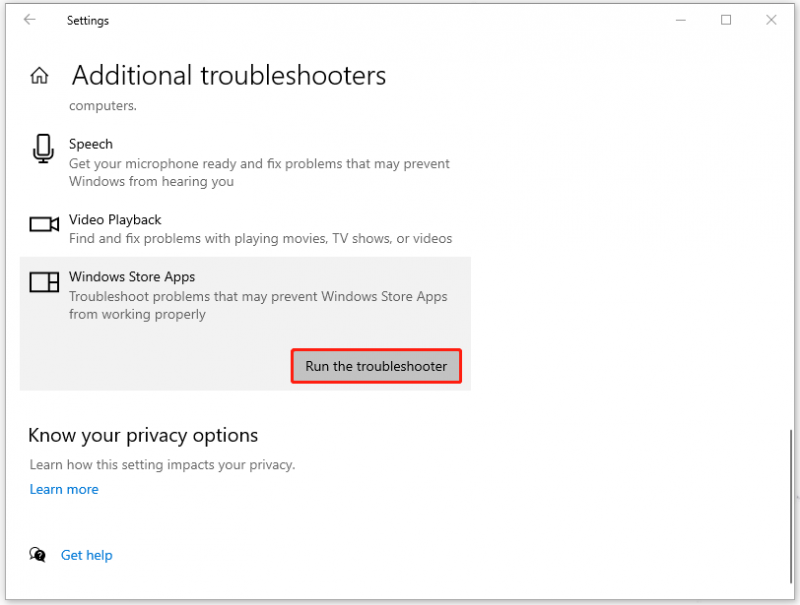
Luego siga las instrucciones en pantalla para terminar eso. Si el método no funciona, puede comenzar a restablecer el caché de Microsoft Store.
Paso 1: Ir a Inicio > Configuración > Aplicaciones y luego desplácese hacia abajo desde el panel derecho para ubicar y hacer clic Tienda de Microsoft en el Aplicaciones y funciones sección.
Paso 2: Elija el Opciones avanzadas enlace y desplácese hacia abajo para hacer clic en Reiniciar para borrar los datos de las aplicaciones.
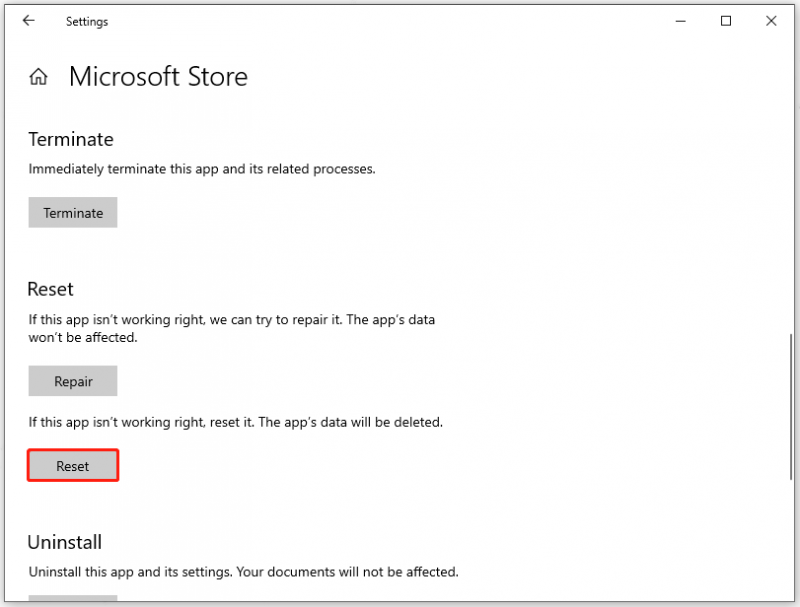
Solución 2: reparar o restablecer la aplicación Sticky Notes
Además, si el error Notas adhesivas no disponibles se desencadena por algún problema dañado o corrupto en la aplicación Notas adhesivas, puede usar la opción Reparar o Restablecer en Microsoft para restaurar los archivos dañados. La diferencia entre ellos es que usar la opción Restablecer puede perder sus datos y es por eso que primero debe probar la opción Reparar.
Los pasos para restablecer la aplicación Sticky Notes son los mismos que hemos introducido en la última solución. Solo necesita ubicar el programa Sticky Notes y hacer clic en el Opciones avanzadas enlace. Después de eso, el Reparar y Reiniciar Se enumerarán las opciones y podrá probarlas una por una.
Luego, acceda a sus Notas adhesivas para ver si corrige el error 'Las Notas adhesivas no están disponibles'.
Solución 3: vuelva a registrar notas adhesivas
Otra forma de deshacerse del mensaje de error 'Sticky Notes actualmente no está disponible para usted' es volver a registrar el programa Sticky Notes. Este método no depende de una conexión a Internet y vale la pena intentarlo.
Paso 1: Entrada Potencia Shell en el cuadro de búsqueda y ejecutar Windows PowerShell como administrador
Paso 2: cuando aparezca un aviso para solicitar permisos de administrador, haga clic en Sí .
Paso 3: Copie y pegue el siguiente comando y presione Ingresar .
Get-AppXPackage -Todos los usuarios -Nombre Microsoft.MicrosoftStickyNotes | Foreach {Add-AppxPackage -DisableDevelopmentMode -Register '$($_.InstallLocation)\AppXManifest.xml' -Verbose}
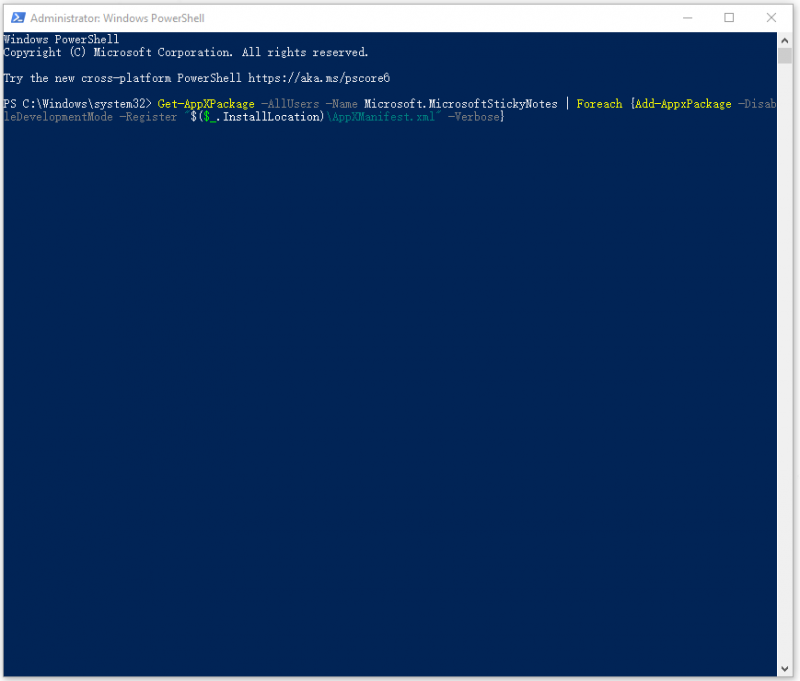
Solo espere un momento, cuando finalice el proceso, vuelva a iniciar el programa Sticky Notes para verificar si el error de Windows 'Sticky Notes no disponible' se ha resuelto.
Solución 4: reinstale la aplicación Sticky Notes
La mayoría de los problemas del programa se pueden resolver mediante la reinstalación. Puede reparar los archivos dañados y obtener la última versión de Sticky Notes reinstalando la aplicación Sticky Notes.
Dado que la aplicación es un programa integrado de Windows y no puede eliminarla con los métodos habituales, todo lo que puede hacer es desinstalarla manualmente a través de Windows PowerShell.
Paso 1: Ejecutar Windows PowerShell como administrador como hemos presentado anteriormente.
Paso 2: cuando se abra la ventana, copie y pegue este comando para desinstalar el programa Sticky Notes.
Obtener AppxPackage Microsoft.MicrosoftStickyNotes | Quitar AppxPackage
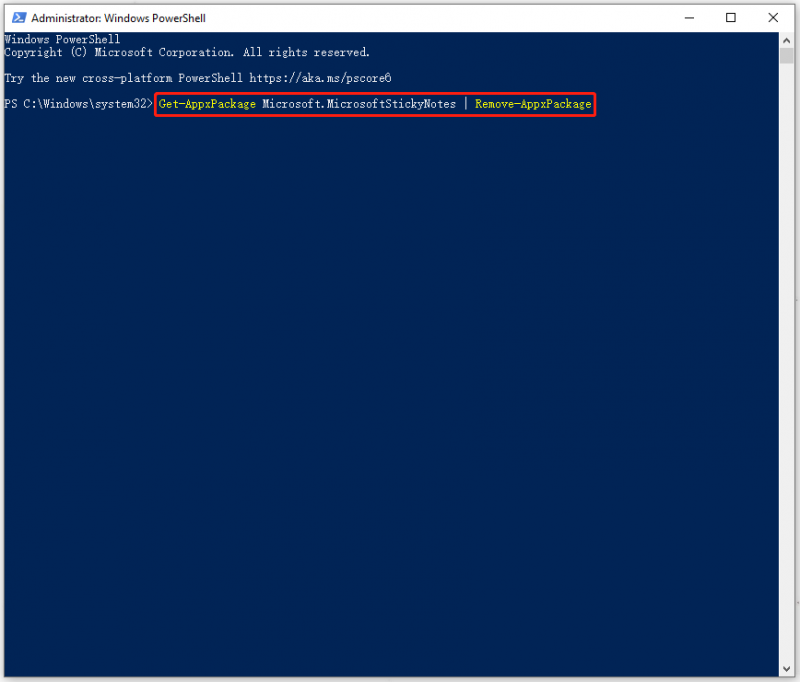
Paso 3: una vez que se haya eliminado el programa, puede ir a Microsoft Store y buscar Sticky Notes para descargar e instalar el programa.
Solución 5: desactive la función Insights
La función Insights se usa para permitir que Cortana acceda y administre la información que agrega a Sticky Notes pero, a veces, esta función puede entrar en conflicto con la aplicación.
Algunos usuarios que luchan con el error Sticky Notes no está disponible descubren que el error puede desaparecer cuando deshabilita la función Insights. Para desactivar la función, puede hacer lo siguiente.
Paso 1: Abra su aplicación Sticky Notes y haga clic en Ajustes (el icono de engranaje) en la esquina superior derecha.
Paso 2: apague la palanca junto a Habilitar información en el General sección.
Entonces puedes probar tus notas adhesivas nuevamente.
Corrección 6: Buscar actualizaciones para Sticky Notes/Windows
Como hemos mencionado, un sistema o programa de Windows desactualizado puede generar el mensaje de error 'Sticky Notes actualmente no está disponible para usted', por lo que será mejor que busque actualizaciones siguiendo los siguientes pasos.
Paso 1: Ir a Inicio > Configuración > Actualización y seguridad > Actualización de Windows .
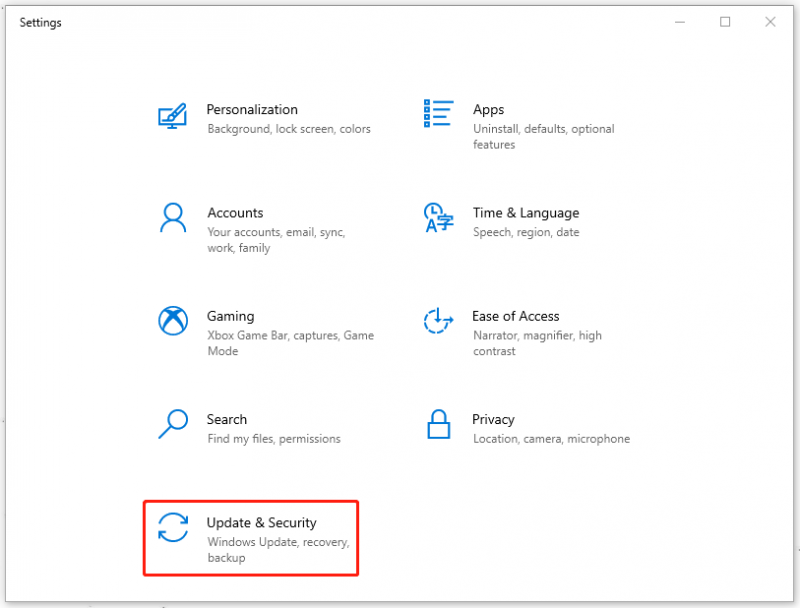
Paso 2: En el panel derecho, elige Buscar actualizaciones y si hay alguna actualización disponible, puede descargarla e instalarla y reiniciar su sistema.
Después de eso, puede verificar si el error se ha solucionado. De lo contrario, puede ir a actualizar Sticky Notes. En algunos casos, el software desactualizado no es compatible con la última versión de Windows, lo que provoca el error Sticky Notes not available.
Paso 1: Ve a Microsoft Store y haz clic en Biblioteca desde el panel izquierdo.
Paso 2: Haga clic Obtener actualizaciones y las actualizaciones disponibles se pueden descargar e instalar automáticamente.
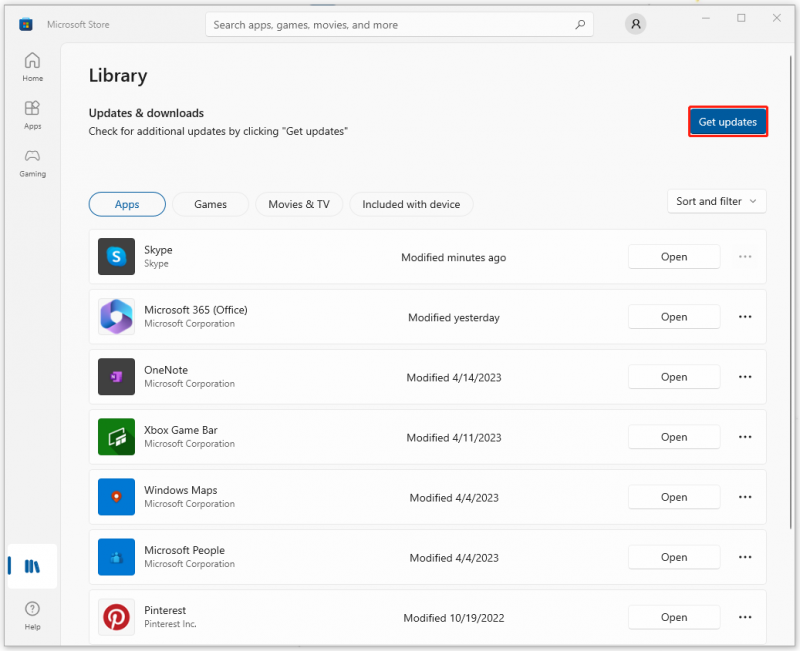
Cuando finalice la actualización, puede probar sus Notas adhesivas para verificar si el error de Notas adhesivas no está disponible persiste.
Arreglo 7: Restaure su Windows
Si se ha demostrado que todos los métodos anteriores son inútiles, puede restaurar su Windows al estado normal cuando haya creado un punto de restauración del sistema. Pero eso solo está disponible para aquellos que han creado un punto; si no ha creado uno, el siguiente método puede ser una mejor opción para usted.
Para crear un punto de restauración, puedes leer este artículo: ¿Qué es el punto de restauración del sistema y cómo crearlo? Mira aquí .
Para usar la opción Restaurar, puede hacer lo siguiente.
Paso 1: Entrada Crear un punto de restauración del sistema en Buscar y abra el resultado bajo Mejor partido .
Paso 2: Haga clic en Restauración del sistema… hacer clic en Próximo en la ventana emergente y elija el punto de restauración que desea usar y seleccione el Próximo opción.
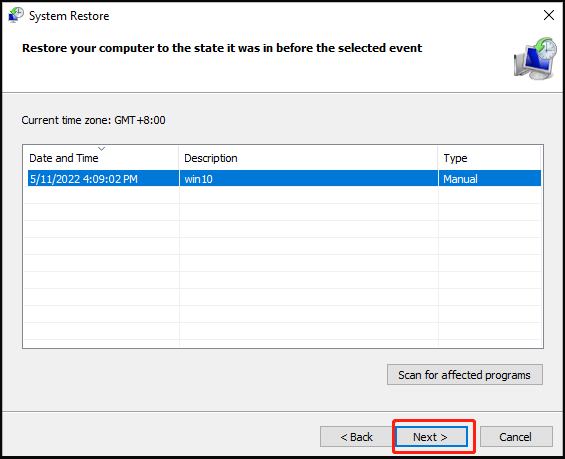
Paso 3: Luego haga clic Finalizar . El proceso de restauración comenzará y deberá esperar hasta que finalice.
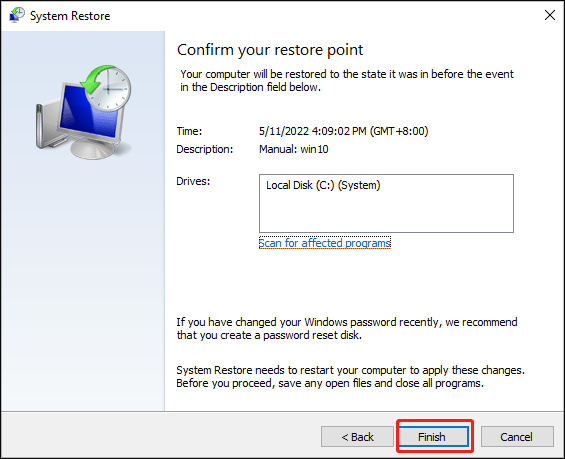
Solución 8: reinicie su computadora
Restablecer su computadora puede eliminar todos sus archivos y programas dañados, lo que ayuda a restaurar el sistema operativo actual a la configuración de fábrica. Por lo tanto, se recomienda encarecidamente hacer una copia de seguridad de sus datos importantes con Creador de sombras MiniTool primero.
Para restablecer de fábrica Windows, puede seguir los pasos.
Paso 1: Ir a Inicio > Configuración > Actualización y seguridad > Recuperación .
Paso 2: Bajo Restablecer esta PC en el panel derecho, elija Empezar y luego siga las instrucciones para finalizar el reinicio.
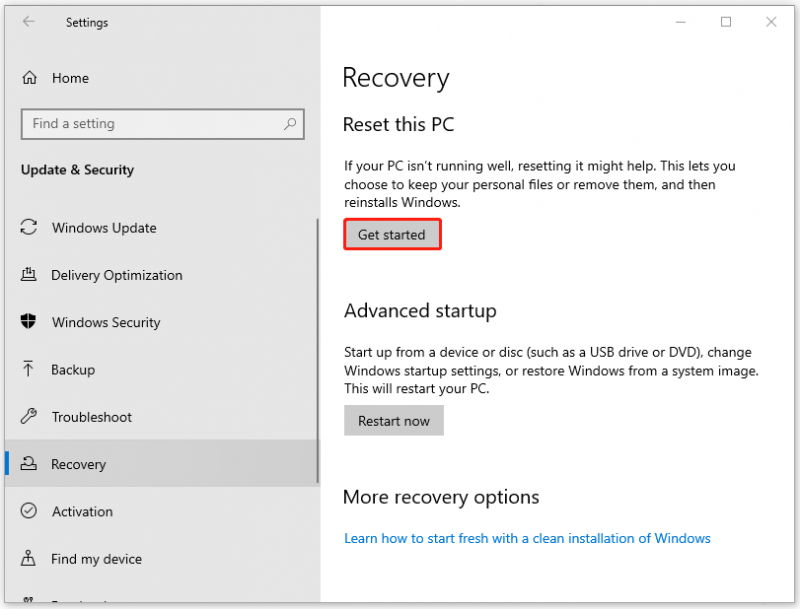
Línea de fondo:
Este artículo le ha brindado una serie de métodos útiles para deshacerse del mensaje de error 'Sticky Notes actualmente no está disponible para usted'. Lo más importante para proteger la información en Sticky Notes es tener un plan de respaldo para ello. Si crees algo importante en tu ordenador, vuelve a subirlos y es una forma infalible.
Si ha encontrado algún problema al usar MiniTool ShadowMaker, puede dejar un mensaje en la siguiente zona de comentarios y le responderemos lo antes posible. Si necesita ayuda para utilizar el software MiniTool, puede ponerse en contacto con nosotros a través de [correo electrónico protegido] .
![Cómo cerrar sesión en OneDrive | Guía paso a paso [Noticias de MiniTool]](https://gov-civil-setubal.pt/img/minitool-news-center/02/how-sign-out-onedrive-step-step-guide.png)
![Cómo recuperar archivos borrados de la tarjeta SD con sencillos pasos [Consejos de MiniTool]](https://gov-civil-setubal.pt/img/data-recovery-tips/74/how-recover-deleted-files-from-sd-card-with-easy-steps.jpg)

![Cómo arreglar la instalación de macOS no se pudo completar (5 formas) [MiniTool News]](https://gov-civil-setubal.pt/img/minitool-news-center/78/how-fix-macos-installation-couldn-t-be-completed.jpg)
![¿Obtener el error de aplicación FortniteClient-Win64-Shipping.exe? ¡Arreglalo! [Noticias de MiniTool]](https://gov-civil-setubal.pt/img/minitool-news-center/33/get-fortniteclient-win64-shipping.png)
![Cómo utilizar la herramienta Recortes de Windows 10 para capturar capturas de pantalla [MiniTool News]](https://gov-civil-setubal.pt/img/minitool-news-center/97/how-use-snipping-tool-windows-10-capture-screenshots.jpg)




![¿No puede abrir PDF? Cómo arreglar archivos PDF que no abren el error [MiniTool News]](https://gov-civil-setubal.pt/img/minitool-news-center/10/cant-open-pdf-how-fix-pdf-files-not-opening-error.png)
![Recuperar datos de un pendrive gratis| Corregir datos de un pendrive no se muestran [MiniTool Tips]](https://gov-civil-setubal.pt/img/blog/24/recuperar-datos-de-un-pendrive-gratis-corregir-datos-de-un-pendrive-no-se-muestran.jpg)

![[Resuelto] Cómo cambiar o restablecer la contraseña de Spotify](https://gov-civil-setubal.pt/img/news/56/how-change.png)

![Reparar PDF que no se abre en Chrome | El visor de PDF de Chrome no funciona [MiniTool News]](https://gov-civil-setubal.pt/img/minitool-news-center/76/fix-pdf-not-opening-chrome-chrome-pdf-viewer-not-working.png)
![3 soluciones efectivas para restaurar los marcadores de Safari en iPad [Consejos de MiniTool]](https://gov-civil-setubal.pt/img/ios-file-recovery-tips/90/3-effective-solutions-restore-safari-bookmarks-ipad.jpg)


![7 situaciones en las que aparece el error 'La ubicación no está disponible' [Consejos de MiniTool]](https://gov-civil-setubal.pt/img/data-recovery-tips/67/7-situations-where-there-is-thelocation-is-not-availableerror.jpg)