Tres formas de desactivar las notificaciones de consejos y sugerencias en Windows
3 Ways To Turn Off Tips And Suggestions Notifications In Windows
Notificaciones de consejos y sugerencias es un nuevo diseño de Windows 11. Le brindará sugerencias y consejos sobre algunas funciones nuevas. Pero a algunos de ustedes les pueden molestar los consejos emergentes. Puedes leer esta publicación desde Miniherramienta para aprender cómo desactivar las notificaciones de consejos y sugerencias.La mayoría de ustedes deben estar impacientes al usar una aplicación, pero aparecen varios consejos en su pantalla. Afortunadamente, puedes desactivar las notificaciones de consejos y sugerencias en Windows 11 para mejorar tu experiencia de usuario. Esta publicación le muestra tres métodos para lograr el objetivo.
Cómo deshabilitar consejos y sugerencias en Windows 11
Forma 1: desactivar las notificaciones de consejos y sugerencias con la configuración de Windows
Cambiar la configuración a través de la Configuración de Windows es la forma más directa y conveniente. Puede desactivar esta función siguiendo los siguientes pasos.
Paso 1: Presione Ganar + yo para abrir la Configuración de Windows.
Paso 2: seleccione Sistema en el panel izquierdo, luego elija Notificaciones desde el panel derecho.
Paso 3: desplácese hacia abajo para expandir el Ajustes adicionales opción.
Paso 4: Desmarque Obtenga consejos y sugerencias al usar Windows para desactivar la función de notificación.
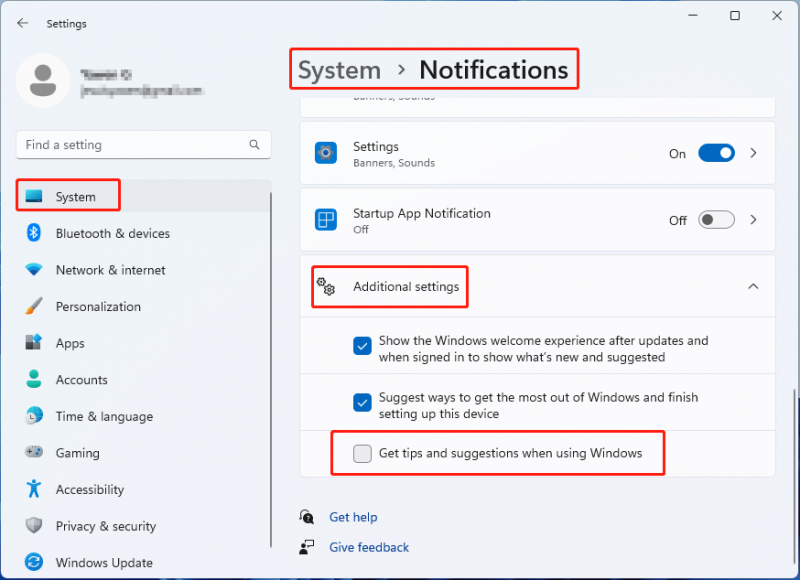
Forma 2: desactive las notificaciones de consejos y sugerencias de Windows mediante el Registro de Windows
Registro de Windows es una base de datos de información de software y hardware, configuraciones del sistema y otras opciones. Puede cambiar la configuración de Windows modificando los datos del valor de la subclave correspondiente. Estos son los pasos específicos sobre cómo cambiar la subclave.
Paso 1: Presione Ganar + R para abrir la ventana Ejecutar.
Paso 2: escriba regedit en el cuadro de texto y presione Ingresar para abrir el Editor del Registro.
Paso 3: Navega a HKEY_CURRENT_USER > Software > microsoft > ventanas > Versión actual > Administrador de entrega de contenidos.
Paso 4: Haga doble clic en el SuscribirContenido – 338389Habilitado subclave en el panel derecho, luego cambie su información de valor a 0 y haga clic en DE ACUERDO para guardar el cambio.
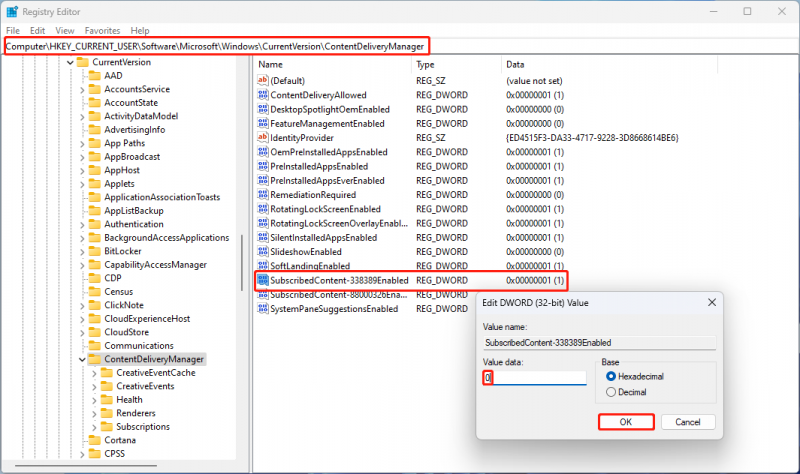
Forma 3: deshabilite las notificaciones de consejos y sugerencias mediante el editor de políticas de grupo local
Puede desactivar los consejos y sugerencias en Windows 11 directamente utilizando el Editor de políticas de grupo local. Sin embargo, el Editor de políticas de grupo solo está disponible para Windows Pro, Education y Enterprise. Si es usuario de Windows Home, este método no es factible.
Paso 1: Presione Ganar + R para abrir la ventana Ejecutar.
Paso 2: escriba gpedit.msc en la caja y golpear Ingresar para abrir la ventana del Editor de políticas de grupo local.
Paso 3: cambiar a Configuracion de Computadora > Plantillas Administrativas > Componentes de Windows > Contenido en la nube .
Paso 4: Busque y haga doble clic en el No mostrar sugerencias de Windows en el panel derecho.
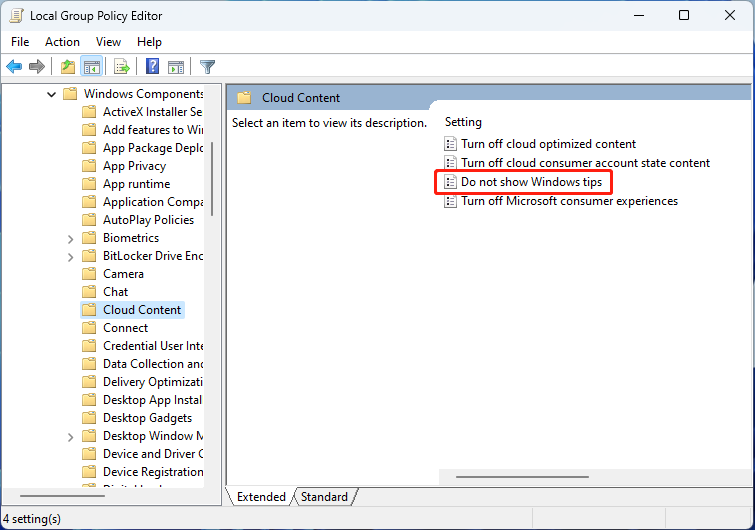
Paso 5: Elige Activado en la ventana emergente y haga clic en Aplicar y DE ACUERDO en secuencia.
El mejor software de recuperación de datos: MiniTool Power Data Recovery
Me gustaría presentarles a un poderoso software gratuito de recuperación de archivos , Recuperación de datos de energía MiniTool . Este software está diseñado específicamente para recuperar archivos en diversas situaciones, incluido el formateo accidental, la eliminación errónea, el ataque de virus, la caída del sistema operativo, etc.
Puede utilizar este software para restaurar datos importantes desde diferentes dispositivos de almacenamiento de datos, como unidades flash USB, CD, discos duros externos, tarjetas SD, etc. Dado que este software es compatible con todos los sistemas Windows, puede usarlo con confianza y hacer No necesita preocuparse por daños secundarios a sus datos originales.
Además, encontrará muchas funciones prácticas en este software. Se pueden utilizar escanear desde una ubicación específica, configurar las condiciones de escaneo antes de escanear, filtrar archivos innecesarios y otras funciones para acortar el tiempo de escaneo y mejorar la precisión de la recuperación de datos. Puedes probar primero la edición gratuita para experimentar estas funciones y recuperar hasta 1 GB de archivos de forma gratuita.
Recuperación de datos de energía MiniTool gratis Haga clic para descargar 100% Limpio y seguro
Línea de fondo
Si no desea que la ventana de sugerencias lo interrumpa, puede desactivar las notificaciones de sugerencias y sugerencias con los métodos de esta publicación. Le invitamos a compartir sus problemas con el software MiniTool con nosotros a través de [correo electrónico protegido] .
![[NUEVO] Tamaño de Discord Emoji y 4 formas de usar Discord Emotes](https://gov-civil-setubal.pt/img/news/28/discord-emoji-size.png)
![¿Cómo reparar SSL_ERROR_BAD_CERT_DOMAIN? Pruebe estos métodos [MiniTool News]](https://gov-civil-setubal.pt/img/minitool-news-center/31/how-fix-ssl_error_bad_cert_domain.jpg)





![Faltan archivos en Windows 10 Quick Access, cómo recuperarlos [Sugerencias de MiniTool]](https://gov-civil-setubal.pt/img/data-recovery-tips/21/files-windows-10-quick-access-missing.jpg)
![6 formas de corregir un error de disco del sistema no válido en Windows 10/8/7 [Consejos de MiniTool]](https://gov-civil-setubal.pt/img/data-recovery-tips/98/6-ways-fix-invalid-system-disk-error-windows-10-8-7.png)
![Arranque limpio VS. Modo seguro: cuál es la diferencia y cuándo usarlo [MiniTool News]](https://gov-civil-setubal.pt/img/minitool-news-center/20/clean-boot-vs-safe-mode.png)
![Cómo utilizar la copia de seguridad y la restauración de Windows 7 (en Windows 10) [MiniTool News]](https://gov-civil-setubal.pt/img/minitool-news-center/64/how-use-backup-restore-windows-7.jpg)
![Solución: el teclado sigue desconectándose y reconectándose en Windows 10 [Noticias de MiniTool]](https://gov-civil-setubal.pt/img/minitool-news-center/46/fix-keyboard-keeps-disconnecting.png)
![¿Es Bitdefender seguro para descargar/instalar/usar? ¡Aquí está la respuesta! [Consejos sobre miniherramientas]](https://gov-civil-setubal.pt/img/backup-tips/56/is-bitdefender-safe-to-download/install/use-here-is-the-answer-minitool-tips-1.png)
![Cómo recuperar datos de USB formateado (guía paso a paso) [MiniTool Tips]](https://gov-civil-setubal.pt/img/blog/06/c-mo-recuperar-datos-de-usb-formateado.jpg)


![Cómo solucionarlo: Error de actualización de Windows 0x8024000B [MiniTool News]](https://gov-civil-setubal.pt/img/minitool-news-center/86/how-fix-it-windows-update-error-0x8024000b.jpg)
![Cambiar las opciones de búsqueda en Windows 10 para archivos y carpetas [MiniTool News]](https://gov-civil-setubal.pt/img/minitool-news-center/38/change-search-options-windows-10.jpg)

