¿Starfield no puede iniciar sesión? ¡Pruebe varias formas de solucionarlo ahora!
Is Starfield Unable To Log In Try Several Ways To Fix It Now
Al jugar a Starfield, debes iniciar sesión con tu cuenta de Microsoft, pero es posible que un error te bloquee. ¿Qué debe hacer cuando sufre el error de no iniciar sesión en Starfield? Tómalo con calma y Miniherramienta recopila algunas soluciones útiles aquí para ayudarle.Starfield no puede iniciar sesión
Como juego de rol de acción, Starfield es popular y muchos jugadores optan por instalarlo para usarlo en Windows 10/11. Sin embargo, al igual que otros juegos, Starfield tampoco es inmune a varios errores y problemas. En nuestra publicación anterior, simplemente presentamos algunos problemas comunes del juego, por ejemplo, Starfield no pudo crear la partida guardada , error 0xc00000096 , la tarjeta gráfica no cumple con los requisitos mínimos , Campo estelar estrellándose , etc.
Hoy, le mostraremos otro error frustrante: Starfield no puede iniciar sesión. Al intentar iniciar sesión en este juego en su aplicación Xbox con una cuenta de Microsoft, falla y no puede acceder a este juego. ¡Qué frustrante es!
Los motivos de este problema son varios, incluidos problemas de conexión de red, caché corrupta, firewalls sobreprotectores, interferencia de VPN y más. Afortunadamente, puedes tomar algunas medidas para solucionar el problema. Y ahora, pasemos a la siguiente parte para saber cómo solucionar el error de no iniciar sesión en Starfield.
Solución 1: verifique su conexión de red
Para iniciar sesión en Starfield, debes asegurarte de que tu conexión de red sea rápida y estable. Puede acceder a esta página: https://www.speedtest.net/ to have a check.
Si la velocidad de Internet es más lenta, intenta mejorarla:
- Cambie a una conexión por cable en lugar de una conexión inalámbrica
- Reinicie su enrutador o módem
- Desconecte dispositivos innecesarios de Internet para reducir la carga de la red.
- Póngase en contacto con su ISP si nada funciona
Solución 2: agregue Starfield como exclusión del Firewall de Windows
El Firewall de Windows desempeña un papel importante a la hora de prevenir el acceso no autorizado y los datos dañinos. Sin embargo, a veces también bloquea Starfield. Para corregir el error de inicio de sesión, puedes agregar este juego como exclusión al Firewall de Windows.
Paso 1: entrada Seguridad de Windows Vaya al cuadro de búsqueda en Windows 11/10 y haga clic en el resultado para abrir este programa.
Paso 2: haga clic Firewall y protección de red > Permitir que una aplicación pase a través del firewall .
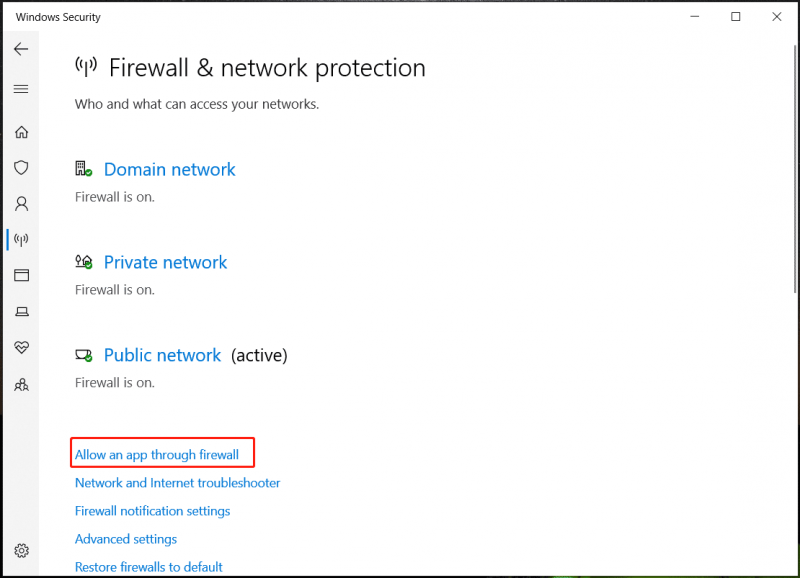
Paso 3: haga clic Cambiar ajustes , encontrar Starfield.exe , controlar Privado & Público y haga clic en Aceptar.
Consejos: Además de utilizar Windows Security para proteger el PC, recomendamos encarecidamente ejecutar MiniTool ShadowMaker – software de copia de seguridad para PC para crear copias de seguridad de archivos vitales para evitar la pérdida de datos.Prueba de MiniTool ShadowMaker Haga clic para descargar 100% Limpio y seguro
Solución 3: deshabilite la VPN
Aunque una VPN puede ocultar su dirección IP para proteger su privacidad, puede interferir con la conexión a los servidores de Starfield. Por lo tanto, puede intentar desactivar su VPN si no puede iniciar sesión en Starfield.
Publicación relacionada: ¿Cómo desactivar VPN en Windows 10? Aquí hay un tutorial
Solución 4: borrar caché
A veces, el caché del juego puede dañarse, lo que hace que Starfield no pueda iniciar sesión. Para resolver este problema, debes borrar el caché o los archivos temporales.
Para hacer esto, siga los pasos a continuación:
Paso 1: Presione Ganar + R para abrir el Correr caja de diálogo.
Paso 2: Ingrese %temperatura% y haga clic DE ACUERDO para abrir el Temperatura carpeta.
Paso 3: elimine estos archivos temporales.
Paso 4: Ir a Datos de aplicación > Local , localiza el Caché de campo estelar eso puede estar en campo estelar o Bethesda y elimínelo.
Solución 5: inicie algunos servicios
Si se encuentra con que Starfield no puede iniciar sesión en Xbox, asegúrese de que algunos servicios de Xbox y otros servicios se estén ejecutando.
Paso 1: escriba Configuración del sistema en el cuadro de búsqueda y ábrelo. Luego ve a Servicios y consulta todos los servicios de Xbox.
Paso 2: entrada Servicios al cuadro de búsqueda y haga clic en esta aplicación para abrirla.
Paso 3: Localice los servicios de Xbox, incluidos Servicio de gestión de accesorios de Xbox , Administrador de autenticación de Xbox Live , Guardar juego de Xbox Live , y Servicio de red Xbox Live . Luego, establezca su Tipo de inicio a Automático . Si uno no se está ejecutando, haga clic en Comenzar .
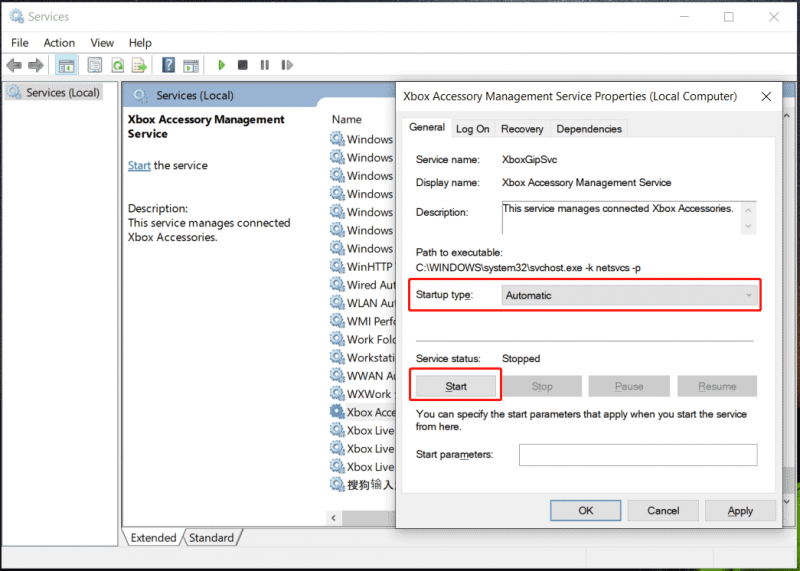
Paso 4: Además, haga lo mismo con estos servicios. IP ayudante , Servicios de juegos , actualizacion de Windows , y Servicio de instalación de Microsoft Store .
Otros consejos para arreglar Starfield no puede iniciar sesión en Xbox
- Asegúrese de que la fecha, hora, zona horaria y región sean correctas en su PC
- Instale el proveedor de identidad de Xbox desde Microsoft Store
- Desinstale y reinstale la aplicación Xbox ( Publicación relacionada: Cómo eliminar, eliminar, desinstalar o deshabilitar aplicaciones de Xbox en Windows 11 )
- Ejecute el comando en PowerShell – Obtener-AppxPackage -Todos los usuarios| Foreach {Add-AppxPackage -DisableDevelopmentMode -Register “$($_.InstallLocation)\AppXManifest.xml”}
- Elimine las credenciales de inicio de sesión de Xbox escribiendo Administrador de Credenciales en el cuadro de búsqueda, yendo a Credenciales de Windows y eliminando Xbl|Clave del dispositivo & Xbl|GrtsDeviceKey



![¿Es seguro WeAreDevs? ¿Qué es y cómo eliminar el virus? [Sugerencias de MiniTool]](https://gov-civil-setubal.pt/img/backup-tips/57/is-wearedevs-safe-what-is-it.png)
![Corregido: Espere hasta que el programa actual termine de desinstalar [MiniTool News]](https://gov-civil-setubal.pt/img/minitool-news-center/96/fixed-please-wait-until-current-program-finished-uninstalling.jpg)
![Cómo deshabilitar el brillo adaptable en Windows 10: 4 pasos [Noticias de MiniTool]](https://gov-civil-setubal.pt/img/minitool-news-center/81/how-disable-adaptive-brightness-windows-10-4-steps.jpg)


![¿Por qué no puedo enviar mensajes de texto en mi Android? Las correcciones están aquí [Noticias de MiniTool]](https://gov-civil-setubal.pt/img/minitool-news-center/29/why-can-t-i-send-text-messages-my-android.png)
![8 formas de abrir los servicios de Windows | Corregir Services.msc que no abre [MiniTool News]](https://gov-civil-setubal.pt/img/minitool-news-center/14/8-ways-open-windows-services-fix-services.png)
![Corregido: CONTROLADOR DESCARGADO SIN CANCELAR OPERACIONES PENDIENTES [Noticias de MiniTool]](https://gov-civil-setubal.pt/img/minitool-news-center/54/fixed-driver-unloaded-without-cancelling-pending-operations.png)





![¿Cómo liberar espacio en disco después de las actualizaciones de Windows 10/11? [Consejos sobre miniherramientas]](https://gov-civil-setubal.pt/img/data-recovery/9D/how-to-free-up-disk-space-after-windows-10/11-updates-minitool-tips-1.png)


