[¡Soluciones rápidas!] ¿Cómo solucionar el bloqueo de War Thunder en Windows 10 11?
Soluciones Rapidas Como Solucionar El Bloqueo De War Thunder En Windows 10 11
War Thunder ha ganado una gran popularidad entre los jugadores de videojuegos de combate vehicular de todo el mundo. Sin embargo, se informa que este juego se bloquea con frecuencia cuando se juega. En esta publicación en Sitio web de MiniTool , le mostraremos algunas soluciones fáciles sobre cómo abordar los problemas de bloqueo de War Thunder.
¿Por qué War Thunder sigue fallando?
Los bloqueos son bastante comunes en los juegos en línea. Los bloqueos del juego pueden atribuirse no solo al juego en sí, sino también al hardware de su computadora y otros factores externos. Si encuentra que War Thunder sigue fallando, puede tomar las siguientes medidas de solución de problemas para solucionar este problema.
¿Cómo arreglar el bloqueo de War Thunder en Windows 10/11?
Solución 1: verifique los requisitos del sistema
Primero, asegúrese de que su computadora cumpla con los requisitos mínimos del sistema de War Thunder.
- TÚ : Windows 7 SP1/8/10
- DirectX : Versión 11
- Memoria : 4 GB de RAM
- Almacenamiento : 39 GB de espacio disponible
- Procesador : doble núcleo 2,2 GHz
- La red : Conexión a Internet de banda ancha (20 Mbps)
- Gráficos : Gráficos Intel HD 5100 / AMD Radeon 77XX / NVIDIA GeForce GTX 660
Aquí le mostramos cómo verificar la información de su hardware:
Paso 1. Presiona Victoria + R para abrir el Correr diálogo.
Paso 2. Escribe dxdiag y golpear Ingresar abrir Herramienta de diagnóstico DirectX .
Paso 3. Bajo el Sistema pestaña, verifique su Sistema operativo , Procesador , Memoria y Versión de DirectX .
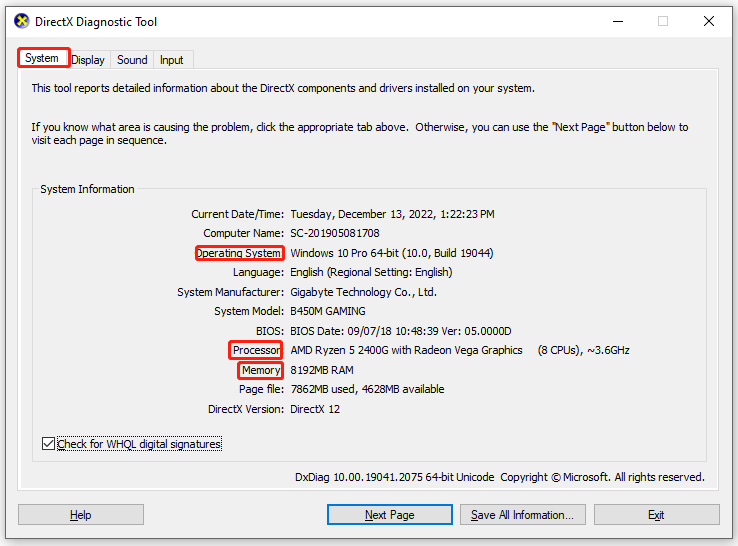
Paso 4. Luego, ve a la Monitor pestaña al detalle de la tarjeta gráfica.
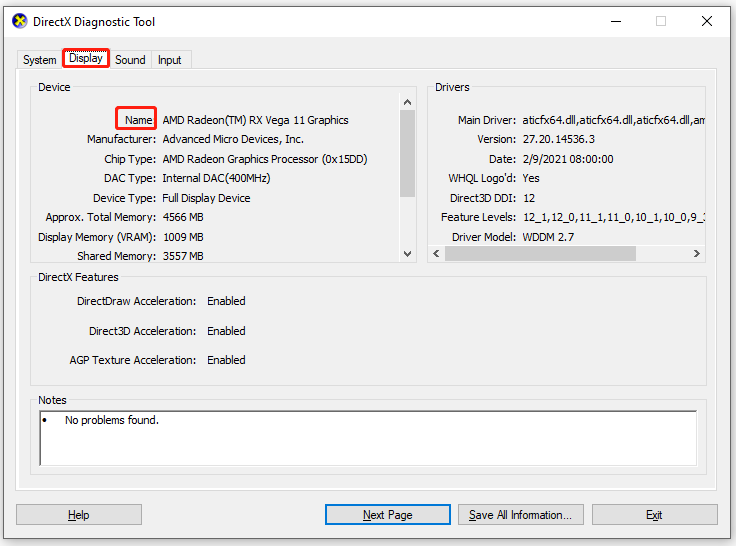
Solución 2: reinicia el juego
Cuando experimente problemas como fallas en los juegos, pantalla en negro o que no se inicien, puede optar por reiniciar el juego. Sin embargo, solo puede cerrar la interfaz de usuario y es posible que algunos servicios relacionados con el juego aún se estén ejecutando en el backend sin su conocimiento. Siga los pasos a continuación para reiniciar el juego correctamente:
Paso 1. Presiona Victoria + X para abrir el menú rápido y elegir Administrador de tareas .
Paso 2. En Procesos , encontrar Trueno de guerra y cliente de vapor y haga clic derecho sobre ellos para elegir Tarea final .
Paso 3. Lanzamiento Vapor y abre el juego desde Steam Client.
Solución 3: verificar la integridad de los archivos del juego
Si un determinado archivo del juego está dañado o falta, también sufrirá la caída de War Thunder. Afortunadamente, puedes verificar la integridad de los archivos del juego desde el cliente Steam.
Paso 1. Lanzamiento Vapor E ir a Biblioteca .
Paso 2. En la biblioteca de juegos, busca Trueno de guerra y haga clic derecho sobre él para elegir Propiedades .
Paso 3. Bajo el Archivos locales pestaña, golpe Verificar la integridad de los archivos del juego .
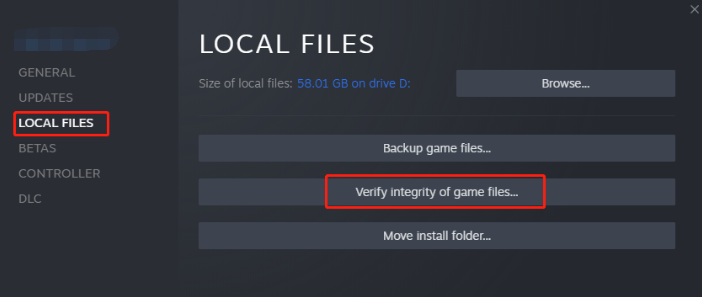
Solución 4: Instale el último parche
War Thunder no es un juego cien por cien perfecto y los desarrolladores lanzan algunos parches con regularidad para solucionar algunos problemas técnicos en el juego. Por lo tanto, debe ir a Sitio web oficial de War Thunder para ver si hay un nuevo parche disponible y descargarlo a tiempo.
Solución 5: actualizar el controlador de gráficos
Al igual que otros videojuegos, es importante mantener actualizado el controlador de la GPU. Si no lo actualiza durante mucho tiempo, también provocará que War Thunder se bloquee.
Paso 1. Escriba administrador de dispositivos en el barra de búsqueda y golpear Ingresar .
Paso 2. Expandir Adaptadores de pantalla y puedes ver tu tarjeta gráfica.
Paso 3. Haz clic derecho para elegir Actualizar controlador > Buscar automáticamente controladores .
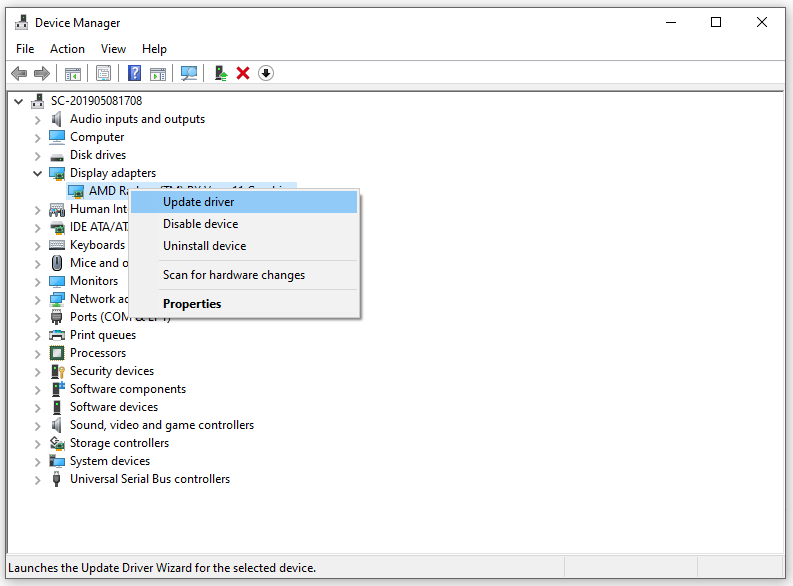
Arreglo 6: Realice un arranque limpio
Algunas aplicaciones y servicios pueden iniciarse automáticamente cuando se inicia el sistema operativo y pueden usar una gran cantidad de recursos del sistema y la conexión a Internet. En esta condición, War Thunder se bloquea al unirse al juego aparece Puede realizar un inicio limpio para excluir la interferencia de programas de terceros. Para hacerlo:
Paso 1. Presiona Victoria + R para lanzar el Correr caja.
Paso 2. Escribe msconfig y golpear Ingresar abrir Configuración del sistema .
Paso 3. Bajo el Servicios pestaña, marca Ocultar todo Microsoft > golpear Desactivar todo > Aplicar & OK .
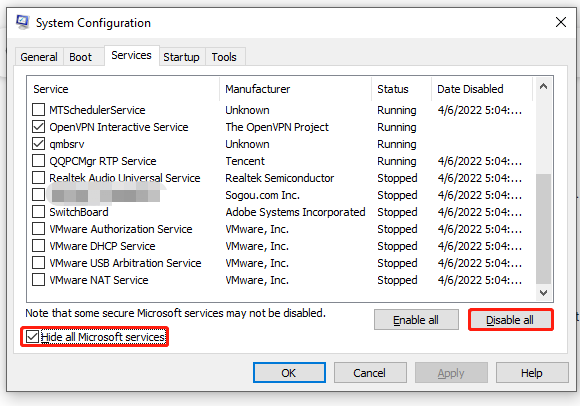
Paso 4. Ir a la Puesta en marcha pestaña y presione Abrir Administrador de tareas .
Paso 5. En Administrador de tareas , Ve a la Puesta en marcha pestaña.
Paso 6. Seleccione las tareas que tienen un mayor impacto de inicio y elija Deshabilitar para apagarlos del proceso de inicio.
Paso 7. Reinicia tu computadora.
Solución 7: reinstalar el juego
Si War Thunder sigue fallando, puedes considerar reinstalar el juego desde cero. Este proceso puede ser bastante problemático, pero ha demostrado ser fructífero para otros jugadores.
Paso 1. Inicie el Vapor cliente y encontrar Trueno de guerra en Biblioteca .
Paso 2. Haz clic derecho sobre él para elegir Administrar > Desinstalar .
Paso 3. Después de desinstalar el juego, reinicia tu computadora y luego inicia Steam para instalar War Thunder nuevamente.




![Cómo deshacerse del código de error de Amazon CS11 en iPhone/Android [Consejos de MiniTool]](https://gov-civil-setubal.pt/img/news/0B/how-to-get-rid-of-the-amazon-cs11-error-code-on-iphone/android-minitool-tips-1.png)




![Tutoriales detallados sobre la reparación sin conexión de DISM Windows 10 [Noticias de MiniTool]](https://gov-civil-setubal.pt/img/minitool-news-center/32/detailed-tutorials-dism-offline-repair-windows-10.png)
![¿Qué es Intel Security Assist y debería deshabilitarlo? [Wiki de MiniTool]](https://gov-civil-setubal.pt/img/minitool-wiki-library/31/what-is-intel-security-assist.png)
![Computadora de escritorio VS computadora portátil: ¿Cuál comprar? ¡Vea los pros y los contras para decidir! [Sugerencias de MiniTool]](https://gov-civil-setubal.pt/img/backup-tips/81/desktop-vs-laptop-which-one-get.jpg)




![¿Dónde instala Microsoft Store los juegos? Encuentre la respuesta aquí [MiniTool News]](https://gov-civil-setubal.pt/img/minitool-news-center/15/where-does-microsoft-store-install-games.jpg)

![¿Cómo puede enviar páginas web desde la PC al teléfono con la aplicación de su teléfono? [Noticias de MiniTool]](https://gov-civil-setubal.pt/img/minitool-news-center/04/how-can-you-send-web-pages-from-pc-phone-with-your-phone-app.jpg)
