¿Overwatch Mic no funciona? ¡Utilice estos métodos para solucionarlo! [Noticias de MiniTool]
Is Overwatch Mic Not Working
Resumen :
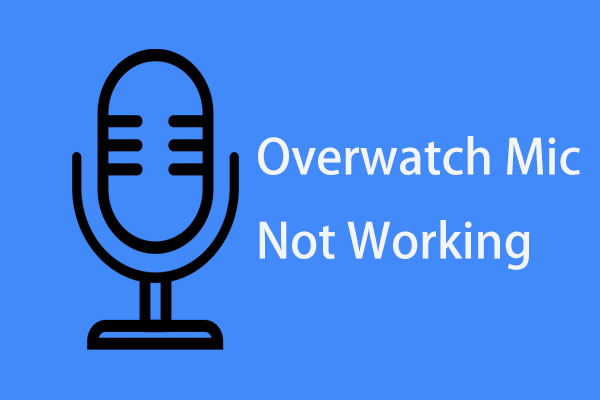
Overwatch sin chat de voz no es agradable y es posible que se sienta muy molesto si el micrófono no funciona. ¿Qué debe hacer en caso de que el micrófono de Overwatch no funcione durante el chat de voz? Por suerte, Miniherramienta le mostrará cómo solucionar fácilmente el problema.
Overwatch no puede escuchar el chat de voz debido a un problema con el micrófono
Para los jugadores, la comunicación a través de un micrófono se ha convertido en algo común. Para jugar mejor, los juegos multijugador como Overwatch requieren comunicación. Sin embargo, algunos usuarios han informado que sus micrófonos no funcionan en Overwatch. Como resultado, Overwatch no puede escuchar el chat de voz.
Este es un problema molesto para usted si también le molesta. Las razones de esto podrían ser la configuración del juego, la configuración de Windows, etc. A continuación, le mostraremos cómo solucionar este problema.
Propina: ¿El micrófono no funciona en Windows 10? Consulte esta publicación: Cinco formas de arreglar el micrófono que no funciona en Windows 10 .Soluciones para que el micrófono Overwatch no funcione
Revisa tu micrófono
Lo primero que debe hacer es verificar su hardware. Es posible que su micrófono no esté enchufado o que la conexión esté suelta. O se presiona el interruptor de silencio del micrófono. Después de verificar estas dos cosas, vea si puede usar el micrófono durante el chat de voz.
Comprueba la configuración de audio del juego
Si ha configurado los ajustes de sonido dentro del juego para su sistema, el micrófono de Overwatch que no funciona se puede activar. Para solucionar el problema, verifique la configuración de audio del juego siguiendo estos pasos:
Paso 1: Abra Overwatch, haga clic en Opciones, y elige Sonido .
Paso 2: sube el sonido de tu micrófono o altavoces a un nivel audible.
Paso 3: asegúrese de que ambos CHAT DE VOZ EN GRUPO y CHAT DE VOZ EN EQUIPO están configurados para AUTO UNIR y asegurarse de que se elijan los dispositivos adecuados para DISPOSITIVOS DE CHAT DE VOZ .
Propina: Si el chat de voz está configurado en Pulsar para hablar , cámbielo por una clave diferente.Paso 4: Únase al chat del equipo después de hacer eso y vea si se solucionó el problema del chat de voz que no funcionaba en Overwatch.
Cambiar la configuración de sonido
La configuración de su micrófono en Windows puede tener problemas menores, por ejemplo, el uso del dispositivo está deshabilitado o el nivel del micrófono está bajo. Para arreglar que el micrófono Overwatch no funcione, puede seguir estos pasos a continuación:
Paso 1: abra el correr ventana presionando Win + R , tipo mmsys.cpl, y presione Entrar .
Paso 2: Vaya al Grabación pestaña, haga clic en el micrófono y elija Propiedades .
Paso 3: asegúrese Uso del dispositivo está habilitado.
Paso 4: también, vaya al Niveles y asegúrese de que el nivel del micrófono no esté bajo.
Además, puede intentar configurar el micrófono como dispositivo predeterminado yendo a la Grabación pestaña, seleccionando su micrófono y haciendo clic Establecer predeterminado . Después de guardar el cambio, vea si el micrófono puede funcionar correctamente.
Deshabilitar el control exclusivo de aplicaciones para dispositivos de audio
Deshabilitar el control exclusivo de la aplicación es una buena solución para solucionar algunos problemas relacionados con la voz. Aquí, también puedes intentar solucionar que el micrófono de Overwatch no funcione.
Paso 1: en Ejecutar, escriba mmsys.cpl y presione Entrar .
Paso 2: en Reproducción , haz clic en tu micrófono y elige Propiedades .
Paso 3: Vaya al Advanced pestaña, desmarque la casilla de Permitir que las aplicaciones tomen el control exclusivo de este dispositivo .
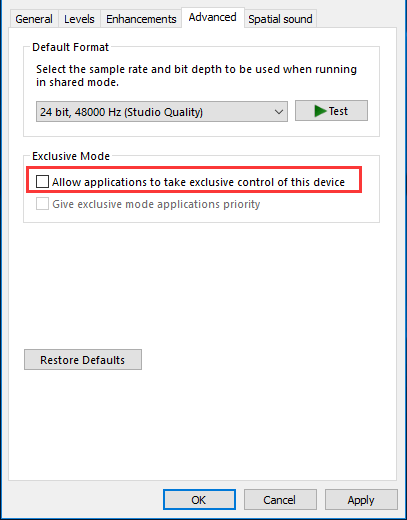
Paso 4: haga clic en Aplicar y Okay .
Ajustar la configuración de privacidad del micrófono
La configuración de privacidad de Windows 10 puede bloquear el acceso al micrófono para Overwatch y puede visitar fácilmente el menú de privacidad y configurar la aplicación para acceder al micrófono.
Paso 1: ve a Configuración> Privacidad .
Paso 2: ve a Micrófono bajo la Permisos de la aplicación enumerar y encontrar Permitir que las aplicaciones accedan a su micrófono . Asegúrate de que esté encendido.
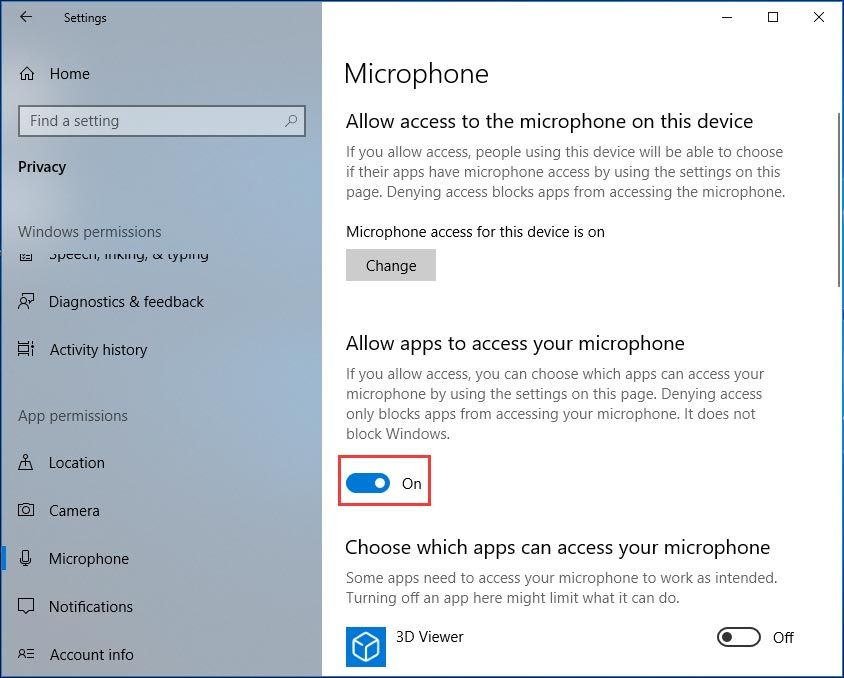
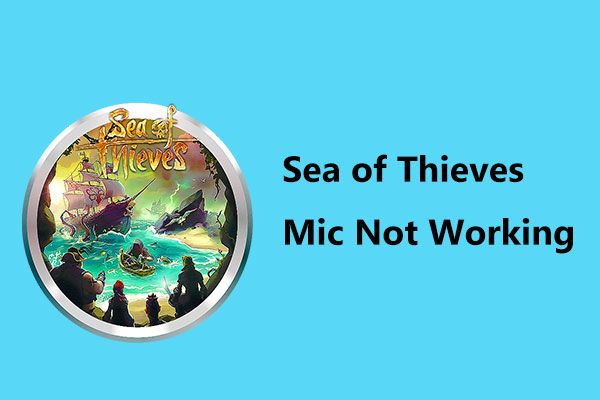 ¿No funciona el micrófono Sea of Thieves? ¡Utilice estos métodos para solucionarlo!
¿No funciona el micrófono Sea of Thieves? ¡Utilice estos métodos para solucionarlo! ¿El micrófono Sea of Thieves no funciona en Windows 10? Tómelo con calma y puede solucionar fácilmente este problema después de probar estos métodos en esta publicación.
Lee masLínea de fondo
¿El micrófono de Overwatch no funciona? No se preocupe y ahora debería solucionar el problema fácilmente después de probar estas soluciones mencionadas anteriormente. ¡Pruébalo!


![Dos formas fáciles y efectivas de recuperar datos de un teléfono muerto [Consejos de MiniTool]](https://gov-civil-setubal.pt/img/android-file-recovery-tips/47/two-easy-effective-ways-recover-data-from-dead-phone.jpg)
![¿Qué es Application Frame Host en una computadora con Windows? [Noticias de MiniTool]](https://gov-civil-setubal.pt/img/minitool-news-center/97/what-is-application-frame-host-windows-computer.png)

![Windows 10 preparando opciones de seguridad atascadas? Arréglelo ahora [Consejos de MiniTool]](https://gov-civil-setubal.pt/img/data-recovery-tips/95/windows-10-preparing-security-options-stuck.jpg)

![Cómo reproducir música en PS4: una guía del usuario para usted [MiniTool News]](https://gov-civil-setubal.pt/img/minitool-news-center/59/how-play-music-ps4.jpg)
![Si su puerto USB no funciona, estas soluciones están disponibles [MiniTool Tips]](https://gov-civil-setubal.pt/img/data-recovery-tips/83/if-your-usb-port-not-working.jpg)
![7 formas: cómo reparar Windows 10 sin CD [Consejos de MiniTool]](https://gov-civil-setubal.pt/img/backup-tips/97/7-ways-how-repair-windows-10-without-cd.png)
![Cómo ocultar los más visitados en la página Nueva pestaña en Google Chrome [MiniTool News]](https://gov-civil-setubal.pt/img/minitool-news-center/22/how-hide-most-visited-new-tab-page-google-chrome.jpg)








![¿Configuración de Windows 10 atascada en 46? ¡Siga la guía para solucionarlo! [Sugerencias de MiniTool]](https://gov-civil-setubal.pt/img/backup-tips/47/windows-10-setup-stuck-46.jpg)