Cómo crear, agregar, cambiar y eliminar la clave de registro de Windows 10 [MiniTool News]
How Create Add Change
Resumen :
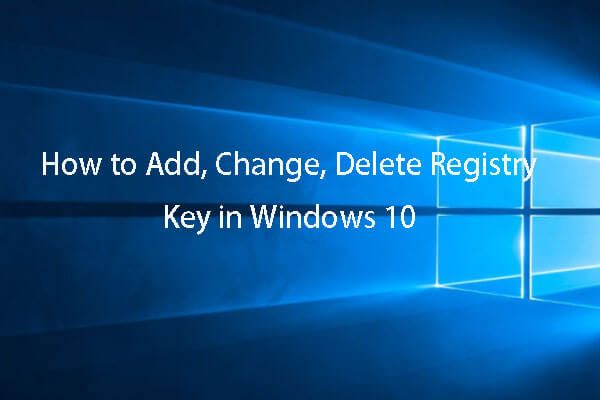
En este tutorial, aprenderá cómo crear / agregar una clave de registro en Windows 10, así como también cómo cambiar / modificar una clave de registro o eliminar una clave de registro en Windows 10. Para hacer una copia de seguridad del sistema operativo, archivos y carpetas en su Computadora con Windows 10 y restaure el sistema o los archivos cuando sea necesario, MiniTool ShadowMaker de Miniherramienta es un gran ayudante.
A veces, es posible que deba realizar algunas ediciones en el Registro de Windows para solucionar algunos problemas relacionados con el hardware o software de su computadora. Es posible que desee agregar una clave de registro en Windows 10, cambiar un valor de registro, eliminar una clave de registro, etc. Este tutorial proporciona una guía detallada sobre cómo crear / modificar / eliminar una clave de registro en Windows 10.
Debe realizar una copia de seguridad de toda la base de datos del registro antes de modificarlo. Esto puede ayudar a restaurar la configuración original desde la copia de seguridad si algo sale mal.
Para realizar una copia de seguridad de toda la base de datos del registro, puede abrir el Editor del Registro en Windows 10 , haga clic en Archivo -> Exportar en el Editor del Registro e ingrese un nombre de archivo para guardar el archivo de registro. El archivo de registro exportado tiene una extensión .reg de forma predeterminada.
Alternativamente, también puede crear una copia de seguridad del sistema con MiniTool ShadowMaker y restaurar el sistema a un estado anterior si su sistema falla.
 Cómo hacer una copia de seguridad y restaurar el registro en Windows 10 (2020)
Cómo hacer una copia de seguridad y restaurar el registro en Windows 10 (2020) Aprenda a hacer copias de seguridad y restaurar el registro en Windows 10 (guía 2020). Puede hacer una copia de seguridad y restaurar el registro de Windows 10 manualmente o con un punto de restauración.
Lee masPuede consultar a continuación cómo editar la clave de registro en Windows 10 con el Editor del registro.
Cómo agregar una clave de registro o un valor en Windows 10
Paso 1. Puede presionar Windows + R , tipo regedit en Ejecutar ventanas y haga clic en Okay para abrir el Editor del Registro de Windows.
Paso 2. Navegue por el panel izquierdo del Editor del registro para encontrar la clave de registro en la que desea agregar una subclave o desea agregar un valor.
Paso 3. Para crear una nueva clave de registro, puede hacer clic con el botón derecho en la clave y seleccionar Nuevo -> Clave . Luego nombre el nuevo registro y presione Entrar para crear una nueva clave de registro.
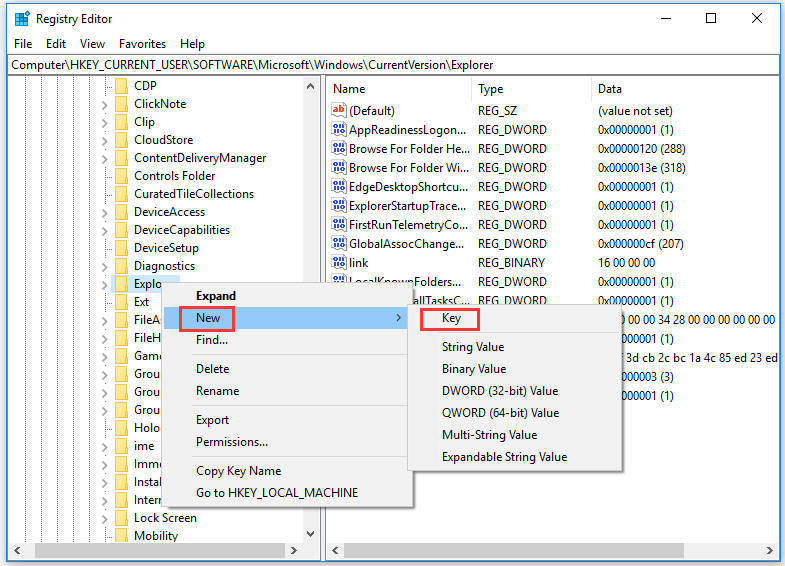
Si desea crear un nuevo valor de registro con una clave de registro, puede hacer clic en esta clave de registro y hacer clic con el botón derecho en el espacio vacío de la ventana derecha para elegir Nuevo y elige un Valor tipo. A continuación, escriba un nombre para el valor y haga doble clic en él para establecer los datos del valor preferido.
 Cómo limpiar el registro de Windows 10 »Wiki Ùtil Limpiador de registro gratuito
Cómo limpiar el registro de Windows 10 »Wiki Ùtil Limpiador de registro gratuito Guía sobre cómo limpiar el registro en Windows 10 manualmente o usando un limpiador de registro gratuito Windows 10. Haga una copia de seguridad del sistema operativo, los datos y el registro antes de limpiar el registro.
Lee masCómo cambiar / modificar / eliminar una clave de registro en Windows 10
También puede modificar las claves de registro existentes, como cambiar el nombre, cambiar el valor de la clave de registro, etc.
Para cambiar el nombre de una clave o valor de registro, puede hacer clic con el botón derecho en la clave o valor de registro y elegir Rebautizar para ingresar el nuevo nombre.
Para cambiar los datos de valor de la clave de registro, puede hacer clic con el botón derecho en la clave de registro y seleccionar Modificar para establecer un nuevo valor de datos.
Para eliminar una clave de registro, también puede hacer clic con el botón derecho en la clave de registro de destino y seleccionar Eliminar .
Después de realizar los cambios, es posible que deba reiniciar su computadora para que estos cambios surtan efecto.
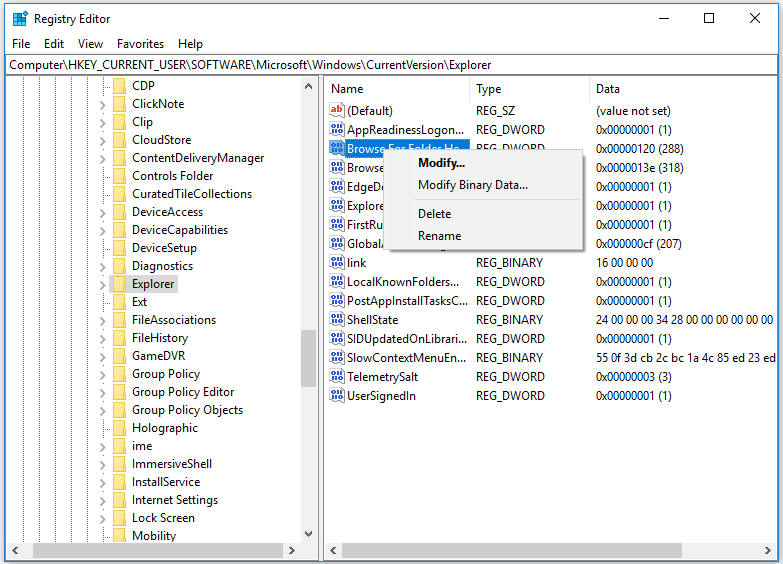
Cómo modificar la clave del registro en Windows 10 con la línea de comandos
Si es bueno usando el símbolo del sistema, también puede usar líneas de comando para modificar las claves de registro. Los comandos populares relacionados con el manejo del registro incluyen:
- Agregar registro: agrega una nueva subclave o entrada al Registro.
- Copia de registro: copia una subclave a otra subclave.
- Eliminar registro: elimina una subclave o entrada del registro.
- Exportación de registro: cree una copia de las subclaves, entradas y valores especificados en un archivo en formato REG.
- Consulta de registro: muestra los datos en una subclave o un valor.
- Importación de registro: combine un archivo REG que contenga subclaves, entradas y valores del Registro exportados en el Registro.
- Restauración del registro: escriba las subclaves y las entradas guardadas en formato de colmena en el Registro.
- Guardar registro: guarde una copia de las subclaves, entradas y valores especificados del Registro en formato de colmena (binario).
Puedes escribir el comando Reg /? en la ventana del símbolo del sistema para enumerar todos los comandos disponibles.
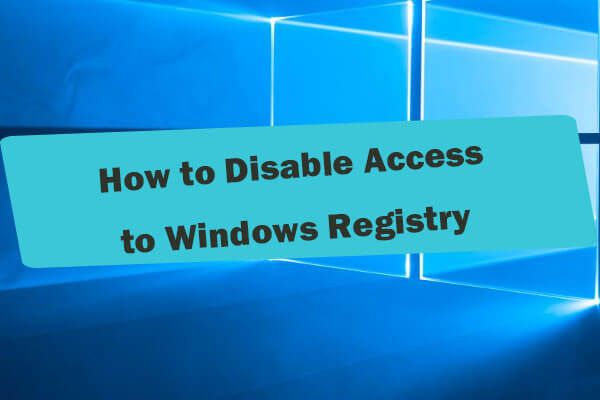 Cómo deshabilitar el acceso al registro de Windows Windows 10 - 2 formas
Cómo deshabilitar el acceso al registro de Windows Windows 10 - 2 formas ¿Cómo deshabilitar el acceso al registro de Windows? ¿Debo deshabilitar el acceso de red al registro de Windows? Compruebe las 2 formas de evitar el acceso al Editor del registro.
Lee masLínea de fondo
Puede crear / cambiar / eliminar fácilmente la clave de registro en el Editor del registro si sabe cómo hacerlo. Pero no debe editar el registro al azar si no sabe qué hace la clave de registro, en caso de que su computadora se convierta en un ladrillo.
![SOLUCIONADO: Cómo recuperar archivos perdidos de forma rápida y segura en Windows Server [Consejos de MiniTool]](https://gov-civil-setubal.pt/img/data-recovery-tips/68/solved-how-quick-safely-recover-lost-file-windows-server.jpg)



![[Guía fácil] Windows se desactivó solo después de la actualización](https://gov-civil-setubal.pt/img/backup-tips/39/easy-guide-windows-deactivated-itself-after-update-1.png)
![¿Obtener errores rápidos 303 y 305 completos del disco duro 1? ¡Aquí están las soluciones! [Sugerencias de MiniTool]](https://gov-civil-setubal.pt/img/backup-tips/87/get-hard-disk-1-quick-303.jpg)
![Tipos de cables USB a USB y el uso de ellos [MiniTool Wiki]](https://gov-civil-setubal.pt/img/minitool-wiki-library/46/types-usb-usb-cables.png)
![[Revisión completa] ¿Es seguro usar uTorrent? 6 consejos para usarlo de forma segura [Consejos de MiniTool]](https://gov-civil-setubal.pt/img/backup-tips/54/is-utorrent-safe-use.jpg)





![[¡Resuelto!] ¡MacBook Pro / Air / iMac no arranca más allá del logotipo de Apple! [Sugerencias de MiniTool]](https://gov-civil-setubal.pt/img/data-recovery-tips/52/macbook-pro-air-imac-won-t-boot-past-apple-logo.png)


![¿Cast to Device no funciona en Win10? ¡Las soluciones están aquí! [Noticias de MiniTool]](https://gov-civil-setubal.pt/img/minitool-news-center/79/is-cast-device-not-working-win10.png)

