¿La computadora portátil Huawei se congela en la pantalla del logotipo? 8 soluciones que necesitas
Huawei Laptop Freezes On Logo Screen 8 Solutions You Need
Si experimentas un problema tal que la computadora portátil Huawei se congela en la pantalla del logotipo, debes sentirte perdido y dudado ahora. No te preocupes, en esta guía de Miniherramienta , vamos a compartir con usted algunas soluciones probadas y efectivas.
Mi computadora portátil Huawei se congela en la pantalla del logotipo
Como dice el refrán, ningún hombre es perfecto. Lo mismo ocurre con la computadora, sin importar la marca que sea. La computadora portátil Huawei se congela en la pantalla de carga durante el inicio puede ser uno de los problemas más molestos que puede encontrar.
Hay varias causas que pueden contribuir a este problema de bloqueo, algunas de las más comunes son:
- Dispositivos externos
- Fallos temporales
- Batería completamente agotada
- Mal funcionamiento del hardware
- Errores de software o firmware
Antes de continuar, lea atentamente todas las soluciones siguientes para asegurarse de elegir la más adecuada.
Preparación necesaria: hacer una copia de seguridad de los datos importantes
Le recomendamos encarecidamente que haga una copia de seguridad de sus archivos cruciales antes de realizar cualquier cambio en el sistema operativo, ya que es posible que los siguientes métodos de referencia no funcionen para su situación específica. En caso de que su sistema Windows falle u ocurran otros problemas inesperados, puede recuperarlo con sus copias de seguridad.
Quizás pregunte cómo puede hacer una copia de seguridad de los datos en un dispositivo que no arranca. De hecho, esta tarea de respaldo puede ser muy sencilla si tienes una software de copia de seguridad para PC como MiniTool ShadowMaker. Este programa, compatible con la mayoría de los sistemas Windows, le permite archivos de respaldo y carpetas, discos y particiones, e incluso el sistema operativo. Además de la función de copia de seguridad, la clonación de HDD a SSD o clonación sector por sector también está disponible.
Si es la primera vez que lo descarga e instala, podrá disfrutar de la mayoría de sus funciones de forma gratuita dentro de los 30 días, lo cual es muy bienvenido en este momento.
Prueba de MiniTool ShadowMaker Haga clic para descargar 100% Limpio y seguro
Descargue e instale MiniTool ShadowMaker Trial Edition en una PC normal. Luego, siga los siguientes pasos.
Paso 1: cree una unidad flash USB de arranque en una PC que funcione
- Prepare una unidad flash USB vacía y conéctela a la computadora en funcionamiento.
- Abra MiniTool ShadowMaker y navegue hasta el Herramientas página.
- Seleccionar Creador de medios y haga clic en Medios basados en WinPE con complemento MiniTool .

d. Elija su unidad USB y luego recibirá un mensaje que indicará que todos los datos del disco USB serán destruidos. Golpear Sí para confirmar este trabajo.
Paso 2: haga una copia de seguridad de los datos cruciales en su computadora portátil Huawei que no arranca
Con el disco de recuperación de emergencia creado a mano, a continuación, podrá hacer una copia de seguridad de archivos vitales en su problemática computadora portátil Huawei.
- Conecte la unidad flash USB de arranque a la computadora portátil Huawei que no funciona.
- Inicie en la configuración del BIOS y configure la unidad USB como el primer dispositivo de arranque.
- Luego inicie su computadora desde esta unidad y podrá ver el Cargador MiniTool PE interfaz.
- Seleccionar Programa MiniTool para acceder a MiniTool ShadowMaker.
- Ir a Copia de seguridad > Fuente > Carpetas y archivos y especifique el contenido que desea guardar. A continuación, pase a Destino para seleccionar un disco duro externo o una unidad flash USB como ruta de almacenamiento.
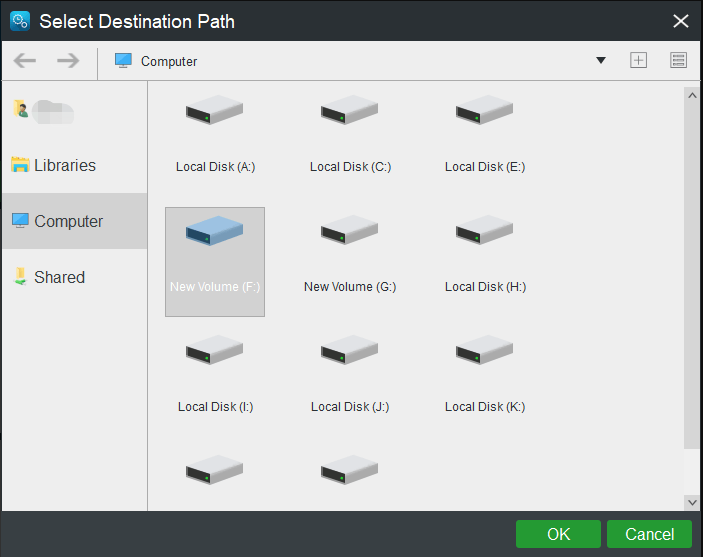
F. Después de realizar todas las elecciones, haga clic en Hacer copia de seguridad ahora para iniciar el trabajo de inmediato.
Sin más preámbulos, veamos cómo solucionar el portátil Huawei atascado en la pantalla de inicio.
Soluciones para reparar la computadora portátil Huawei atascada en la pantalla del logotipo de Huawei
Método 1: esperar un rato
Cuando la computadora está encendida, el sistema se congela por un tiempo o permanece en la pantalla inicial y no puede acceder al sistema. Esto se debe a que, durante el inicio, el sistema, los controladores y varios programas deben cargarse y completar un desarrollo inicial. Por lo tanto, es un proceso normal para un sistema operativo que utiliza algunos de los recursos del sistema, lo que provoca algunos retrasos o congelaciones en la pantalla del logotipo.
Ahora, lo que debe hacer es esperar hasta que se complete la inicialización del sistema. Si la computadora portátil Huawei se congela en la pantalla del logotipo durante mucho tiempo, entonces debe pasar a la siguiente solución.
Método 2: verificar la fuente de alimentación
Es posible que su computadora portátil Huawei no reciba energía debido a problemas con la batería, un puerto de carga defectuoso o un adaptador de corriente defectuoso. En este caso, debes verificar el estado de la batería y examinar el adaptador de corriente y el puerto de carga para garantizar el correcto suministro de energía a la computadora.
Método 3: eliminar cualquier dispositivo externo
La razón por la cual la computadora portátil Huawei se congela en la pantalla del logotipo o se reinicia repetidamente después de que se muestra el logotipo de Huawei durante el inicio puede ser la inserción de una unidad externa incompatible.
Retire todos los dispositivos USB que conectó durante el inicio, como una unidad flash USB, una unidad de almacenamiento externa, un mouse o un teclado, y luego reinicie la computadora.
Método 4: Vuelva a conectar la red (solo para el sistema operativo Windows RS1)
Existe una causa poco común que puede provocar que la computadora portátil Huawei se atasque en la pantalla de inicio. Para el sistema operativo Windows RS1, es posible que el proveedor de servicios de Internet no pueda proporcionar información DNS precisa debido a problemas de red. Como resultado, es posible que la computadora permanezca congelada en la pantalla del logotipo y no pueda ingresar al sistema.
Consejos: RS1 es el nombre en clave de la primera actualización de Windows 10 (es decir, la versión 2016), que ahora está desactualizada. Para identificar su versión de Windows, presione Ganar + R > tipo ganador > golpear Ingresar en Modo seguro .Esta solución solo se aplica al sistema operativo RS1 ya que este problema de red no existe para versiones posteriores a RS1. Aquí están las instrucciones, de la siguiente manera:
Paso 1. Desconéctate de la red. Una vez configuradas todas las configuraciones de inicio, inicie sesión en el sistema nuevamente para completar la conexión de red.
Paso 2. Si eso no funciona, mantenga presionado el botón Fuerza durante 10 segundos para apagar la computadora e intentar desconectar la red nuevamente.
Paso 3. Si el problema persiste, intente apagar la computadora portátil a la fuerza varias veces. Si ninguno de los pasos funciona, puede probar las siguientes soluciones una por una o saltar directamente a Método 7 para ver cómo restaurar su computadora a su configuración de fábrica.
Método 5: Ingrese a la Recuperación Inteligente de Huawei
Como mencionamos antes, algunos componentes centrales problemáticos, como la placa base, la RAM o la CPU, pueden hacer que la computadora portátil Huawei se atasque en la pantalla del logotipo e impida que se inicie correctamente.
Para identificar cualquier problema de hardware, ingrese a la pantalla Huawei Intelligent Recovery y ejecutará una prueba de hardware automáticamente. Siga los pasos para continuar.
Paso 1. Mantenga presionado F10 o toque continuamente la tecla para acceder Recuperación inteligente de Huawei .
Paso 2. Luego verás que la computadora ya está realizando un diagnóstico rápido.
Paso 3. Cuando se complete la prueba de hardware, salga de la pantalla haciendo clic en el Salida y reinicie su PC para verificar si la computadora portátil puede arrancar normalmente.
Método 6: iniciar en modo seguro
Intente iniciar Windows 11/10 en modo seguro, en el que solo se cargará un conjunto limitado de archivos y controladores. Si su computadora funciona normalmente en este modo, indica que el culpable se encuentra en un controlador, servicio o complemento no oficial de terceros. Ingrese al modo seguro y observe más de cerca.
Paso 1. Mantenga presionado el botón Fuerza durante 10 segundos para apagar la computadora. Enciéndelo nuevamente y presiona continuamente. F8 durante el inicio.
Paso 2. Luego, el mensaje le indicará Reparación automática pantalla. Hacer clic en Opciones avanzadas entrar Entorno de recuperación de Windows y ve a Solucionar problemas > Opciones avanzadas > Configuración de inicio > Reiniciar .
Paso 3. Después de que la computadora se reinicie, presione una de las siguientes teclas para ingresar al Modo seguro según sus necesidades.
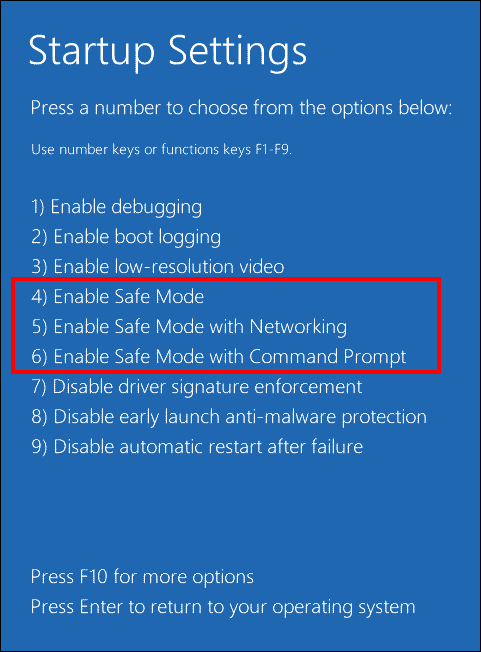
F4 o 4 para habilitar el modo seguro
F5 o 5 para habilitar el modo seguro con funciones de red
F6 o 6 para habilitar el modo seguro con símbolo del sistema
Paso 4. En Modo seguro, intente desinstalar el controlador defectuoso instalado desde el software de administración de controladores de terceros o algunos programas problemáticos. Además, instale un software antivirus de terceros para comprobar si hay algún malware o virus.
Método 7: realizar la reparación de inicio
Windows también tiene otra función de solución de problemas, Reparación de inicio, que puede solucionar muchos problemas comunes que hacen que la computadora portátil Huawei se congele en la pantalla del logotipo, como corrupción de archivos del sistema, datos de configuración incorrectos, etc. A continuación se explica cómo realizar la Reparación de inicio.
Paso 1. Reinicie su computadora y mantenga presionado F8 cuando aparece el logo de Huawei en la pantalla.
Paso 2. En la interfaz de Reparación automática, dirígete a Opciones avanzadas > Solucionar problemas > Opciones avanzadas > Reparación de inicio .
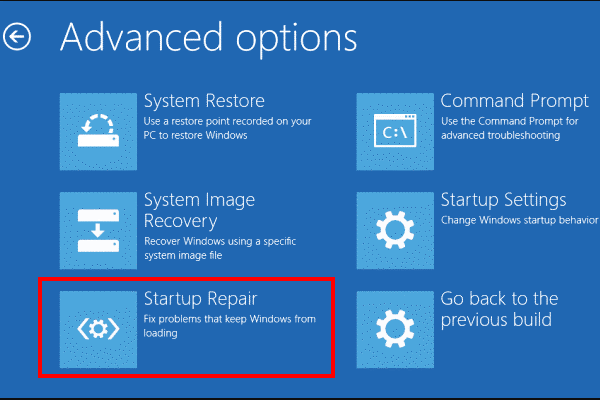
Método 8: realizar una restauración del sistema
La mayoría de las veces, después de aplicar una nueva actualización de Windows, instalar un nuevo controlador o realizar otros cambios importantes, Windows creará un punto de restauración del sistema. Con él, podrá ejecutar una restauración del sistema y revertir estos cambios. Este trabajo es completamente seguro. Veamos cómo empezar.
Paso 1. Aún así, ingresa WindowsRE y elige Solucionar problemas > Opciones avanzadas > Restaurar sistema.
Paso 2. Haga clic en Próximo y verá una tabla con una lista de puntos de restauración del sistema a menos que están perdidos o desaparecidos .
Paso 3. Según la hora de creación y la descripción, seleccione un punto de restauración del sistema y presione Próximo .
Paso 4. A continuación, presiona Finalizar para confirmar los detalles de esta operación.
Método 9: restaurar la configuración de fábrica en la computadora portátil Huawei
Si nada de lo anterior realiza ningún cambio y su computadora portátil Huawei aún se atasca en la pantalla de inicio, ahora debe recurrir a un restablecimiento de fábrica. Dado que el proceso de reinicio eliminará los datos (incluidos archivos personales, descargas y documentos), la configuración del sistema y el software instalado en su disco duro, es esencial hacer una copia de seguridad de ellos en un lugar seguro con MiniTool ShadowMaker antes de reiniciar.
Prueba de MiniTool ShadowMaker Haga clic para descargar 100% Limpio y seguro
Después de realizar la copia de seguridad, siga los pasos a continuación para restablecer los valores de fábrica de tu portátil Huawei .
Paso 1. Presione el Fuerza para encender su computadora y luego presione repetidamente F10 hasta entrar en el Recuperación inteligente de Huawei pantalla antes de que aparezca el logotipo de Huawei en la pantalla.
Paso 2. Pulsa el Recuperación y luego se le pedirá que proteja sus datos cruciales para que no se eliminen. Siga las instrucciones en pantalla para crear copias de seguridad o simplemente haga clic en Saltar .
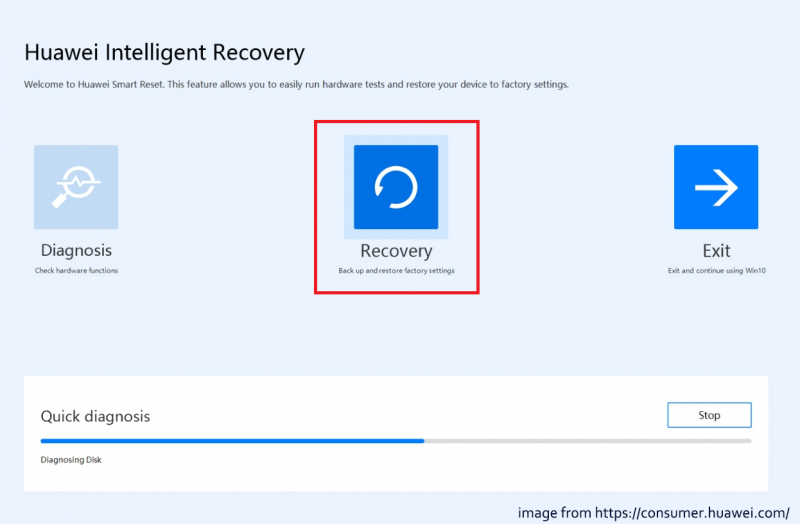
Paso 3. En el Recuperar configuración de fábrica ventana, haga clic en Comenzar para realizar un restablecimiento de fábrica.
Artículo relacionado: ¿Cuánto tiempo lleva restablecer una PC? Encuentre respuestas y acelere
Método 10: comuníquese con el soporte de Huawei
Si esos enfoques no pueden ayudarlo a resolver el problema de que la computadora portátil Huawei se congela en la pantalla del logotipo, puede considerar llevar su dispositivo y el comprobante de compra a un Centro de atención al cliente autorizado de Huawei para obtener más ayuda. El equipo de soporte de Huawei puede brindarle soluciones más profesionales.
Palabras finales
¿Su computadora portátil Huawei se congela en la pantalla del logotipo? No te preocupes. Hay una serie de soluciones que puede probar para resolver el problema en esta guía de solución de problemas. Lo más importante es que siempre debes tener en cuenta hacer una copia de seguridad de los datos importantes o crear una imagen del sistema periódicamente con MiniTool ShadowMaker para que puedas realizar la recuperación del sistema cuando tu computadora portátil Huawei vuelva a fallar.
¿Tiene algún problema con nuestro producto? En caso afirmativo, háganoslo saber a través de [correo electrónico protegido] y nuestro equipo de soporte le responderá tan pronto como podamos.

![¿Cómo corregir el retraso de entrada del teclado de Windows 10? ¡Arreglelo fácilmente! [Noticias de MiniTool]](https://gov-civil-setubal.pt/img/minitool-news-center/09/how-fix-windows-10-keyboard-input-lag.jpg)



![¿Qué puede hacer si el tiempo de Windows 10 sigue cambiando? ¡Prueba 4 formas! [Noticias de MiniTool]](https://gov-civil-setubal.pt/img/minitool-news-center/99/what-can-you-do-if-windows-10-time-keeps-changing.png)
![Guía completa: cómo cerrar sesión en Fortnite en PS4 / Switch [Noticias de MiniTool]](https://gov-civil-setubal.pt/img/minitool-news-center/45/full-guide-how-sign-out-fortnite-ps4-switch.png)






![¿Cómo imprimir mensajes de texto desde iPhone? ¡Sigue las 3 Soluciones! [Consejos sobre miniherramientas]](https://gov-civil-setubal.pt/img/news/0E/how-to-print-text-messages-from-iphone-follow-the-3-solutions-minitool-tips-1.png)

![Solucione el error 'Estos archivos pueden ser dañinos para su computadora' [Noticias de MiniTool]](https://gov-civil-setubal.pt/img/minitool-news-center/23/fix-these-files-might-be-harmful-your-computer-error.png)



