[3 formas] ¿Cómo utilizar el controlador como mouse y teclado?
How Use Controller
Este artículo descrito en la página web oficial de MiniTool le enseña principalmente cómo usar controladores de juegos como mouse y teclado de computadora, incluidos Microsoft Xbox, Sony PlayStation, DualShock, Nintendo Switch, Wii U, etc.En esta página :- #1 ¿Cómo usar Steam Controller como mouse?
- #2 ¿Cómo utilizar el controlador como mouse mediante Controller Companion o InputMapper?
- #3 ¿Cómo usar un controlador como mouse con Gopher360?
- Otros programas para emular un controlador de juego como mouse
Con el desarrollo de la televisión y la aplicación de la tecnología 4K, muchos jugadores optan por jugar juegos de PC en su gran televisor 4K. En tal situación, si giran su controlador de juego ( Xbox Serie X|S , Xbox One, Xbox 360, PS5, PS4, PS3, DS4, Switch, Wii U, etc.) en un mouse de computadora mientras juegan en la televisión, pueden disfrutar más de sus juegos.
Entonces, ¿cómo utilizar el mando del juego como ratón y teclado? En general, debes confiar en servicios de terceros como Steam, Controller Companion, Gopher360 y InputMapper.
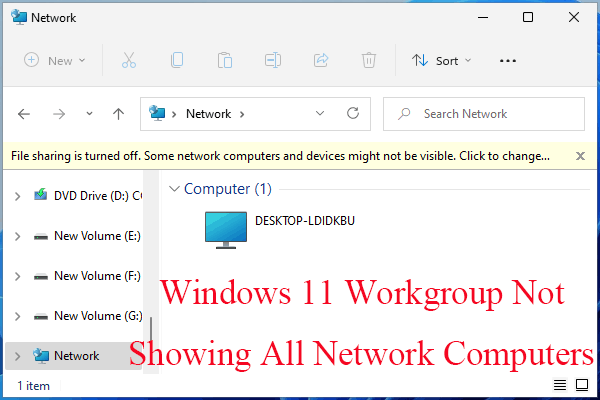 Reparar el grupo de trabajo de Windows 11 que no muestra todas las computadoras en la red
Reparar el grupo de trabajo de Windows 11 que no muestra todas las computadoras en la red¿Cómo solucionar el problema del grupo de trabajo de Windows 11 que no muestra todas las computadoras en la red? ¡Este artículo ofrece 11 posibles soluciones para usted!
Leer más#1 ¿Cómo usar Steam Controller como mouse?
Steam integrado Modo de imagen grande está diseñado para jugar juegos de PC en la pantalla del televisor. Le brinda una interfaz por la que puede navegar con un controlador, gamepad o game stick. Si ha instalado Steam en su computadora para juegos, ya tiene esta función.
Steam habilita algunos atajos conocidos como Acordes: combinaciones de botones en tu gamepad que se asignan a ciertas funciones en tu PC.
Lea también: ¿Cómo arreglar Steam que no detecta el controlador? [5 formas sencillas]Usar el controlador Xbox One como mouse
Tomemos como ejemplo el mando de Xbox One. Si tiene un controlador Xbox 1 conectado, puede presionar y mantener presionado el botón Xbox mientras mueve el joystick derecho para mover el puntero del mouse; mantén presionado el botón Xbox y presiona el gatillo derecho para hacer clic; Mantenga presionado el botón Xbox y presione el gatillo izquierdo para hacer clic derecho.
Si desea utilizar el controlador como mouse para más de unos pocos clics aleatorios, es posible que deba habilitar la compatibilidad total con el controlador en el escritorio. Para lograrlo, siga los pasos a continuación.
- En Steam, ve a Configuración > Controlador > Configuración general del controlador .
- Elija la opción de soporte de configuración de su controlador, PlayStation, Xbox, Switch Pro o Genérico.
- Ahora deberías poder mover el mouse con el joystick derecho del controlador.
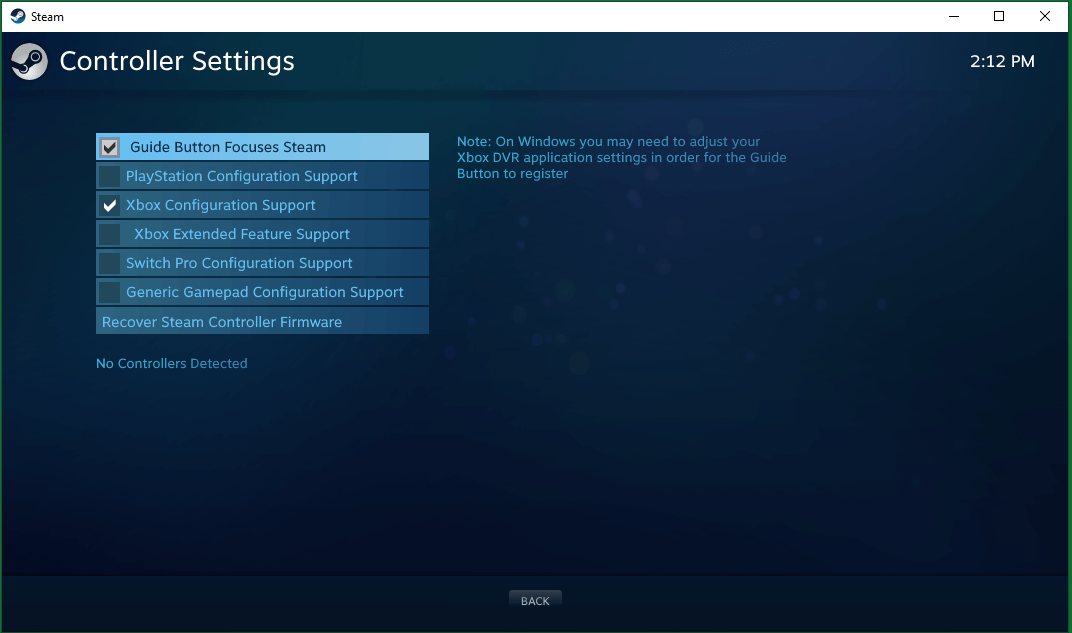
De regreso a la página del Controlador de Configuración de Steam, puede hacer clic en el CONFIGURACIÓN DE ESCRITORIO para personalizar qué botones emulan qué teclas del teclado.
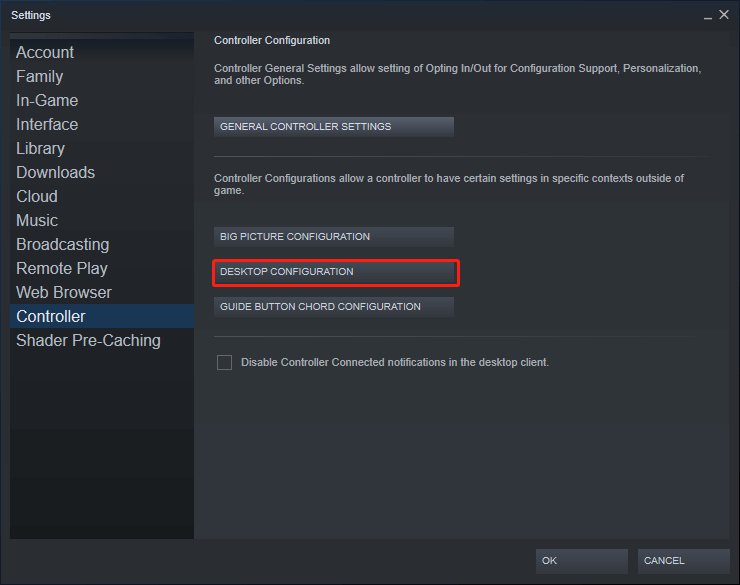
Desventajas de usar Steam Controller como mouse
Si inicias un juego desde Steam, el cliente desactivará automáticamente la función de gamepad como mouse mientras estás en el juego. Por lo tanto, el juego tratará tu controlador como un mouse con todas sus combinaciones de teclas predeterminadas. Sin embargo, si inicias un juego desde fuera de Steam, tu controlador seguirá siendo reconocido como un mouse y tus controles no funcionarán correctamente.
Para solucionar este problema, puede agregar esos juegos que no son de Steam a su biblioteca de Steam. Cuando Steam los detecte y la superposición funcione correctamente, desactivará la función del mouse.
#2 ¿Cómo utilizar el controlador como mouse mediante Controller Companion o InputMapper?
Otro software que le permite utilizar el controlador como mouse y teclado es Compañero controlador , que es un programa de pago que se puede comprar e instalar desde Steam. Confiando en este programa, puedes mover el mouse con el joystick izquierdo de tu controlador: haz clic en los objetivos usando el botón A mientras presionas el joystick izquierdo.
Además, puede obtener un práctico teclado virtual para escribir fragmentos de texto rápidamente. Más importante aún, Controller Companion se desactivará automáticamente cuando detecte que se está ejecutando una aplicación de pantalla completa. Es decir, Controller Companion puede cambiar entre la emulación del mouse y los controles del juego de forma automática y sin problemas.
Consejo: Si Controller Companion no puede cambiar entre la emulación del mouse y los controles del juego, puedes hacerlo manualmente presionando los botones Inicio y Atrás.Sin embargo, Controller Companion no es compatible con los controladores DualShock (DS) de Sony, ya que estos últimos no interactúan con Windows de la misma manera que los controladores de Xbox. Sin embargo, proporciona un botón para configurar el emulador del controlador Xbox que debería funcionar junto con los gamepads DualShock.
Si planeas usar el controlador de PS4 como mouse, debes confiar en Asignador de entrada o DS4Windows . Simplemente descárgalo e instálalo en tu PC. Inicie InputMapper. Cuando conectes un controlador DualShock, aparecerá una ventana emergente solicitando configuración. Puede crear un perfil que asigne el controlador a sus equivalentes de Xbox 360 (por lo que funciona en juegos que no admiten controladores PS), o como un mouse y un teclado (donde el panel táctil del DualShock mueve el cursor y al tocarlo hace clic con el mouse). Puede especializar la asignación de botones y muchos otros ajustes dentro de la interfaz principal de InputMapper.
![[3 formas] ¿Cómo conectar el controlador Xbox a Windows 11?](http://gov-civil-setubal.pt/img/news/85/how-use-controller-4.png) [3 formas] ¿Cómo conectar el controlador Xbox a Windows 11?
[3 formas] ¿Cómo conectar el controlador Xbox a Windows 11?¿Cómo conectar un controlador Xbox 1 a Windows 11 mediante Bluetooth, conectar un controlador Xbox a Win11 mediante USB o conectar un controlador a Win11 mediante un adaptador inalámbrico?
Leer más#3 ¿Cómo usar un controlador como mouse con Gopher360?
Aunque es un poco viejo y anticuado, Gopher360 Para Xbox y otros controladores de juegos sigue siendo una buena opción usar el controlador como mouse. Para utilizar esta herramienta, vaya a su página de lanzamiento , cópielo a su computadora y haga doble clic en él para abrirlo.
Gopher360 es una ventana de comandos que controla la emulación del mouse en su gamepad. Los siguientes son los tipos de entrada y combinaciones de teclas de Gopher360.
R: Haga clic con el botón izquierdo del mouse.
X: clic derecho del ratón.
Y: Hide terminal.
B: Entra.
Panel direccional: teclas de flecha.
Analógico derecho: desplazarse hacia arriba/abajo.
Clic analógico derecho: F2.
Analógico izquierdo: ratón.
Clic analógico izquierdo: clic central del ratón.
Atrás: Actualización del navegador
Inicio: Tecla izquierda de Windows
Inicio + Atrás: Alternar. Útil para cuando inicias emuladores o abres el modo Steam Big Picture. Presione nuevamente para volver a habilitar.
Inicio + DPad arriba: alterna la configuración de vibración de la tuza.
LBumper: Navegador anterior
RBumper: Navegador siguiente
LBumber + RBummper: Velocidad del ciclo (x3)
Disparador L: Espacio
RTrigger: Retroceso
También puede ajustar la sensibilidad y personalizar el diseño de los botones a través del archivo de configuración de Gopher360 almacenado en la misma ubicación que el programa.
 RPG Maker VX Ace RTP: explicación, ventajas e instalación
RPG Maker VX Ace RTP: explicación, ventajas e instalación¿Qué es RPG Maker VX Ace RTP y sus antecedentes? ¿Por qué destaca RPG Maker VX Ace RTP? ¿Cómo instalar RPG Maker VX Ace RTP? ¡Obtenga respuestas!
Leer másSin embargo, Gopher360 no es compatible con los controladores DualShock de Sony por el mismo motivo mencionado en la segunda parte anterior. Además, puedes reemplazar Gopher360 con InputMapper si estás usando un controlador DualShock.
Otros programas para emular un controlador de juego como mouse
Además de las herramientas mencionadas anteriormente, existen muchas otras aplicaciones que también pueden estimular su controlador como un mouse de escritorio.
También te puede interesar:
- [Resuelto] ¿Cómo descargar videos de TikTok sin filtro?
- ¡Los 5 mejores teclados para edición de vídeo para Mac/Windows en 2023!
- Grabación de vídeo de 30 frente a 60 FPS: ¿cuál es mejor y cómo grabar?
- ¡Los 5 mejores teclados para edición de vídeo para Mac/Windows en 2023!
- [2 formas] ¿Cómo recortar una foto con un círculo mediante aplicaciones de Office (Word)?





![Cómo deshabilitar las optimizaciones de pantalla completa de Windows 10 [MiniTool News]](https://gov-civil-setubal.pt/img/minitool-news-center/34/how-disable-fullscreen-optimizations-windows-10.png)

![¿El volumen de Windows 10 es demasiado bajo? Corregido con 6 trucos [Noticias de MiniTool]](https://gov-civil-setubal.pt/img/minitool-news-center/90/windows-10-volume-too-low.jpg)




![Cómo corregir el error del código de excepción 0xc0000409 Windows 10 [MiniTool News]](https://gov-civil-setubal.pt/img/minitool-news-center/72/how-fix-exception-code-0xc0000409-error-windows-10.png)


![Las 6 mejores formas de transferir archivos grandes gratis (guía paso a paso) [Consejos de MiniTool]](https://gov-civil-setubal.pt/img/backup-tips/34/top-6-ways-transfer-big-files-free.jpg)
![¿Cómo instalar el controlador de Bluetooth en Windows 10? ¡3 formas para ti! [Noticias de MiniTool]](https://gov-civil-setubal.pt/img/minitool-news-center/44/how-install-bluetooth-driver-windows-10.png)

![[Resuelto] ¿Cómo activar Ray Tracing / RTX en Minecraft? [Noticias de MiniTool]](https://gov-civil-setubal.pt/img/minitool-news-center/46/how-turn-ray-tracing-rtx-minecraft.png)
