¿Cómo reiniciar una computadora cuando la pantalla está negra?
How To Restart A Computer When The Screen Is Black
Es bastante común encontrar problemas negros en el uso diario de una computadora. ¿Cómo reiniciar una computadora cuando la pantalla está en negro? En esta publicación de Sitio web de MiniTool , hemos recopilado algunas causas potenciales y hemos encontrado las soluciones correspondientes para usted.¿Por qué la pantalla de mi computadora portátil aparece en negro cuando la enciendo?
Un error de pantalla negra es realmente un dolor de cabeza. Comparado con pantalla azul de muerte , la pantalla negra es más difícil de resolver porque no muestra ningún mensaje de error. Varios factores pueden provocar este problema, entre ellos:
- Algunos errores y fallos.
- Dispositivo externo incompatible.
- RAM o ranuras de RAM defectuosas.
- Calentamiento excesivo.
- Problemas con la batería.
En esta guía, le mostraremos algunas formas básicas y sencillas de solucionar el problema de la pantalla negra para reiniciar una computadora cuando la pantalla está negra. Sin más preámbulos, comencemos ahora mismo.
Sugerencia: haga una copia de seguridad de sus datos con regularidad para evitar la pérdida de datos
Los problemas informáticos, como la pantalla negra de la muerte, pueden provocar una pérdida inesperada de datos, por lo que es de vital importancia crear una copia de seguridad de sus archivos. Para ello, MiniTool ShadowMaker es la mejor opción para usted. Este software de copia de seguridad para PC está diseñado para realizar copias de seguridad de Windows, discos, particiones, así como archivos y carpetas en Windows 11/10/8.1/8/7. Ahora, descargue e instale esta prueba gratuita para crear una copia de seguridad de archivos :
Paso 1. Inicie MiniTool ShadowMaker e ingrese a la interfaz principal.
Prueba de MiniTool ShadowMaker Haga clic para descargar 100% Limpio y seguro
Paso 2. En la página Copia de seguridad, haga clic en FUENTE > Carpetas y archivos para seleccionar los archivos que desea proteger. Ir a DESTINO para elegir una ruta de almacenamiento.
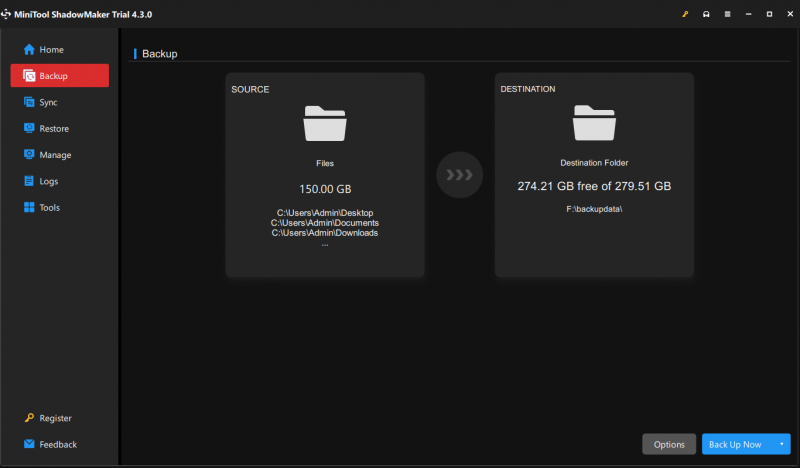
Paso 3. Haga clic en Copia ahora para comenzar la tarea inmediatamente.
¿Cómo reiniciar una computadora cuando la pantalla está negra?
Forma 1: fuerce el apagado de su PC y reiníciela
La solución más fácil y común es forzar el apagado de su computadora y luego reiniciarla. Esto liberará memoria y solucionará la mayoría de los fallos. Para hacerlo:
Paso 1. Mantenga presionado el botón Fuerza botón durante unos 10 minutos.
Paso 2. Después de un tiempo, presione el botón de Encendido nuevamente para reiniciarlo.
Forma 2: reinicie su PC después de enfriarla
Los componentes mecánicos de su computadora pueden generar algo de calor durante el funcionamiento normal. Si la temperatura de su computadora es bastante alta, también provocará un apagado inesperado. Puede mover su máquina con Windows a un espacio más fresco y esperar entre 15 y 30 minutos. Luego, enciéndelo para ver si arranca normalmente.
Consejos: Asegúrese de que no haya componentes o piezas del sistema circundantes que obstruyan las rejillas de ventilación. Si el ventilador es lento o el flujo de aire es insuficiente, reemplace uno nuevo.Forma 3: reinicie su computadora mediante Ctrl + Alt + Suprimir
Cuando La pantalla de tu computadora se pone negra pero sigue funcionando. , puedes presionar la combinación de Control + Todo + Borrar para abrir la pantalla de opciones de seguridad. Luego, haga clic en el Icono de encendido en la parte inferior derecha y seleccione Reanudar .
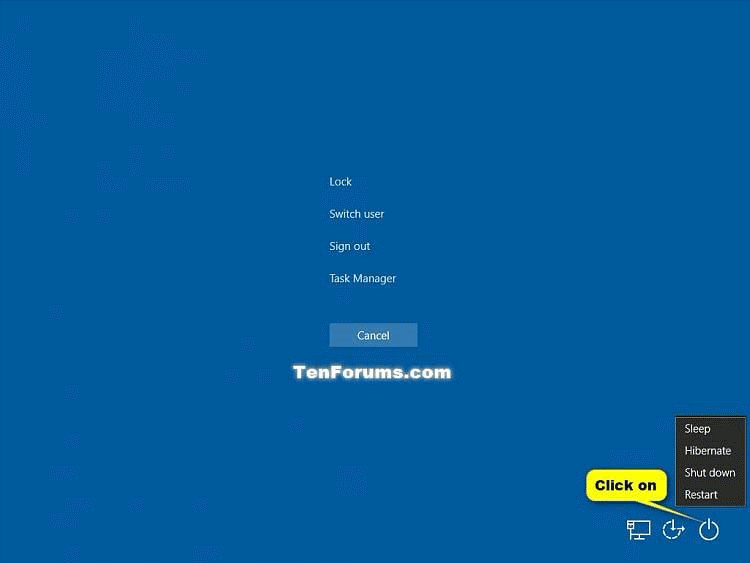 Consejos: Además, puede seleccionar Administrador de tareas , finalice los programas que no responden en el Procesos y luego reinicie su computadora.
Consejos: Además, puede seleccionar Administrador de tareas , finalice los programas que no responden en el Procesos y luego reinicie su computadora.Forma 4: reinicie su PC sin dispositivos externos
Algunos dispositivos externos conectados a su computadora, como cámaras, unidades de disco extraíbles, etc., pueden entrar en conflicto con su máquina Windows, lo que genera una pantalla negra de Windows 10/11. A continuación se explica cómo reiniciar una computadora cuando la pantalla está en negro sin dispositivos externos:
Paso 1. Apague su computadora y desconecte el cable de alimentación, la batería y otros periféricos.
Paso 2. Mantenga presionado el botón Fuerza durante unos 15 segundos para agotar la energía restante de su máquina Windows.
Paso 3. Vuelva a conectar los dispositivos externos y luego reinicie su computadora. Si su computadora puede arrancar sin ellos, entonces el culpable del problema de la pantalla negra podría ser uno de los periféricos.
Para encontrar el dispositivo en conflicto específico, vuelva a conectar un periférico a la vez y reinicie su computadora hasta que la pantalla se vuelva negra nuevamente. Luego, reemplace el dispositivo en conflicto con una contraparte si es necesario.
Forma 5: reinicie su PC con una RAM a la vez
La pantalla de su computadora puede volverse negra cuando la memoria o las ranuras de memoria están defectuosas. Sigue estos pasos para comprobarlos y reinstalar o cambiar la memoria si es necesario.
Paso 1. Apague su computadora.
Paso 2. Después de que su computadora se apague, abra la caja de la computadora y retire el RAM desde las ranuras de memoria.
Paso 3. Limpia las RAM y sus ranuras.
Paso 4. Inserte una RAM a la vez y reinicie su sistema. Si su computadora no arranca con una o más RAM, es posible que estas sean la causa del problema de la pantalla negra de la computadora. Para verificar si ciertas ranuras están defectuosas, retire los módulos y reemplácelos en diferentes ranuras.
Forma 6: reinicie su PC con un monitor externo
Si está utilizando una computadora portátil, considere conectar su computadora a un monitor externo para ver si el monitor en sí está dañado. Para hacerlo:
Paso 1. Asegúrese de que los extremos del cable HDMI, DVI o DisplayPort estén intactos y firmemente asentados.
Paso 2. Conecte un monitor externo a su computadora portátil .
Paso 3. Si el monitor funciona bien, el culpable es el conflicto entre el controlador de la GPU y la pantalla LCD del portátil. En este caso, debe actualizar el controlador de gráficos y chipset en modo seguro.
Ultimas palabras
Esta publicación le presenta 6 métodos para reiniciar una computadora cuando la pantalla está en negro. Mientras tanto, el problema de la pantalla negra puede provocar daños irrecuperables, por eso te recomendamos que desarrolles el hábito de crear una copia de seguridad con MiniTool ShadowMaker. ¡Que tenga un lindo día!










![[FIX] iPhone eliminando mensajes por sí mismo 2021 [Consejos de MiniTool]](https://gov-civil-setubal.pt/img/ios-file-recovery-tips/56/iphone-deleting-messages-itself-2021.jpg)

![Correcciones completas para la verificación de contraseña de NordVPN fallida en 'Auth' [MiniTool News]](https://gov-civil-setubal.pt/img/minitool-news-center/19/full-fixes-nordvpn-password-verification-failed-auth.jpg)


![Warframe Cross Save: ¿Es posible ahora o en el futuro? [Noticias de MiniTool]](https://gov-civil-setubal.pt/img/minitool-news-center/95/warframe-cross-save-is-it-possible-now.png)

![¿Cómo reparar el error BSOD del administrador de caché en Windows? [9 métodos]](https://gov-civil-setubal.pt/img/partition-disk/5E/how-to-fix-cache-manager-bsod-error-on-windows-9-methods-1.png)
