Cómo quitar el fondo de carpeta negro de Windows 10 11
How To Remove Black Folder Background Windows 10 11
viendo un fondo de carpeta negro Windows 10 /11 cuando abres el Explorador de archivos? En esta publicación de Solución MiniTool , aprenderá un par de soluciones útiles para eliminar el fondo negro en las carpetas.Problema: fondo negro detrás de la carpeta Windows 11/10
Las carpetas le ayudan a mantener sus archivos organizados y separados. Sin embargo, los problemas relacionados con las carpetas ocurren con frecuencia, como la Falta la carpeta Imágenes de Windows y el Falta la carpeta de usuarios . Hoy lo guiaremos para deshacerse de otro problema relacionado con las carpetas: el fondo negro de la carpeta.
Muchos usuarios informaron que cuando abrieron el Explorador de archivos, encontraron que hay un cuadro negro alrededor del ícono de la carpeta. Normalmente, este problema se debe a iconos dañados, archivos de miniaturas temporales, controladores de gráficos obsoletos y archivos del sistema dañados.
Ahora, sigue la guía a continuación para eliminar el fondo negro de la carpeta.
Cómo arreglar el fondo de carpeta negro de Windows 10/11
Solución 1. Restaurar el icono predeterminado
La forma más sencilla de solucionar el problema del fondo negro de la carpeta es restaurar los iconos predeterminados. Los pasos principales son los siguientes.
Paso 1. En el Explorador de archivos, haga clic derecho en la carpeta de destino para seleccionar Propiedades desde el menú contextual.
Paso 2. Continúe con el personalizar pestaña, luego haga clic Cambiar el ícono > Restaurar los valores predeterminados .
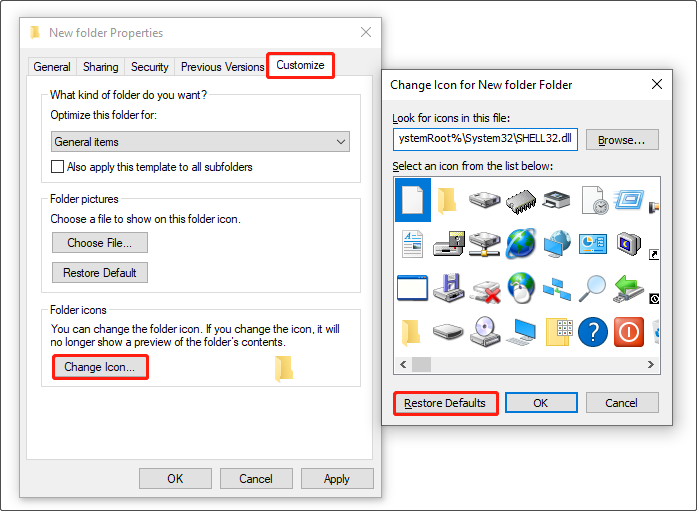
Paso 3. Haga clic Aplicar > DE ACUERDO para guardar este cambio.
Ahora puedes comprobar si el fondo de la carpeta sigue siendo negro. En caso afirmativo, intente de la siguiente manera.
Solución 2. Eliminar archivos en miniatura
Los archivos de caché de miniaturas dañados también pueden ser responsables del problema del 'fondo de carpeta negro de Windows 10'. Para eliminar el fondo negro, siga las instrucciones a continuación para eliminar archivos en miniatura.
Paso 1. Abrir limpieza de disco utilizando el cuadro de búsqueda de Windows.
Paso 2. Seleccione el unidad C y haga clic DE ACUERDO continuar. Luego, la herramienta Liberador de espacio en disco calculará automáticamente cuánto espacio puedes liberar. Después de eso, aparecerá una nueva ventana.
Paso 3. Bajo el Archivos para eliminar sección, asegúrese de que Miniaturas se selecciona la opción. Luego haga clic en DE ACUERDO para eliminar los elementos seleccionados.
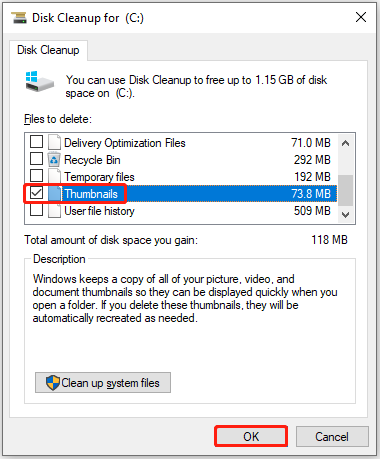
Paso 4. En la ventana emergente, seleccione el Sí opción.
Recomendación principal
Si eliminaste archivos importantes por error, no entres en pánico. Puedes utilizar MiniTool Power Data Recovery para recuperar archivos eliminados. Es un software gratuito de recuperación de datos que puede efectivamente recuperar fotos borradas , documentos, vídeos, audio, etc.
Admite varios dispositivos de almacenamiento de archivos, incluidos discos duros internos de computadoras, discos duros externos, unidades USB, tarjetas SD y más.
MiniTool Power Recuperación de datos gratis Haga clic para descargar 100% Limpio y seguro
Solución 3. Actualice el controlador gráfico
Los controladores de gráficos son responsables de todo lo que ves en la pantalla, incluidos los fondos de las carpetas. Generalmente, Windows actualizará el buzo a la última versión mediante una actualización de Windows. Sin embargo, si usted deshabilitó las actualizaciones automáticas de controladores , debe actualizar el controlador gráfico manualmente.
Paso 1. Haga clic derecho en logotipo de windows botón para seleccionar Administrador de dispositivos .
Paso 2. Expandir Adaptadores de pantalla y haga clic derecho en el dispositivo gráfico de destino para seleccionar Actualizar controlador .
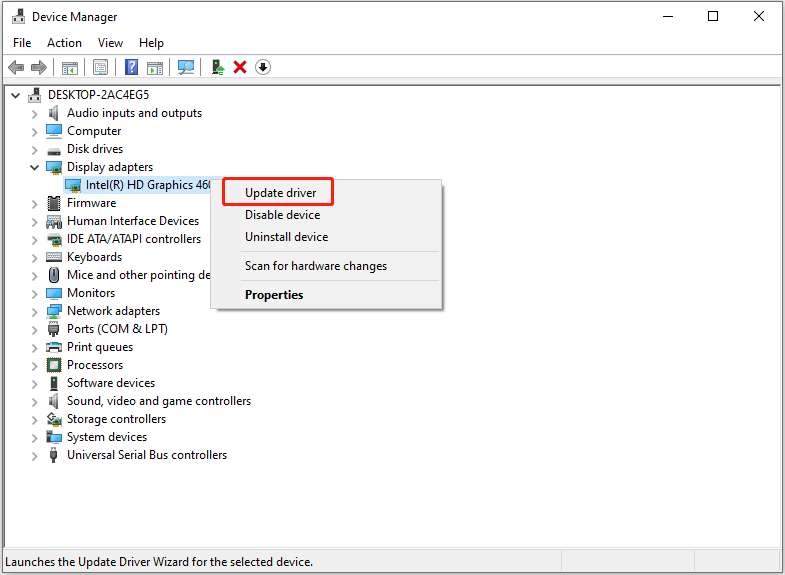
Paso 3. Siga las instrucciones que aparecen en pantalla para completar las acciones necesarias.
Solución 4. Reconstruir la caché de iconos
La base de datos de caché de íconos de Windows se utiliza para almacenar una copia de cada ícono para que se puedan mostrar normalmente varios tipos de íconos de archivos. Sin embargo, cuando esta base de datos de caché de íconos se daña, puede haber problemas con los íconos de su carpeta u otros íconos.
Por lo tanto, reconstruir la caché de iconos también es una forma eficaz de solucionar el fondo negro de las carpetas. Para conocer los pasos principales, puede consultar este artículo: Cómo reconstruir la caché de iconos de Windows 11/10 .
Solución 5. Ejecute DISM y SFC Scan
Como se mencionó anteriormente, si hay algunos archivos de sistema dañados, su PC puede encontrar el problema del 'fondo de carpeta negro de Windows 10'. Para buscar y reparar archivos del sistema dañados o faltantes , puede realizar un escaneo DISM y SFC.
Envolviendo las cosas
Al leer aquí, debes saber qué debes hacer cuando hay un fondo negro detrás de la carpeta Windows 11/10.
Si ha encontrado otras soluciones factibles para eliminar el fondo negro de la carpeta, bienvenido a compartirlas con nosotros enviando un correo electrónico a [correo electrónico protegido] .




![¿Cómo corregir “Ocurrió un error al aplicar atributos al archivo”? [Noticias de MiniTool]](https://gov-civil-setubal.pt/img/minitool-news-center/51/how-fix-an-error-occurred-applying-attributes-file.png)


![5 formas de reparar el escaneo y la reparación de la unidad atascada en Windows 10 [Consejos de MiniTool]](https://gov-civil-setubal.pt/img/backup-tips/94/5-ways-fix-scanning.jpg)

![¿Cómo se puede desinstalar GeForce Experience en Windows 10? [Noticias de MiniTool]](https://gov-civil-setubal.pt/img/minitool-news-center/90/how-can-you-uninstall-geforce-experience-windows-10.png)


![La barra de tareas de Windows 10 no funciona: ¿cómo solucionarlo? (Solución definitiva) [MiniTool News]](https://gov-civil-setubal.pt/img/minitool-news-center/23/windows-10-taskbar-not-working-how-fix.png)





![Cómo grabar ISO a USB fácilmente [solo unos pocos clics]](https://gov-civil-setubal.pt/img/news/06/how-to-burn-iso-to-usb-easily-just-a-few-clicks-1.png)
![Cómo arreglar 'La reparación automática de Windows no funciona' [SOLUCIONADO] [Consejos de MiniTool]](https://gov-civil-setubal.pt/img/data-recovery-tips/35/how-fixwindows-automatic-repair-not-working.jpg)