5 formas de cambiar el tipo de cuenta de usuario en Windows 10 [MiniTool News]
5 Ways Change User Account Type Windows 10
Resumen :
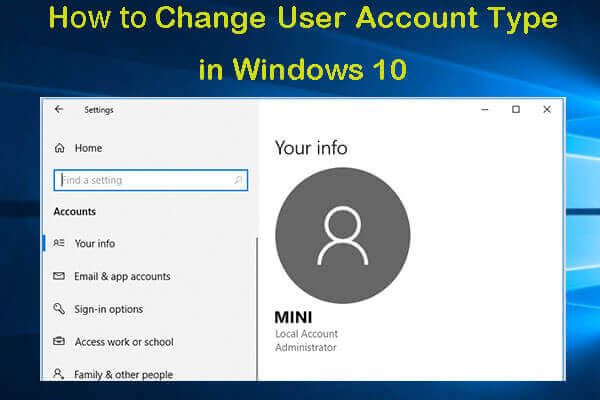
Puede permitir o restringir el control del usuario en su PC cambiando el tipo de cuenta. Compruebe cómo cambiar el tipo de cuenta de usuario en Windows 10 con 5 formas, incl. cambie el tipo de cuenta de usuario con el símbolo del sistema. Software MiniTool proporciona software informático profesional para ayudarlo a abordar problemas informáticos, p. software de recuperación de datos, administrador de particiones del disco duro, herramienta de copia de seguridad y restauración del sistema, etc.
Si desea cambiar el tipo de cuenta en Windows 10 para controlar los privilegios del usuario, puede probar las 5 formas siguientes para realizar esta tarea fácilmente.
Tipos de cuentas de usuario de Windows 10
Windows 10 tiene principalmente dos tipos de cuentas de usuario: administrador y tipo de usuario estándar. Los diferentes tipos de cuentas ofrecen diferentes privilegios para usar la computadora.
El tipo de cuenta de usuario administrador ofrece un control completo de la computadora. Los usuarios pueden cambiar cualquier configuración, realizar tareas elevadas y más.
La cuenta de usuario estándar tiene algunas restricciones. Los usuarios pueden ejecutar aplicaciones pero no pueden instalar aplicaciones nuevas. Este tipo de cuenta solo puede cambiar ciertas configuraciones del sistema que no afectan a otros usuarios. Si ejecutar una aplicación en particular requiere privilegios elevados, es posible que no pueda ejecutarla.
Generalmente, puede usar una cuenta de usuario estándar en Windows 10, ya que ofrece un entorno más seguro. Pero a veces es posible que deba cambiar el tipo de cuenta de usuario en Windows 10, p. Ej. cambiar a cuenta de administrador. Puede probar una de las 5 formas siguientes.
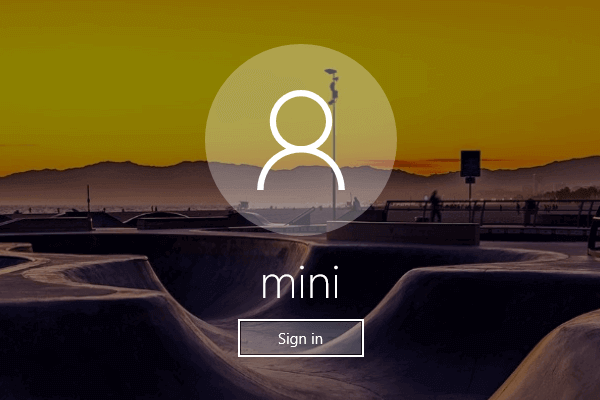 Cómo cambiar / eliminar / omitir la contraseña de Windows 10 si la olvidó
Cómo cambiar / eliminar / omitir la contraseña de Windows 10 si la olvidó 4 formas de cambiar / restablecer la contraseña de Windows 10. Guía completa sobre cómo eliminar / omitir la contraseña en Windows 10 y cómo desbloquear Windows 10 si olvidó la contraseña.
Lee masForma 1. Cambie el tipo de cuenta desde la configuración
- Hacer clic Inicio -> Configuración . Hacer clic Cuentas y haga clic en Familia y otras personas .
- A continuación, seleccione una cuenta de usuario y haga clic en Cambiar el tipo de cuenta botón.
- Entonces puedes seleccionar Administrador o Usuario estándar escriba según su necesidad y haga clic en Okay para hacer cambios.
Forma 2. Cambie el tipo de cuenta de Windows 10 en el Panel de control
- Abra el Panel de control en Windows 10 . Y haga clic en Cambiar el tipo de cuenta debajo Cuentas de usuario .
- A continuación, puede seleccionar la cuenta de usuario cuyo tipo desea cambiar y hacer clic en Cambiar el tipo de cuenta opción.
- Luego puede seleccionar el tipo de cuenta Estándar o de Administrador y hacer clic en Cambiar el tipo de cuenta para cambiar el tipo de cuenta de usuario en Windows 10.
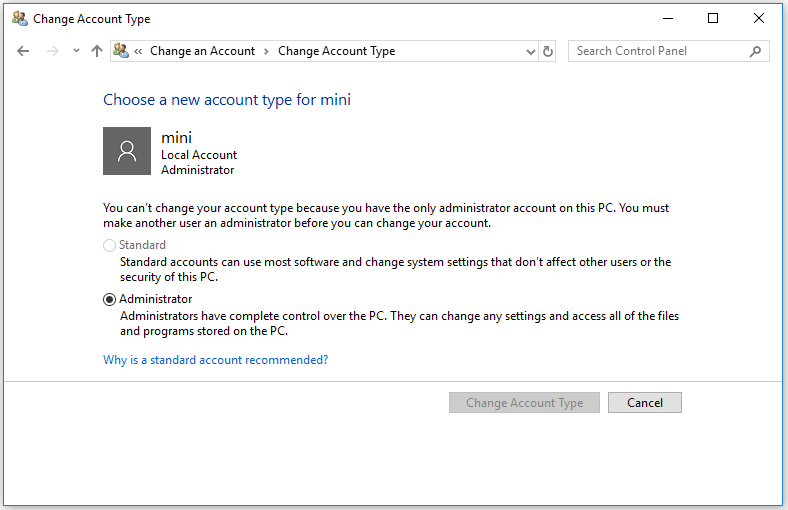
Forma 3. Cambiar el tipo de cuenta mediante cuentas de usuario
- Puede hacer clic comienzo , tipo netplwiz y haga clic en el comando para abrir Cuentas de usuario ventana.
- A continuación, puede seleccionar la cuenta de usuario y hacer clic en Propiedades botón.
- A continuación, puede hacer clic en Membresía de grupo pestaña y seleccione Usuario estándar o Administrador dependen de sus necesidades. Haga clic en Aplicar y haga clic en Aceptar.
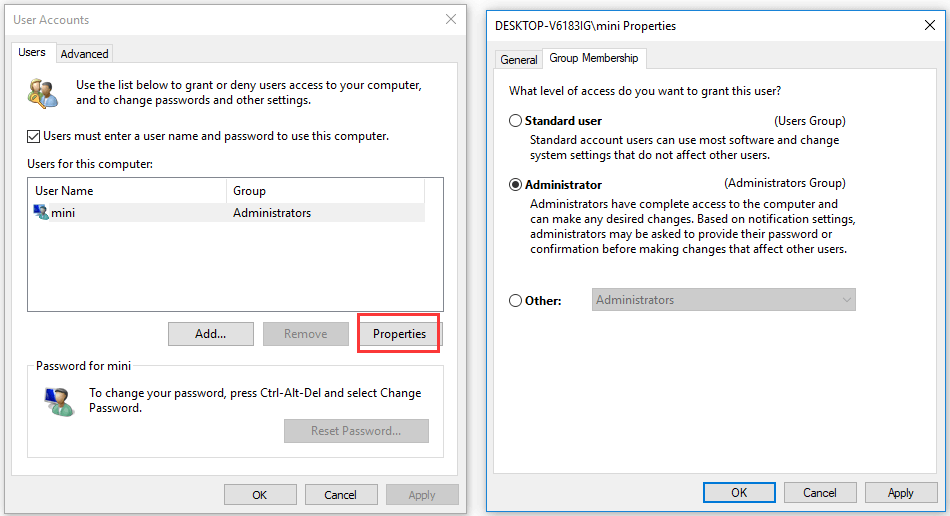
Forma 4. Cambiar el tipo de cuenta de usuario en el símbolo del sistema
- prensa Windows + R , tipo cmd y presione Ctrl + Mayús + Entrar a abrir símbolo del sistema elevado .
- Entonces puedes escribir el comando net localgroup Administrators 'Account Name' / delete para cambiar el tipo de cuenta a Usuario estándar y presione Enter. Reemplace 'Nombre de cuenta' con el nombre real de la cuenta de destino.
- Si desea cambiar el tipo de cuenta a Administrador, puede escribir el comando net localgroup Administrators 'Account Name' / add y presione Enter.
Sugerencia: si desea ver el tipo de cuenta, puede escribir el comando Nombre de cuenta de usuario de red y presione Entrar.
Forma 5. Use Windows PowerShell para cambiar el tipo de cuenta de usuario
- prensa Windows + X y seleccione Windows PowerShell (administrador) para abrir la ventana de PowerShell.
- A continuación, puede escribir el comando Remove-LocalGroupMember -Group 'Administrators' -Member 'Nombre de cuenta' para cambiar el tipo de cuenta a Usuario estándar. O escriba Add-LocalGroupMember -Group 'Administrators' -Member 'Nombre de cuenta' y presione Entrar para cambiar al tipo de administrador. Debe reemplazar 'Nombre de cuenta' con el nombre de cuenta exacto.
Conclusión
Si desea cambiar el tipo de cuenta de usuario en Windows 10, puede probar una de las 5 formas anteriores para realizar esta tarea fácilmente.



![7 consejos para corregir ERR_CONNECTION_REFUSED Error de Chrome Windows 10 [MiniTool News]](https://gov-civil-setubal.pt/img/minitool-news-center/99/7-tips-fix-err_connection_refused-chrome-error-windows-10.jpg)
![Solucionado: las credenciales de cifrado han caducado [Problema con la impresora]](https://gov-civil-setubal.pt/img/news/75/fixed-encryption-credentials-have-expired.png)
![[Guía fácil] ¿Cómo reparar la pantalla azul de la muerte de Btha2dp.sys?](https://gov-civil-setubal.pt/img/news/E5/easy-guide-how-to-fix-btha2dp-sys-blue-screen-of-death-1.png)

![Código de Windows 10 de Minecraft ya canjeado: cómo solucionarlo [MiniTool News]](https://gov-civil-setubal.pt/img/minitool-news-center/11/minecraft-windows-10-code-already-redeemed.jpg)
![[Revisión completa] ¿Es Voicemod seguro y cómo usarlo de forma más segura? [Sugerencias de MiniTool]](https://gov-civil-setubal.pt/img/backup-tips/75/is-voicemod-safe-how-use-it-more-safely.jpg)


![¿Cómo corregir el retraso del mouse en Windows 10? ¡Pruebe estos métodos simples! [Noticias de MiniTool]](https://gov-civil-setubal.pt/img/minitool-news-center/90/how-fix-mouse-lag-windows-10.jpg)

![¿Cómo ver los tweets eliminados? ¡Siga la guía a continuación! [Noticias de MiniTool]](https://gov-civil-setubal.pt/img/minitool-news-center/80/how-see-deleted-tweets.jpg)




![Guía detallada - ¿Cómo hacer una copia de seguridad del perfil de usuario de Windows 10? [Consejos sobre miniherramientas]](https://gov-civil-setubal.pt/img/backup-tips/1A/detailed-guide-how-to-back-up-user-profile-windows-10-minitool-tips-1.png)
![¿Qué hacer si la reproducción no comienza en breve? ¡Aquí tienes las correcciones completas! [Noticias de MiniTool]](https://gov-civil-setubal.pt/img/minitool-news-center/91/what-do-if-playback-doesn-t-begin-shortly.jpg)