¿Cómo recuperar grabaciones de Camtasia eliminadas o no guardadas?
How To Recover Deleted Or Unsaved Camtasia Recordings
Camtasia es un grabador y editor de vídeo todo en uno. Grabar o posedición de videos es un proceso laborioso. Por lo tanto, perder archivos de vídeo por cualquier motivo es un asunto triste. Este Miniherramienta La publicación tiene como objetivo ayudarlo a recuperar grabaciones y proyectos de Camtasia con varios métodos factibles.Las grabaciones de Camtasia pueden perderse por varias razones. A veces, el software falla inesperadamente y provoca la pérdida de grabaciones no guardadas. Además, las grabaciones y proyectos de Camtasia pueden perderse debido a una eliminación accidental, ataques de virus, fallas del dispositivo, etc. Revisaremos una guía completa para completar la recuperación de una grabación de Camtasia en diferentes situaciones.
¿Dónde se almacenan las grabaciones de Camtasia?
Camtasia le permite guardar archivos en dos formatos de archivo: TREC y TSCPROJ. TREC es el formato de archivo predeterminado utilizado para las grabaciones. TSCPROJ se utiliza para cualquier archivo de video editado y permite a los usuarios realizar cambios directamente después de abrir el archivo.
Cuando intenta exportar el archivo, Camtasia establece ubicaciones de guardado predeterminadas para usuarios de Windows y Mac:
- Para usuarios de Windows: C:\Usuarios\nombre de usuario\Documentos\Camtasia
- Para usuarios de Mac: Usuarios/nombre de usuario/Películas/Camtasia 2023/Grabaciones temporales
Cómo recuperar grabaciones de Camtasia
Para aquellas grabaciones y proyectos de Camtasia guardados localmente, la recuperación de grabaciones de Camtasia es tan fácil como la recuperación normal de archivos de computadora.
Si las grabaciones de Camtasia simplemente se eliminan, puede consultar la Papelera de reciclaje para restaurarlas. Generalmente, los archivos eliminados del disco interno se enviarán a la Papelera de reciclaje para su recuperación. Sin embargo, para los proyectos de Camtasia que se eliminan permanentemente o se pierden debido a ataques de virus, la recuperación de la Papelera de reciclaje no está disponible en la mayoría de los casos.
Software de recuperación de datos puede ser un gran asistente en esta situación. Puedes obtener Recuperación de datos de energía MiniTool gratis para escanear la ubicación de destino para ver si se puede encontrar el archivo Camtasia perdido. Este software de recuperación de archivos es capaz de encontrar varios tipos de archivos. La edición gratuita proporciona 1 GB de capacidad de recuperación de datos gratuita. ¿Por qué no intentarlo?
Recuperación de datos de energía MiniTool gratis Haga clic para descargar 100% Limpio y seguro
Paso 1. Inicie el software para ingresar a la interfaz principal. Puedes elegir la partición donde se guardan las grabaciones y proyectos de Camtasia, normalmente la unidad C. Luego, haga clic en el Escanear botón.
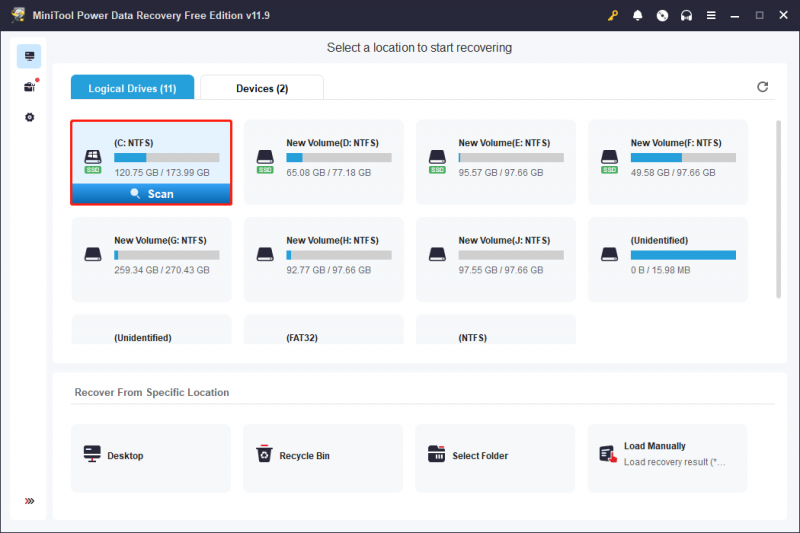
Paso 2. Se sugiere buscar los archivos Camtasia exportados utilizando el Filtrar y Buscar características. Puede escribir el nombre del archivo de grabación en la barra de búsqueda y presionar Ingresar . Opcionalmente, haga clic en el Filtrar para configurar las condiciones del filtro. También puede obtener una vista previa del archivo seleccionado para asegurarse de que sea el que necesita.
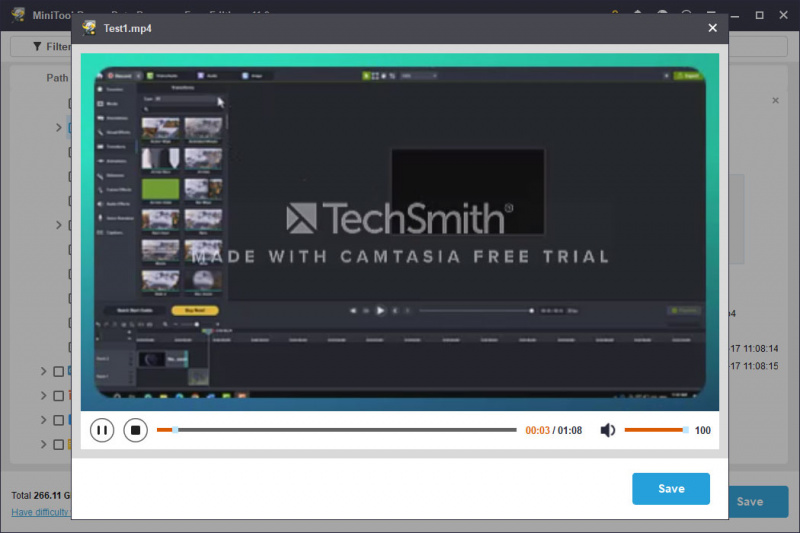
Paso 3. Marque el archivo Camtasia requerido y haga clic Ahorrar . Al decidir la ubicación del archivo guardado, debe elegir un nuevo destino para evitar la sobrescritura de datos.
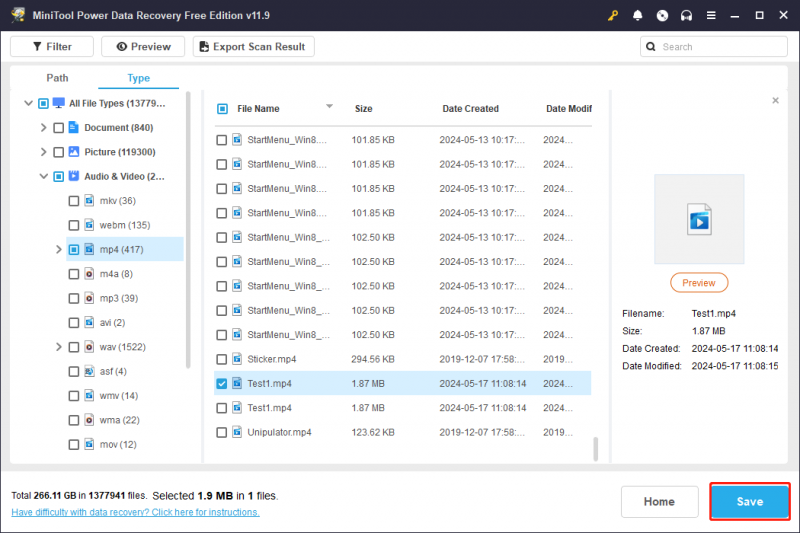
Ejecutar MiniTool Power Data Recovery es la forma más sencilla de recuperar grabaciones de Camtasia. ¿Qué pasa si las grabaciones de Camtasia no se guardan? Sigue leyendo para encontrar soluciones.
Cómo recuperar proyectos de Camtasia no guardados
A veces, la falla del software o del dispositivo hace que su trabajo se pierda sin guardarlo. ¿Cómo se pueden recuperar proyectos de Camtasia no guardados? Aquí hay dos métodos: recuperar desde la carpeta Autoguardado o usar la recuperación ante desastres incorporada en Camtasia.
Forma 1. Recuperar proyecto de la carpeta de guardado automático
Generalmente, Camtasia habilita la función de guardado automático de forma predeterminada. Pero las diferentes duraciones de autoguardado influyen en el archivo de autoguardado reciente. Puede seguir los pasos a continuación para encontrar la última versión de guardado automático.
Paso 1. Presione Ganar + E para abrir el Explorador de Windows.
Paso 2. Navega a C:\Users\nombre de usuario\AppData\Local\TechSmith\Camtasia Studio\23.0\Auto-Saves .
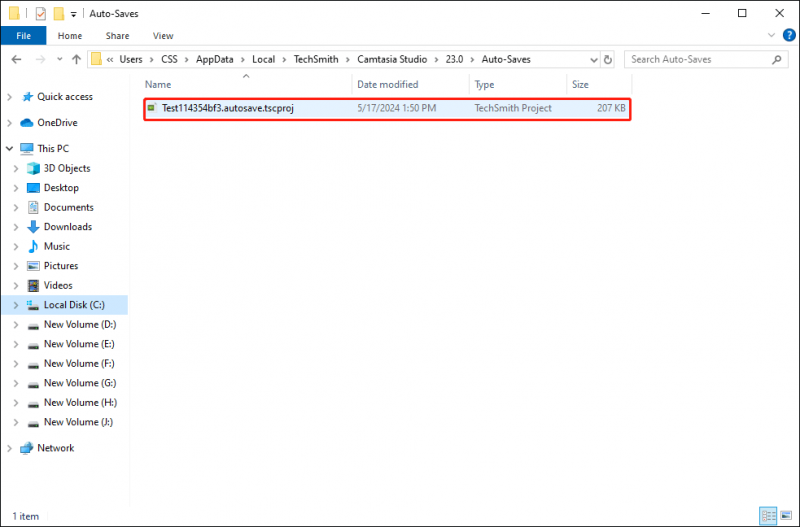
Haga doble clic en el archivo para abrir la grabación no guardada. En la pequeña ventana que aparece, haga clic en Abierto para restaurar el archivo de grabación.
Forma 2. Recuperar proyecto con la función incorporada de Camtasia
Camtasia tiene una función incorporada que le permite restaurar el archivo perdido no guardado cuando el software se apaga accidentalmente. Al volver a abrir el software, aparecerá la ventana que se muestra en la imagen a continuación. Deberías hacer clic Abierto para restaurar el archivo no guardado.
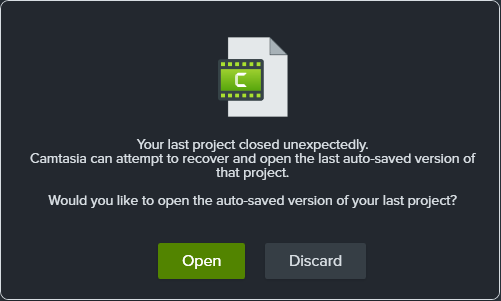
Configurar la función de guardado automático
Puede cambiar la configuración de Autoguardado para adaptarla a sus necesidades. Estos son los pasos para configurar los ajustes en Camtasia.
Paso 1. Inicie el software y haga clic Editar en la parte superior del kit de herramientas.
Paso 2. Seleccione Preferencia desde el menú contextual. Bajo la Programa pestaña, puede cambiar la configuración de Autoguardado según sus necesidades.
Paso 3. Haga clic DE ACUERDO para guardar el cambio.
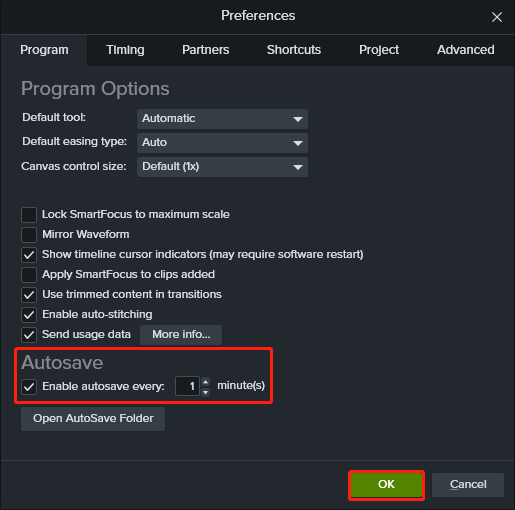
Ultimas palabras
Esta publicación le muestra métodos para recuperar grabaciones de Camtasia, ya sea que se eliminen por error o se pierdan debido a problemas de software. Espero que estos métodos funcionen en su situación.

![Aquí se explica cómo solucionar fácilmente el error HTTP 403 en Google Drive. [Noticias de MiniTool]](https://gov-civil-setubal.pt/img/minitool-news-center/49/here-is-how-easily-fix-http-error-403-google-drive.png)


![Códigos de respaldo de Discord: ¡aprenda todo lo que quiere saber! [Noticias de MiniTool]](https://gov-civil-setubal.pt/img/minitool-news-center/80/discord-backup-codes.png)


![Descarga / Actualización / Desinstalación / Solución de problemas del controlador de audio Realtek HD [Noticias de MiniTool]](https://gov-civil-setubal.pt/img/minitool-news-center/37/realtek-hd-audio-driver-download-update-uninstall-troubleshoot.png)
![[Resuelto] Surface Pro no se enciende ni se despierta de la suspensión [Sugerencias de MiniTool]](https://gov-civil-setubal.pt/img/data-recovery-tips/63/surface-pro-won-t-turn.jpg)
![¿Cómo corregir el retraso del mouse en Windows 10? ¡Pruebe estos métodos simples! [Noticias de MiniTool]](https://gov-civil-setubal.pt/img/minitool-news-center/90/how-fix-mouse-lag-windows-10.jpg)
![Company Of Heroes 3 atascado en la pantalla de carga de Windows 10 11 [Corregido]](https://gov-civil-setubal.pt/img/partition-disk/F6/company-of-heroes-3-stuck-on-loading-screen-windows-10-11-fixed-1.jpg)





![¿Cómo reparar el error de actualización de Windows 0x80248007? Aquí hay 3 métodos [Noticias de MiniTool]](https://gov-civil-setubal.pt/img/minitool-news-center/13/how-fix-windows-update-error-0x80248007.png)
![Word no puede abrir la plantilla global existente. (Normal.dotm) [Noticias de MiniTool]](https://gov-civil-setubal.pt/img/minitool-news-center/02/word-cannot-open-existing-global-template.png)

