¿Cómo instalar Windows 10 11 en un disco duro externo? Ejecute WinToUSB
How To Install Windows 10 11 On External Hard Drive Run Wintousb
¿Puedo instalar Windows en un disco duro externo? Si te preguntas sobre esta pregunta, puedes encontrar una respuesta positiva. En esta publicación, Miniherramienta Lo guiará sobre cómo instalar Windows 10 en un disco duro externo usando WinToUSB. Por supuesto, también puedes instalar Windows 11.¿Se puede utilizar un disco duro externo para instalar Windows?
Por lo general, elige instalar Windows 11/10 a través de una unidad flash USB o CD/DVD en un disco duro interno. Quizás te preguntes: ¿puedo instalar Windows en un disco duro externo? La respuesta es sí.
Pero si instala Windows directamente en una unidad externa, puede aparecer un error diciendo que Windows no se puede instalar en este disco. El programa de instalación no admite la configuración ni la instalación en discos. conectado a través de un puerto USB o IEEE 1394 .
Para los usuarios normales, puede resultar complicado instalar el sistema operativo en un disco duro externo. Si desea utilizar su propio sistema operativo dondequiera que vaya, siga la guía a continuación para hacerlo fácilmente.
Cómo instalar Windows en un disco duro externo
Microsoft ofrece una herramienta llamada Windows para llevar (WTG) que le permite crear un espacio de trabajo de Windows To Go que se puede iniciar desde una unidad externa conectada por USB en las PC. Pero en Windows 10 V1903, Microsoft lo abandonó. Si desea instalar un sistema relativamente nuevo en su disco duro externo, ejecutar esta herramienta no es una buena idea, pero puede utilizar una utilidad de terceros como WinToUSB.
WinToUSB le permite instalar y ejecutar Windows completamente funcional en un disco duro externo, una unidad flash USB o una unidad Thunderbolt, crear una unidad USB de instalación de Windows desde una ISO de instalación de Windows y crear una unidad USB WinPE de arranque desde una ISO de WinPE.
Ahora, siga las instrucciones a continuación para instalar Windows en un disco duro externo a través de esta herramienta.
Paso 1: descargue WinToUSB a través de esta página web: https://www.easyuefi.com/wintousb/. Double-click on the .exe file and install this Windows To Go creator on your PC.
Paso 2: Prepare un archivo ISO de Windows 11/10 con anticipación; puede ejecutar la herramienta de creación de medios o visitar el sitio web oficial para obtener el ISO directamente. Alternativamente, puede descargar ISO de Windows a través de WinToUSB. Aquí elegimos la primera opción.
Artículos Relacionados:
- Cómo descargar Windows 11 Pro ISO e instalarlo en su PC
- Guía de solución de problemas y descarga gratuita de ISO de Windows 10
Paso 3: Inicie WinToUSB y toque el Windows para pasar a USB sección.
Paso 4: toca Seleccione la fuente de instalación> Examinar archivo de imagen para encontrar la imagen ISO que ha descargado. Luego, elija una edición de Windows. Tenga en cuenta que la edición gratuita no es compatible con Windows Pro/Education.
Paso 5: haga clic Seleccione la unidad de destino para elegir el disco duro externo conectado.
Paso 6: Configure otras configuraciones como el esquema de partición, el modo de instalación, etc.
Paso 7: Golpea Proceder y confirmar la operación. Luego, WinToUSB comienza a instalar Windows.
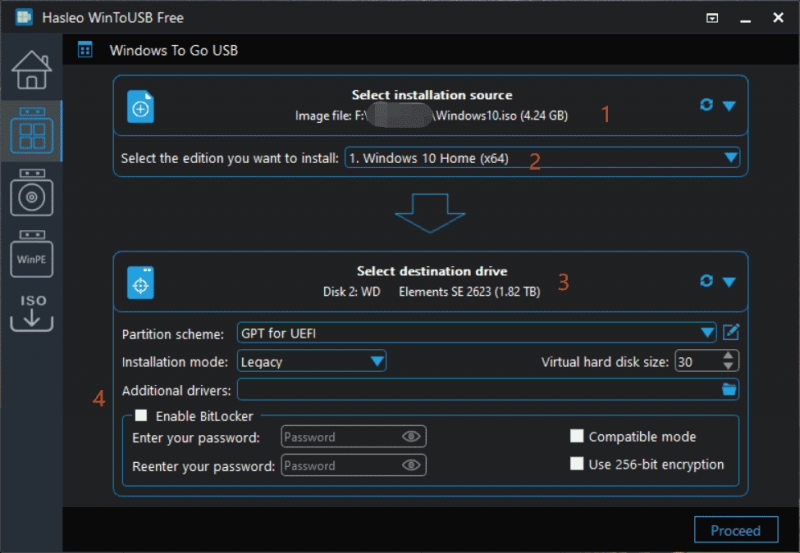
Después de un tiempo, podrás instalar Windows en un disco duro externo y obtendrás un Windows portátil. Para conocer algunos detalles sobre la creación, consulte este documento de ayuda oficial: Cómo crear Windows 11/10/8/7 portátil a partir de un archivo ISO, WIM, ESD, SWM, VHD(X) o DBI .
Ultimas palabras
¿Cómo poner Windows 10 en un disco duro externo? Con la ayuda de WinToUSB, las cosas pueden resultar muy fáciles. Si lo necesita, siga la guía detallada proporcionada para instalar Windows 10/11 en su disco externo y acceder a él desde cualquier lugar.
Si desea instalar Windows en un disco duro interno a través de ISO, consulte la guía: como yo ¿Instalar Windows 11 desde USB? Siga los pasos aquí . Esta operación puede borrar algunos datos, especialmente la unidad C. Entonces, si tiene archivos guardados en el escritorio, recuerde hacer una copia de seguridad de datos importantes con el software de copia de seguridad para PC – MiniTool ShadowMaker.
Prueba de MiniTool ShadowMaker Haga clic para descargar 100% Limpio y seguro






![¿Cómo abrir Windows Media Player y convertirlo en predeterminado? [Noticias de MiniTool]](https://gov-civil-setubal.pt/img/minitool-news-center/84/how-open-windows-media-player.jpg)
![Resuelto: el visor de fotos de Windows 10 se abre lentamente o no funciona [Noticias de MiniTool]](https://gov-civil-setubal.pt/img/minitool-news-center/12/solved-windows-10-photo-viewer-is-slow-open.png)
![Tres formas de acceder a su configuración de seguridad actual no permiten esta acción [Noticias de MiniTool]](https://gov-civil-setubal.pt/img/minitool-news-center/22/3-ways-your-current-security-settings-do-not-allow-this-action.png)

![[Solucionado] El menú de WinX no funciona en Windows 10 [Noticias de MiniTool]](https://gov-civil-setubal.pt/img/minitool-news-center/45/winx-menu-not-working-windows-10.png)

![[Guía completa] ¿Cómo copiar una partición NTFS a otra unidad?](https://gov-civil-setubal.pt/img/partition-disk/9F/full-guide-how-to-copy-ntfs-partition-to-another-drive-1.jpg)




![2 formas de arreglar la ubicación de archivos temporales de Internet ha cambiado [MiniTool News]](https://gov-civil-setubal.pt/img/minitool-news-center/53/2-ways-fix-temporary-internet-files-location-has-changed.png)
