4 formas de marcar carpetas favoritas en Windows 10
4 Formas De Marcar Carpetas Favoritas En Windows 10
Cuando ve una variedad de carpetas en su computadora, ¿quiere marcar sus carpetas favoritas en Windows 10? En esta publicación de miniherramienta , puede obtener varias formas útiles de marcar carpetas y luego puede acceder rápidamente a ellas en cualquier momento.
Al igual que agregar las páginas web necesarias a la carpeta Marcadores o Favoritos en Google Chrome o Microsoft Edge, puede marcar sus carpetas favoritas para acceder a ellas rápidamente. Aquí puede aprender cómo agregar una carpeta de favoritos en Windows 10.
Cómo marcar una carpeta en Windows 10
Forma 1. Anclar carpetas al acceso rápido
La forma más fácil y común de marcar carpetas favoritas es anclándolas a Acceso rapido . El acceso rápido es una característica poderosa de Windows que muestra las carpetas que usa con frecuencia y los archivos a los que accedió recientemente. Puede seguir los pasos a continuación para anclar sus carpetas favoritas a Acceso rápido.
Paso 1. Presiona Windows + E combinaciones de teclas para abrir el Explorador de archivos.
Paso 2. Ubique la carpeta que desea agregar a Acceso rápido y haga clic derecho para seleccionar Anclar al acceso rápido (O puede arrastrarlo directamente a la sección Acceso rápido).

Ahora puede ver que la carpeta seleccionada se muestra en la sección Acceso rápido en el panel izquierdo. Si desea eliminarlo de Acceso rápido, puede hacer clic con el botón derecho y seleccionar Desanclar del acceso rápido .
Forma 2. Anclar carpetas a la barra de tareas
La barra de tareas es el punto de acceso para programas que muestra todas las aplicaciones y archivos abiertos en su escritorio. Por lo tanto, anclar sus carpetas favoritas a la barra de tareas de Windows es una forma útil de ubicar rápidamente las carpetas de uso frecuente.
Paso 1. Haga clic derecho en la carpeta y seleccione Crear acceso directo .
Paso 2. Ahora puede ver que se crea el acceso directo de la carpeta. Y puede arrastrar el acceso directo a la barra de tareas o hacer clic derecho para elegir Pin a la barra de tareas .
Forma 3. Anclar carpetas al menú de inicio
Además del acceso rápido y la barra de tareas de Windows, también puede anclar sus carpetas favoritas al Menu de inicio . Luego puede abrirlo desde el menú Inicio como otras aplicaciones.
El funcionamiento de esta acción es sencillo. Solo necesita hacer clic derecho en la carpeta y seleccionar Alfiler para comenzar .
Forma 4. Crear accesos directos de carpetas
Con los accesos directos a carpetas, puede tener las carpetas en las ubicaciones donde es más fácil acceder a ellas. Puede crear accesos directos para todas las carpetas en el Explorador de archivos. Tal como se discutió en Way 2, puede crear un acceso directo a la carpeta haciendo clic con el botón derecho en la carpeta y seleccionando Crear acceso directo .
O puede hacer lo siguiente si desea crear un acceso directo en su escritorio.
Paso 1. En su escritorio, haga clic derecho en cualquier área en blanco y elija Nuevo > Atajo .
Paso 2. Ingrese la ruta de ubicación de la carpeta de origen y haga clic en Próximo .
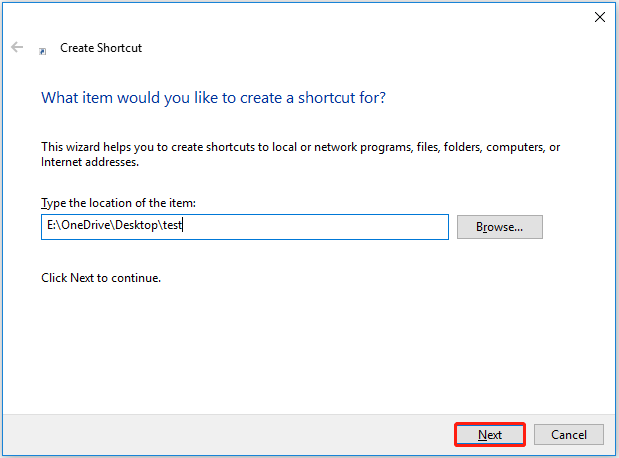
Paso 3. Asigne un nombre al acceso directo y haga clic en Finalizar . Ahora puede ver el acceso directo creado en su escritorio.
Además, algunos terceros administradores de archivos puede ayudarlo a administrar y marcar sus carpetas favoritas. Puede usarlos según sus propias necesidades.
Consejo adicional para recuperar carpetas favoritas perdidas
Al buscar en Google, encontrará que muchos usuarios experimentan pérdida de datos. Si usted es el que enfrenta el mismo problema, como perder sus carpetas favoritas. ¿Qué debes hacer? ¿Hay alguna forma de recuperar carpetas perdidas? Absolutamente sí.
Aquí, un pedazo de software profesional de recuperación de datos , se recomienda MiniTool Power Data Recovery para usted. Es una herramienta de restauración de datos fácil de usar que puede ayudarlo a recuperar correos electrónicos, imágenes, documentos, videos, etc.) en todos los dispositivos de almacenamiento de archivos.
Además, MiniTool Power Data Recovery admite la recuperación de datos de no más de 1 GB de forma gratuita. Puede hacer clic en el botón de abajo para descargar la edición gratuita y probar.
Para obtener una guía detallada sobre el uso de esta herramienta para recuperar carpetas en Windows 11/10/8/7, puede consultar esta publicación: ¿Cómo recuperar carpetas eliminadas en Windows?
Línea de fondo
Ahora creo que ya sabes cómo marcar una carpeta en Windows 10 y cómo recuperar carpetas perdidas o eliminadas con MiniTool Power Data Recovery. Si ha encontrado otras buenas soluciones para marcar sus carpetas favoritas, puede compartirlas en la zona de comentarios a continuación.












![¿Cuáles son los mejores servicios de alojamiento de archivos para usted en 2021? [MiniTool Tips]](https://gov-civil-setubal.pt/img/data-recovery-tips/35/what-are-best-file-hosting-services.png)






