Cómo formatear un SSD con sistema operativo (2 formas confiables)
How To Format Ssd With Os On It 2 Reliable Ways
No puede formatear un SSD con el sistema operativo Windows ejecutándose en el Explorador de archivos debido al error 'No puede formatear este volumen'. Aquí este tutorial sobre Miniherramienta tiene como objetivo mostrarte cómo formatear SSD con sistema operativo en él desde BIOS y mediante el uso de medios de arranque de PC.Si intenta formatear un SSD con el sistema operativo Windows en el Explorador de Windows, recibirá el mensaje de error que dice ' No puedes formatear este volumen. ”. Windows prohíbe esta operación porque al formatear el SSD se eliminarán todos los archivos del disco, incluido el sistema operativo, lo que provocará que la computadora no se inicie.
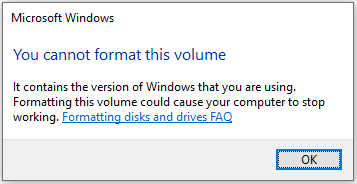
Entonces, ¿hay alguna forma de formatear un SSD con el sistema operativo ejecutándose en él?
¿Es posible formatear un SSD con Windows?
Por supuesto, la respuesta es Sí. No puede formatear la unidad C a través del Explorador de archivos o el símbolo del sistema mientras Windows se ejecuta normalmente, pero puede formatear el SSD usando la línea de comando del BIOS.
Consejos: Una vez que formatee la unidad C, se eliminarán todos sus archivos y el sistema operativo, y se le pedirá que reinstalar Windows para uso posterior. Para proteger sus datos, le sugerimos que hacer una copia de seguridad de los archivos con la ayuda de MiniTool ShadowMaker. Esta herramienta de copia de seguridad de archivos tiene una edición de prueba que le permite utilizarla de forma gratuita dentro de los 30 días.Prueba de MiniTool ShadowMaker Haga clic para descargar 100% Limpio y seguro
Ahora, sigue leyendo para encontrar pasos detallados para formatear un SSD con sistema operativo.
Cómo formatear un SSD con sistema operativo instalado
Método 1. Usar CMD
Primero, le mostramos cómo formatear SSD desde BIOS usando CMD. Para utilizar este método, debe preparar una unidad USB en blanco o una que no contenga ningún archivo importante, ya que esta unidad se formateará en los pasos siguientes.
Paso 1. Inserte la unidad USB en la computadora y cree un dispositivo USB de arranque usando el Herramienta de creación de Windows Media .
Paso 2. Inicie la computadora desde la unidad USB de inicio creada. En la ventana de configuración de Windows, configure el idioma, la hora y el teclado, luego haga clic en Próximo .
Paso 3. En la siguiente ventana, haga clic en Repara tu computadora opción.
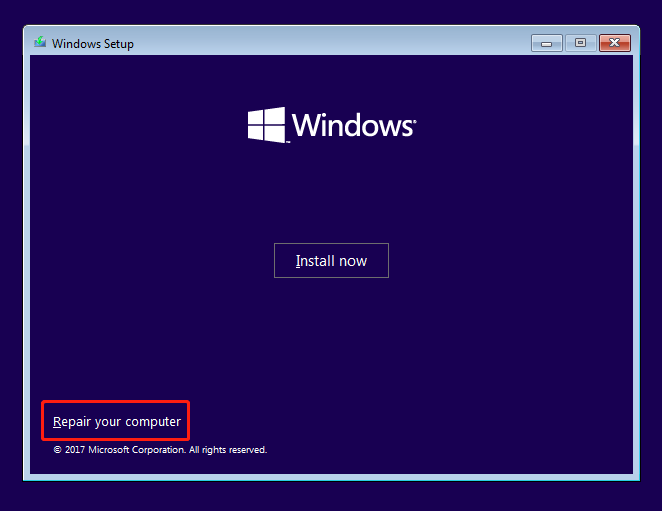
Paso 4. A continuación, haga clic Solucionar problemas > Símbolo del sistema .
Paso 5. En la ventana de la línea de comando, escriba formato c:/fs:NTFS y presione Ingresar . Una vez que se ejecuta este comando, su unidad C debe formatearse en NTFS.
Método 2. Utilice el Asistente para particiones de MiniTool
Si no está familiarizado con las líneas de comando, puede optar por las profesionales. software de gestión de disco para completar la tarea de formateo del SSD. Aquí se recomienda encarecidamente MiniTool Partition Wizard. Esta magia de partición puede ayudarlo a crear un dispositivo de arranque para iniciar su computadora sin Windows para que pueda formatear la unidad C en SSD.
Consejos: La función MiniTool Bootable Media Builder solo está disponible en las ediciones avanzadas de MiniTool Partition Wizard.¿Cómo formatear un SSD con Windows usando MiniTool Partition Wizard?
Paso 1. Conecte una unidad USB en blanco a su computadora.
Paso 2. Descargue, instale e inicie MiniTool Partition Wizard Free y luego haga clic en Registro botón para actualizarlo.
Asistente de partición MiniTool gratuito Haga clic para descargar 100% Limpio y seguro
Paso 3. Haga clic en el Medios de arranque icono para crear una unidad USB de arranque . Próximo, arrancar desde la unidad USB grabada .
Paso 4. En la página MiniTool PE Loader, haga clic en Asistente de partición MiniTool para ejecutarlo.
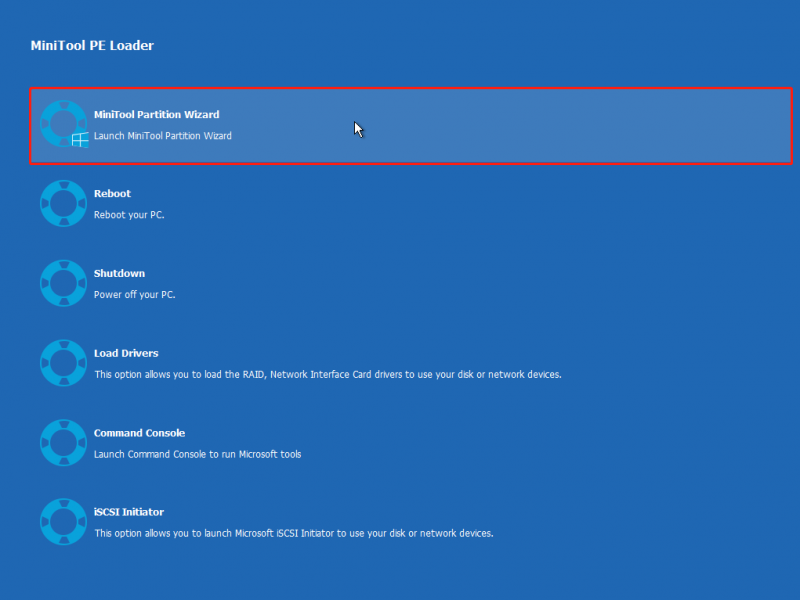
Paso 5. Haga clic derecho en la unidad C y elija el Formato opción del menú contextual.
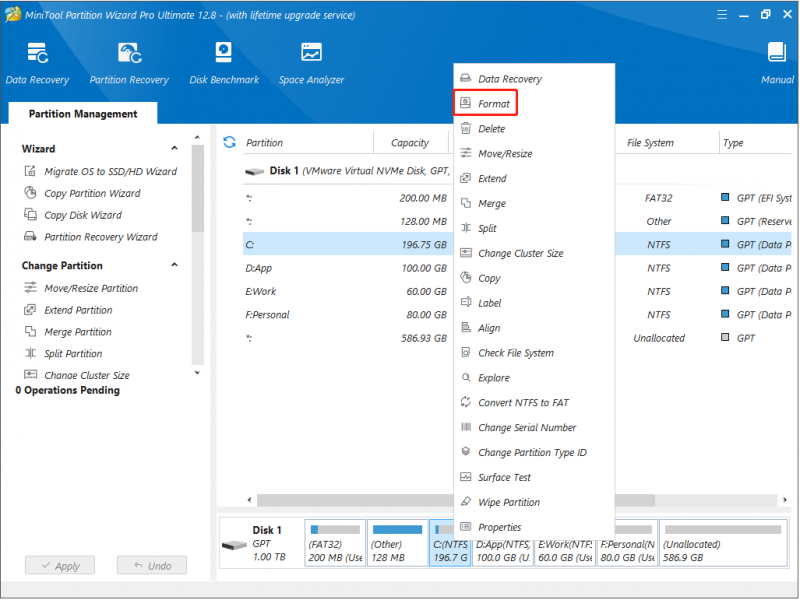
Paso 6. En la nueva ventana de alerta, haga clic en Sí continuar.
Paso 7. Configure la etiqueta de la partición, el sistema de archivos y el tamaño del clúster, luego haga clic en DE ACUERDO .
Paso 8. Obtenga una vista previa del efecto de formato y luego haga clic en Aplicar para completar el proceso final de formato SSD.
Lectura adicional: Cómo recuperar datos de SSD formateado
Si olvida hacer una copia de seguridad de sus archivos antes de formatear el SSD, sus archivos se eliminarán permanentemente de su disco. En este caso, si desea recuperar archivos eliminados/perdidos, puede buscar ayuda de una herramienta de recuperación de archivos profesional. Recuperación de datos de energía MiniTool .
Es bueno para recuperar documentos, imágenes, videos, archivos de audio, etc. desde SSD, HDD, unidades USB, tarjetas SD formateadas, etc. Además del formateo del disco, también destaca en otros escenarios de recuperación de datos, como la inaccesibilidad del disco, la pantalla negra de la computadora, pérdida de partición , etc.
Recuperación de datos de energía MiniTool gratis Haga clic para descargar 100% Limpio y seguro
Conclusión
Con todo, si te preguntas cómo formatear un SSD con sistema operativo, puedes seguir las formas anteriores para hacerlo desde BIOS o usando MiniTool Partition Wizard.
Por cierto, si encuentra algún problema al utilizar el software MiniTool, no dude en enviar un correo electrónico a [correo electrónico protegido] .




![¿Cómo corregir “Ocurrió un error al aplicar atributos al archivo”? [Noticias de MiniTool]](https://gov-civil-setubal.pt/img/minitool-news-center/51/how-fix-an-error-occurred-applying-attributes-file.png)


![5 formas de reparar el escaneo y la reparación de la unidad atascada en Windows 10 [Consejos de MiniTool]](https://gov-civil-setubal.pt/img/backup-tips/94/5-ways-fix-scanning.jpg)

![¿Cómo se puede desinstalar GeForce Experience en Windows 10? [Noticias de MiniTool]](https://gov-civil-setubal.pt/img/minitool-news-center/90/how-can-you-uninstall-geforce-experience-windows-10.png)
![Cómo solucionar problemas de Windows 10 Spotlight de forma fácil y eficaz [MiniTool News]](https://gov-civil-setubal.pt/img/minitool-news-center/67/how-fix-windows-10-spotlight-issues-easily.jpg)




![¿Cómo detener la optimización de entrega en Win 10? Aquí hay una guía [Noticias de MiniTool]](https://gov-civil-setubal.pt/img/minitool-news-center/29/how-stop-delivery-optimization-win-10.jpg)


![Cree un script para copiar archivos de una carpeta a otra en Win10 [MiniTool News]](https://gov-civil-setubal.pt/img/minitool-news-center/95/create-script-copy-files-from-one-folder-another-win10.png)
