Introducción a Dwm.exe y las formas de solucionarlo
Introduction Dwm Exe
¿Qué es Desktop Window Manager (dwm.exe) y por qué consume mucha CPU? Puedes encontrar las respuestas en esta publicación. Además, existen varios métodos útiles para solucionar el error de CPU alta de dwm.exe.
En esta página :- ¿Qué es Dwm.exe (Administrador de ventanas de escritorio)?
- ¿Es Dwm.exe un virus?
- ¿Se puede desactivar el Administrador de ventanas del escritorio?
- ¿Cómo solucionar el error de CPU alta del Administrador de ventanas del escritorio?
- Línea de fondo
¿Qué es Dwm.exe (Administrador de ventanas de escritorio)?
¿Qué es dwm.exe? Pertenece a Microsoft Windows y es un archivo central del sistema de Windows. Dwm.exe se encuentra en C:Windows Sistema32 carpeta y se utiliza para ejecutar el Administrador de ventanas del escritorio.
Consejo: Si desea conocer otros archivos ejecutables, puede visitar el sitio web de MiniTool.
Desktop Window Manager se utiliza para administrar la ventana en Windows Vista, Windows 7, Windows 8 y Windows 10. Y es responsable de permitir la aceleración del hardware para admitir la interfaz gráfica de usuario de Windows.
Además, puede utilizar el Administrador de ventanas de escritorio para admitir efectos visuales específicos en escritorios como Windows Flip, ventanas transparentes y miniaturas de la barra de tareas en vivo. Puede activar o desactivar el Administrador de ventanas de escritorio a través del Panel de control.
¿Es Dwm.exe un virus?
El dwm.exe genuino es parte del Windows oficial. Pero a veces un virus reemplaza el dwm.exe real y hay dos virus detectados con el mismo nombre de archivo: Backdoor:Win32/Cycbot.B (detectado por Microsoft) y Suspect-BA!D6D4EFB26195 (detectado por McAfee).
Entonces, ¿cómo asegurarse de que dwm.exe sea un virus? Sigue las instrucciones de abajo:
Paso 1: Presione el Ganar clave y el X tecla al mismo tiempo para elegir Administrador de tareas .
Paso 2: Encuentra el Administrador de ventanas de escritorio en la lista bajo el Proceso pestaña.
Paso 3: haz clic derecho para elegir Abrir localización de archivo .

Paso 4: compruebe si el archivo está en la carpeta C:WindowsSystem32. Si lo es, entonces no es un virus.
¿Se puede desactivar el Administrador de ventanas del escritorio?
La respuesta obviamente es no. No puede desactivar el Administrador de ventanas de escritorio. Aunque puedes desactivarlo para desactivar todos los efectos visuales en Windows Vista, se convierte en una parte más integral de Windows a partir de Windows 7 y es muy importante para crear la interfaz gráfica de usuario.
La integración entre Windows 8/10 y Desktop Window Manager es más profunda. Y ahora Microsoft ha mejorado la forma en que Desktop Window Manager administra la memoria. Por tanto, no es necesario apagarlo.
¿Cómo solucionar el error de CPU alta del Administrador de ventanas del escritorio?
El archivo Dwm.exe representa el servicio Desktop Window Manager. Normalmente, Desktop Window Manager sólo consume los recursos mínimos: entre 50 y 100 MB de memoria y entre un 2 y un 3% de CPU. Sin embargo, a veces Desktop Window Manager consume mucha CPU y RAM.
Por lo tanto, cuando te encuentres con el CPU alta del Administrador de ventanas de escritorio error, existen varios métodos útiles para corregir el error.
Método 1: mantenga su sistema actualizado
El primer método que debes probar es actualizar tu Windows. Normalmente, muchos problemas relacionados con su sistema se resolverán para mantener su sistema operativo actualizado.
Aquí te dejamos el tutorial para mantener tu sistema operativo actualizado.
Paso 1: Presione Ganar + I tecla al mismo tiempo y luego haga clic Actualización y seguridad .
Paso 2: Elige actualizacion de Windows y luego haga clic Buscar actualizaciones en el lado derecho de la pantalla.
Paso 3: Si hay actualizaciones disponibles, Windows comenzará a descargarlas automáticamente.
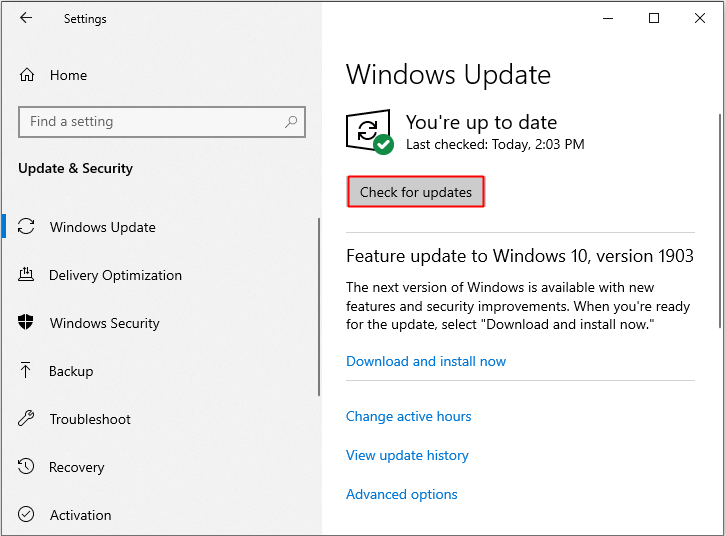
Paso 4: Una vez descargadas las actualizaciones, reinicie su PC para realizar el proceso de instalación. Luego verifique si el error de CPU alta de Desktop Window Manager está solucionado.
![[SOLUCIONADO] Windows Update actualmente no puede buscar actualizaciones](http://gov-civil-setubal.pt/img/knowledge-base/48/introduction-dwm-exe.jpg) [SOLUCIONADO] Windows Update actualmente no puede buscar actualizaciones
[SOLUCIONADO] Windows Update actualmente no puede buscar actualizaciones¿Le preocupa el problema de que Windows Updates actualmente no puede buscar actualizaciones? Esta publicación muestra 4 soluciones para solucionar el problema fallido de actualización de Windows.
Leer másMétodo 2: actualizar los controladores de pantalla
También puede corregir el error de CPU alta de Desktop Window Manager actualizando los controladores de pantalla. Aquí está el tutorial:
Paso 1: Presione el Ganar clave y el X tecla al mismo tiempo para elegir Administrador de dispositivos .
Paso 2: expandir Adaptadores de pantalla y luego haga clic derecho en su controlador de video para elegir Actualizar controlador .
Paso 3: Siga las instrucciones que aparecen en la pantalla para completar el proceso.
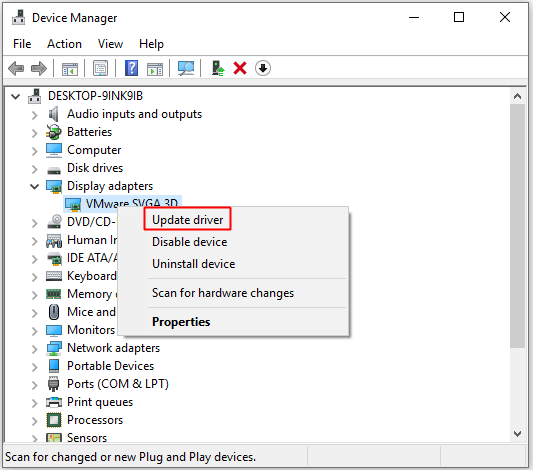
Paso 4: reinicie su computadora para verificar si el error desapareció.
Método 3: cambiar las opciones de rendimiento
Puede cambiar las Opciones de rendimiento para corregir el error de CPU alta del Administrador de ventanas del escritorio. Las instrucciones detalladas se encuentran a continuación.
Paso 1: abrir Ajustes y luego escribe actuación en el buscar caja. Hacer clic Ajustar la apariencia y el rendimiento de Windows .
Paso 2: En el Opciones de desempeño ventana, vaya a la Efectos visuales pestaña.
Paso 3: comprobar Ajustarse para un mejor desempeño y luego haga clic Aplicar y DE ACUERDO para guardar los cambios.
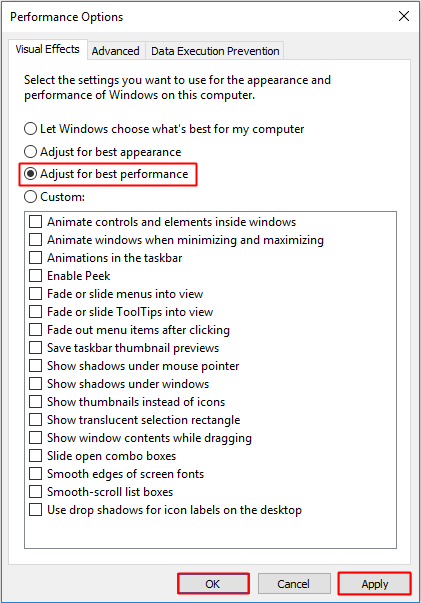
Paso 4: reinicie su PC para ver si el error aún existe.
Método 4: ejecutar un análisis antivirus completo
Como usted sabe, a veces los virus reemplazan el archivo dwm.exe, luego se producirá el error de CPU alta de Desktop Window Manager. Por lo tanto, puede ejecutar un análisis antivirus completo para comprobar si hay algún virus. Ahora tomaré Windows Defender como ejemplo para ejecutar un análisis antivirus completo.
Aquí está el tutorial para ejecutar un análisis antivirus completo:
Paso 1: Presione el Ganar clave y el I llave al mismo tiempo para abrir Ajustes y luego haga clic Actualización y seguridad .
Paso 2: haga clic Seguridad de Windows y luego haga clic Protección contra virus y amenazas bajo Áreas de protección .
Paso 3: haga clic Opciones de escaneo y luego comprobar Análisis completo . Hacer clic Escanear ahora .
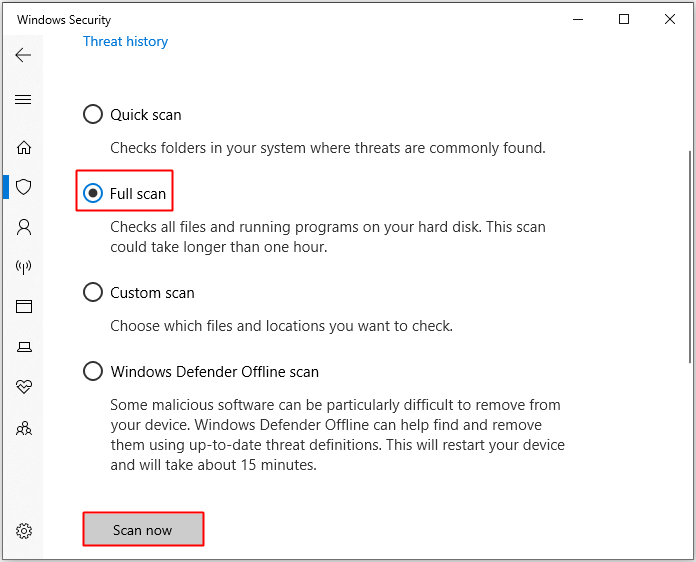
Paso 4: Espere hasta que se complete el proceso, luego se mostrará si hay algún virus o malware. Si es así, puede utilizar Windows Defender para solucionarlo.
Paso 5: reinicie su computadora para ver si el error persiste.
 8 soluciones útiles para reparar tu CPU al 100% en Windows 10/11
8 soluciones útiles para reparar tu CPU al 100% en Windows 10/11A veces su CPU está funcionando al 100% y la velocidad de su computadora se vuelve lenta. Esta publicación le proporcionará 8 soluciones para solucionar este problema.
Leer másLínea de fondo
En esta publicación, puede obtener información sobre el archivo dwm.exe. Además, cuando Desktop Window Manager consume una gran cantidad de CPU, puede encontrar varios métodos eficientes para corregir el error.










![Error de tiempo de ejecución de Windows 10 de Atibtmon.exe: 5 soluciones para solucionarlo [MiniTool News]](https://gov-civil-setubal.pt/img/minitool-news-center/29/atibtmon-exe-windows-10-runtime-error-5-solutions-fix-it.png)



![Windows 10 no reconoce la unidad de CD: problema resuelto [Consejos de MiniTool]](https://gov-civil-setubal.pt/img/data-recovery-tips/75/windows-10-wont-recognize-cd-drive.jpg)
![¿Cómo instalar/descargar Windows 11 en una unidad USB? [3 maneras]](https://gov-civil-setubal.pt/img/news/45/how-install-download-windows-11-onto-usb-drive.png)

![¿Cómo restablecer los valores de fábrica de Toshiba Satellite en Windows7 / 8/10? [Sugerencias de MiniTool]](https://gov-civil-setubal.pt/img/disk-partition-tips/49/how-factory-reset-toshiba-satellite-windows7-8-10.png)

