¿Cómo deshabilitar la reparación de inicio en Windows 10 11?
How To Disable Startup Repair On Windows 10 11
La reparación de inicio es un mecanismo de autorreparación incorporado que se activará cuando su computadora encuentre problemas de arranque consecutivos varias veces. Sin embargo, es posible que esta herramienta no funcione o se bloquee. En esta publicación en Sitio web de MiniTool , le mostraremos cómo deshabilitar la Reparación de inicio de diferentes maneras.Reparación de inicio de Windows
Reparación de inicio, también conocida como Reparación automática, es una utilidad de solución de problemas integrada en Microsoft Windows que puede ejecutar varias pruebas de diagnóstico para escanear y reparar problemas de arranque comunes. Cuando su computadora no arranca tres o más veces consecutivas, Windows iniciará esta herramienta automáticamente para verificar y reparar los siguientes problemas:
- Entradas de registro corruptas.
- Archivos o controladores del sistema faltantes o dañados.
- Datos de configuración de arranque defectuosos.
- Daños en los metadatos del disco en el MBR, el sector de arranque, la tabla de particiones o el sistema de archivos.
Sin embargo, cuando su computadora no puede iniciarse debido a las siguientes causas, es posible que reciba La reparación inicial no puede reparar este computador automáticamente o caer en Bucle de reparación automática de Windows .
- Fallos de hardware como un disco duro defectuoso o una memoria incompatible.
- Su computadora está infectada con virus o malware.
- Su dispositivo arranca en Windows pero no puede iniciar sesión en una cuenta de usuario.
- Existen algunos problemas con una instalación limpia de Windows o actualizaciones de Windows.
En este caso, debe desactivar la Reparación de inicio y luego comenzar a solucionar el problema manualmente. En los párrafos siguientes, le mostraremos cómo desactivar la reparación automática en 2 casos.
¿Cómo deshabilitar la reparación de inicio?
# Preparación: haga una copia de seguridad de sus datos con MiniTool ShadowMaker
Cuando utiliza una computadora, la pérdida de datos puede ocurrir en cualquier momento y en cualquier lugar. Por lo tanto, es mejor hacer una copia de seguridad de sus datos importantes con anticipación en una unidad flash USB o en un disco duro externo. Con una copia de seguridad a mano, puedes restaurar tus datos fácilmente. Para ello, MiniTool ShadowMaker es una de las mejores opciones para ti.
esto es gratis software de copia de seguridad para PC que ofrece tres tipos de copia de seguridad: copia de seguridad completa, diferencial e incremental. Además, admite copias de seguridad de varios elementos, incluidos archivos, carpetas, discos, particiones y sistemas en sus dispositivos Windows. Ahora, sigue los pasos a continuación para hacer una copia de seguridad:
Paso 1. Inicie MiniTool ShadowMaker y haga clic en Mantener la prueba para ingresar a la interfaz principal.
Prueba de MiniTool ShadowMaker Haga clic para descargar 100% Limpio y seguro
Paso 2. En el Respaldo pestaña, seleccione qué hacer una copia de seguridad y una ruta de destino para el archivo de imagen de respaldo.
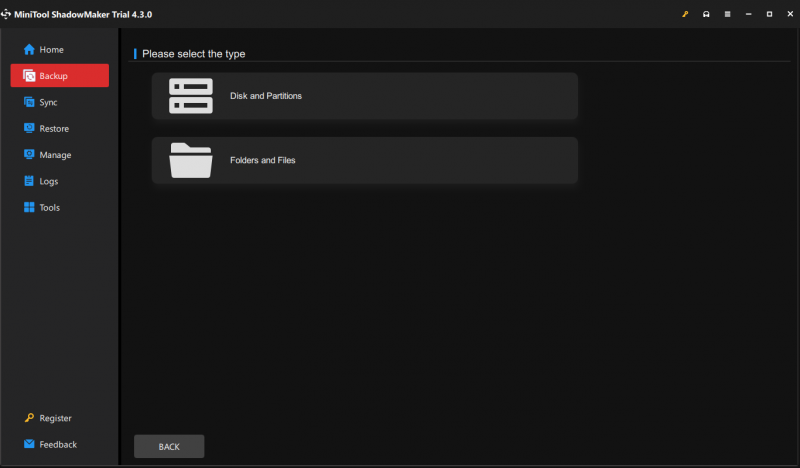
Paso 3. Después de hacer tu elección, haz clic en Copia ahora para iniciar la tarea inmediatamente.
¿Cómo deshabilitar la reparación de inicio antes de que su PC no arranque?
Si su computadora arranca correctamente pero aún desea cancelar la Reparación de inicio para evitar invocar esta herramienta por accidente. Siga estas pautas:
Paso 1. Escribe cmd en la barra de búsqueda para localizar Símbolo del sistema y seleccione Ejecutar como administrador .
Paso 2. En la ventana de comando, escriba bcdedit y golpear Ingresar .
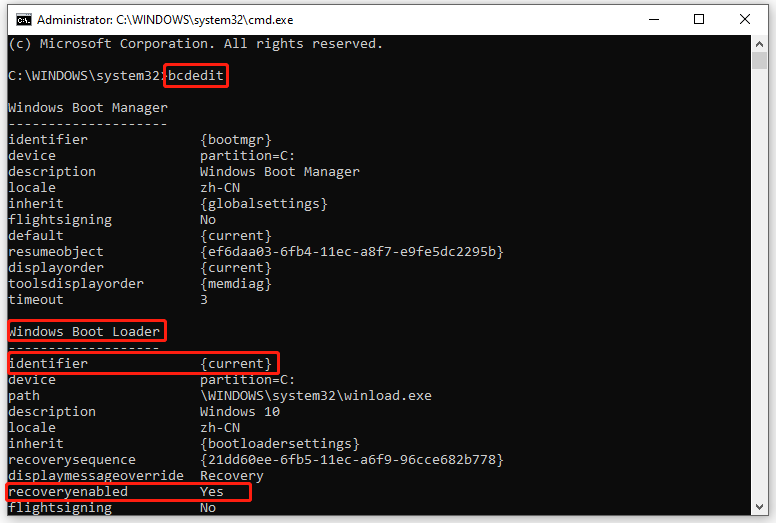
Paso 3. Bajo Cargador de arranque de Windows , anota el valor del identificador y asegúrese de que recuperación habilitada La sección está configurada para Sí .
Paso 4. Escribe bcdedit /set {actual} recuperación habilitada no y golpear Ingresar para desactivar la Reparación de inicio.
Consejos: En este comando, {actual} especifica la opción del sistema operativo de destino en el cargador de arranque.¿Cómo deshabilitar la reparación de inicio en la pantalla de reparación automática?
¿Qué hacer si te quedas atascado en la pantalla de Reparación automática y sufres un bucle de Reparación automática? ¡No te preocupes! Siga los pasos a continuación y luego también podrá detener la Reparación de inicio manualmente:
Paso 1. En la pantalla Reparación automática o Reparación de inicio, haga clic en Opciones avanzadas .
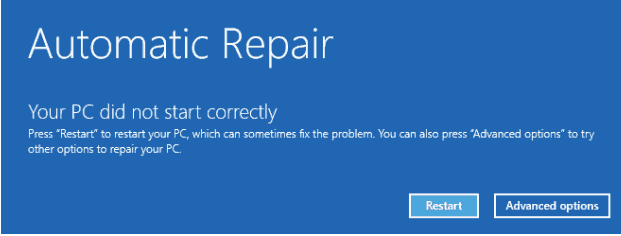
Paso 2. Ir a Solucionar problemas > Opciones avanzadas > Símbolo del sistema .
Paso 3. En la ventana de comando, escriba bcdedit y golpear Ingresar . Luego, desplácese hacia abajo para encontrar el identificador del sistema operativo de destino para el que desea desactivar la Reparación de inicio y luego anótelo.
Paso 4. Escribe bcdedit /set {predeterminado} recuperación habilitada no y golpear Ingresar .
Consejos: {por defecto} se refiere al valor del identificador que anotó en el Paso 3.Ultimas palabras
En resumen, aunque la Reparación de inicio puede ayudar a resolver algunos problemas de arranque, no le dirá nada sobre qué está intentando reparar exactamente. Además, a veces puede encontrar un bucle de reparación automática. La mayoría de las veces, puedes probar las dos formas mencionadas en esta publicación para desactivar la Reparación de inicio. ¡Espero que puedan ayudarte!


![Las mejores 5 maneras de convertir RAW a NTFS en Windows 7/8/10 fácilmente [MiniTool Tips]](https://gov-civil-setubal.pt/img/blog/25/las-mejores-5-maneras-de-convertir-raw-ntfs-en-windows-7-8-10-f-cilmente.jpg)


![¿Cómo solucionar el error No se puede establecer una conexión segura en Dropbox? [Noticias de MiniTool]](https://gov-civil-setubal.pt/img/minitool-news-center/75/how-fix-can-t-establish-secure-connection-dropbox-error.png)


![¿Cómo compartir archivos entre computadoras? Aquí hay 5 soluciones [Consejos de MiniTool]](https://gov-civil-setubal.pt/img/backup-tips/33/how-share-files-between-computers.png)
![¿Cómo hacer una captura de pantalla en Surface / Surface Pro / Surface Book? [Noticias de MiniTool]](https://gov-civil-setubal.pt/img/minitool-news-center/83/how-screenshot-surface-surface-pro-surface-book.png)
![Descarga ISO de Windows 11 Education e instálalo en la PC [Consejos de MiniTool]](https://gov-civil-setubal.pt/img/news/0A/windows-11-education-download-iso-and-install-it-on-pc-minitool-tips-1.png)
![[Guía paso a paso] Cómo eliminar troyano: win32 pomal! Rfn](https://gov-civil-setubal.pt/img/news/B4/step-by-step-guide-how-to-remove-trojan-win32-pomal-rfn-1.png)





![Resuelto: Error fatal C0000034 al aplicar la operación de actualización [MiniTool News]](https://gov-civil-setubal.pt/img/minitool-news-center/56/solved-fatal-error-c0000034-applying-update-operation.png)

