Cómo comprobar el uso del almacenamiento de juegos de Steam: tutorial general
How To Check Steam Games Storage Use General Tutorial
Con nuevos juegos que se agregan todo el tiempo, llegará un día en que se acabe el espacio de almacenamiento de Steam. Por lo tanto, es esencial verificar el uso del almacenamiento de juegos de Steam y liberar almacenamiento para juegos nuevos. Sigue leyendo esta guía en Miniherramienta para obtener más detalles.
Utilice Storage Manager para ver el almacenamiento de juegos en Steam
Es bien sabido que los juegos de ordenador siempre requieren mucho espacio de almacenamiento. Por ejemplo, el juego más popular hoy en día, Black Myth: Wukong, tiene un tamaño de descarga de 130 GB en alta definición para la versión para PC.
Si instala algunos juegos como este que requieren mucho espacio de almacenamiento, su disco duro se llenará rápidamente. En este caso, puedes utilizar el Administrador de almacenamiento integrado en Steam para comprobar el espacio de almacenamiento que ocupan tus juegos.
Publicación relacionada: Cómo descargar Steam y juegos de Steam en Windows
El administrador de almacenamiento de Steam muestra una lista de todos los juegos en su computadora, junto con el espacio de almacenamiento utilizado por cada juego. Si algún juego ocupa demasiado espacio, puedes eliminarlo rápidamente allí y liberar espacio de almacenamiento. Ahora, aquí se explica cómo verificar el almacenamiento de Steam usando el Administrador de almacenamiento.
Paso 1: ve a la aplicación Steam en tu computadora.
Paso 2: Ingrese el Administrador de almacenamiento de Steam .
Configuración de vapor : Haga clic en Vapor en la esquina superior izquierda de la página de inicio y seleccione Ajustes . bajo el Ajustes ventana, localice y haga clic Almacenamiento desde el panel izquierdo.

Administrar descargas : Haga clic en Administrar descargas en la parte inferior de la página de inicio, navegue hasta Engranaje icono y haga clic en él. Luego elige el Almacenamiento pestaña en AJUSTES DE VAPOR .
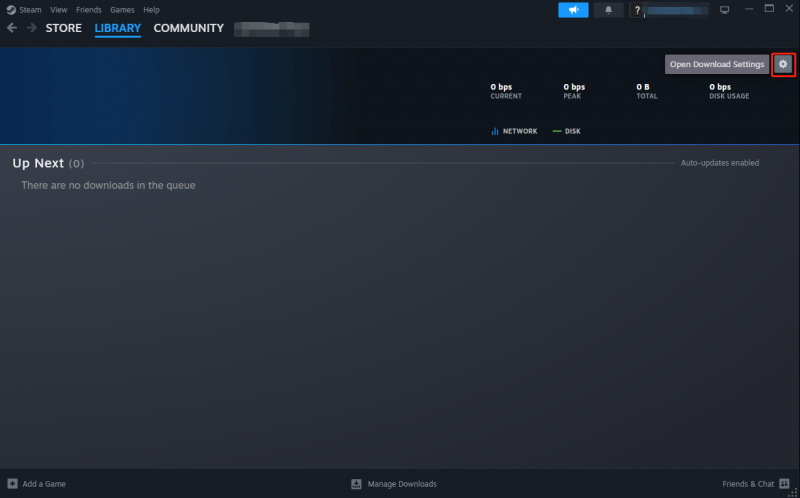
Paso 4: En el Almacenamiento En la sección, puede ver la capacidad total de almacenamiento de la unidad, el espacio disponible y el espacio que se ha utilizado. A continuación se muestra el espacio específico requerido para cada juego. Aquí le permite agregar otras unidades para que pueda mueve tus juegos a otra unidad .
Liberar almacenamiento en Steam
De hecho, no sólo los juegos ocupan espacio de almacenamiento. Steam también reserva espacio temporalmente ocupado para archivos de caché o descargas de juegos canceladas o fallidas. De esta manera, después de tomarte un momento para verificar el uso del almacenamiento de los juegos de Steam, es un buen momento para eliminar esos datos innecesarios para liberar tu almacenamiento.
Consejos: Antes de eliminar juegos y datos no deseados, también puedes crear copias de seguridad en caso de que las necesites algún día. Recomendamos usar MiniTool Creador de sombras . Ofrece una función de copia de seguridad que le permite hacer copias de seguridad de carpetas , archivos, discos, el sistema y similares.Prueba de MiniTool ShadowMaker Haga clic para descargar 100% Limpio y seguro
Estos son los pasos detallados para limpiar el almacenamiento de Steam.
Paso 1: Ir a Vapor > Ajustes > Almacenamiento . Si tiene más de una unidad, vaya a la parte superior para elegir una. Luego verá los juegos que almacenó en esta unidad y los desinstalará según sus necesidades.
Paso 2: selecciona el juego que deseas eliminar y marca la casilla más a la derecha. Luego puede eliminarlo de la unidad haciendo clic en Desinstalar .
Paso 3: Finalmente, vaya al Descargas sección bajo AJUSTES DE VAPOR . Hacer clic en Borrar caché para limpiar esos archivos temporales descargados por Steam en el pasado.
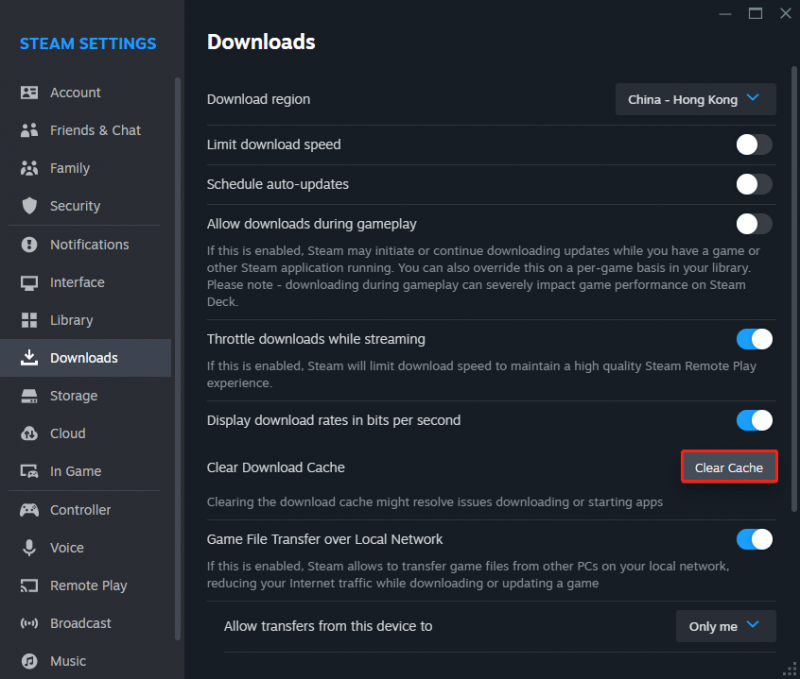
Consejos relacionados
Para evitar problemas de descarga o espacio de almacenamiento en el futuro, es necesario administrar periódicamente el uso del almacenamiento de Steam. Debes eliminar los juegos obsoletos o aquellos a los que ya no juegas para asegurarte de tener suficiente espacio para tus nuevos juegos.
No te preocupes por no poder encontrar los juegos que desinstalas, ya que aún estarán guardados en la Biblioteca de Steam. También puedes instalarlos a través de tu copia de seguridad anterior.
Conclusión
Con pasos muy sencillos, puedes verificar el uso del almacenamiento de juegos de Steam. Si deseas limpiar datos temporales y juegos antiguos para liberar espacio de almacenamiento, puedes seguir el tutorial paso a paso anterior.


![Solucionado: la selección de arranque falló El dispositivo requerido es inaccesible [Consejos de MiniTool]](https://gov-civil-setubal.pt/img/backup-tips/63/fixed-boot-selection-failed-required-device-is-inaccessible.png)




![Aparece el error de actualización de Windows 0x80004005, cómo solucionarlo [MiniTool News]](https://gov-civil-setubal.pt/img/minitool-news-center/73/windows-update-error-0x80004005-appears.png)
![Consejos para agregar una unidad externa a su PS4 o PS4 Pro | Guía [Noticias de MiniTool]](https://gov-civil-setubal.pt/img/minitool-news-center/82/tips-adding-an-external-drive-your-ps4.png)

![[¡SOLUCIONADO!] ¿Cómo reparar el error 16 de Adobe Photoshop en Windows 10 11?](https://gov-civil-setubal.pt/img/news/3A/solved-how-to-fix-adobe-photoshop-error-16-on-windows-10-11-1.png)






![¿Cómo solucionar el problema del controlador del dispositivo de almacenamiento masivo USB? [Noticias de MiniTool]](https://gov-civil-setubal.pt/img/minitool-news-center/06/how-fix-usb-mass-storage-device-driver-issue.png)
![Cómo cambiar la velocidad del video | Tutorial de MiniTool MovieMaker [Ayuda]](https://gov-civil-setubal.pt/img/help/20/how-change-video-speed-minitool-moviemaker-tutorial.jpg)
