¿Cómo hacer una copia de seguridad y restaurar las preferencias de GPU para aplicaciones?
How To Backup And Restore Gpu Preferences For Apps
Microsoft lanza una función llamada configuración de gráficos en Windows 10/11. ¿Sabes qué es y cuál es su función? Es una opción para cambiar las preferencias de su GPU. En esta publicación de Miniherramienta , explicaremos cómo hacer una copia de seguridad y restaurar las preferencias de GPU para aplicaciones en Windows 10/11.
¿Qué son las preferencias de GPU?
Microsoft suele publicar actualizaciones de Windows para mejorar el rendimiento de la computadora. Si actualiza a Windows 10/11, es posible que descubra que hay una nueva característica para los sistemas Multi-GPU: la configuración de gráficos, que le permite administrar las preferencias de rendimiento de gráficos de sus aplicaciones.
Las preferencias de GPU significan que puede establecer a qué GPU desea asignar determinadas aplicaciones. Al hacerlo, obtendrá un mejor rendimiento de la aplicación y ahorrará batería. La próxima vez que se inicien las aplicaciones, las opciones entrarán en vigor.
Sin embargo, la mayoría de las aplicaciones instaladas suelen elegir la GPU que quieren utilizar en lugar de seguir las preferencias que usted establece. En este caso, deberá configurar manualmente las preferencias de GPU para una aplicación específica. Quizás se pregunte cómo hacer una copia de seguridad y restaurar las preferencias de GPU para aplicaciones, o restablecerlas a sus valores predeterminados en Windows 10/11. Si no sabes cómo hacerlo, sigue leyendo y encuentra respuestas.
Pasos para realizar una copia de seguridad y restaurar las preferencias de GPU para aplicaciones
Hacer una copia de seguridad de las preferencias de GPU para aplicaciones
En esta sección, puede aprender cómo hacer una copia de seguridad de las preferencias de GPU para aplicaciones. Siga los pasos a continuación:
Consejos: Dado que el registro es parte de la copia de seguridad de las preferencias de GPU para aplicaciones, antes de continuar con esta acción, le recomendamos que hacer una copia de seguridad del registro o crear un punto de restauración del sistema .Prueba de MiniTool ShadowMaker Haga clic para descargar 100% Limpio y seguro
Paso 1: escriba Ganar + R para abrir el Correr diálogo.
Paso 2: entrada regedit en la caja y golpear Ingresar abrir Editor de registro .
Paso 3: navegue hasta la siguiente ruta:
HKEY_CURRENT_USER\SOFTWARE\Microsoft\DirectX\UserGpuPreferences
Consejos: Si esta clave de registro no aparece, significa que no ha realizado ningún cambio reciente en las preferencias de su GPU.Paso 4: en el panel izquierdo, haga clic derecho Preferencias de UserGpu y seleccione Exportar .
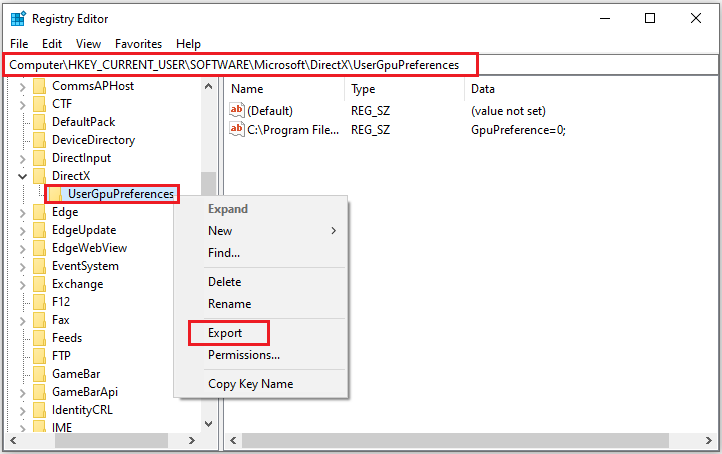
Paso 5: Elija dónde desea exportar el archivo .reg en su dispositivo, luego haga clic en Ahorrar .
Restaurar las preferencias de GPU para aplicaciones
Aquí están las guías para restaurar las preferencias de GPU para aplicaciones en Windows 10/11.
Paso 1: Ubique el archivo .reg que guardó y haga doble clic en él para fusionarlo.
Paso 2: Si se lo solicita el Control de cuentas de usuario (UAC), haga clic en Sí para confirmar.
Paso 3: si el Editor del Registro se lo solicita, haga clic en Sí > DE ACUERDO .
Restablecer las preferencias de GPU para aplicaciones
Después de realizar una copia de seguridad y restaurar las preferencias de GPU para las aplicaciones, si desea restablecerlas, puede seguir la guía a continuación:
Paso 1: Presione Ganar + I abrir Ajustes y luego navegue hasta Sistema > Mostrar > Configuración de gráficos .
Paso 2: bajo el Elija una aplicación para establecer preferencias sección, seleccione el tipo de aplicaciones que desea editar y haga clic en Navegar .
Paso 3: elige la aplicación específica y haz clic Agregar .
Paso 4: Cuando aparezca la aplicación, haz clic en ella y elige Opciones > Deja que Windows decida > Ahorrar .
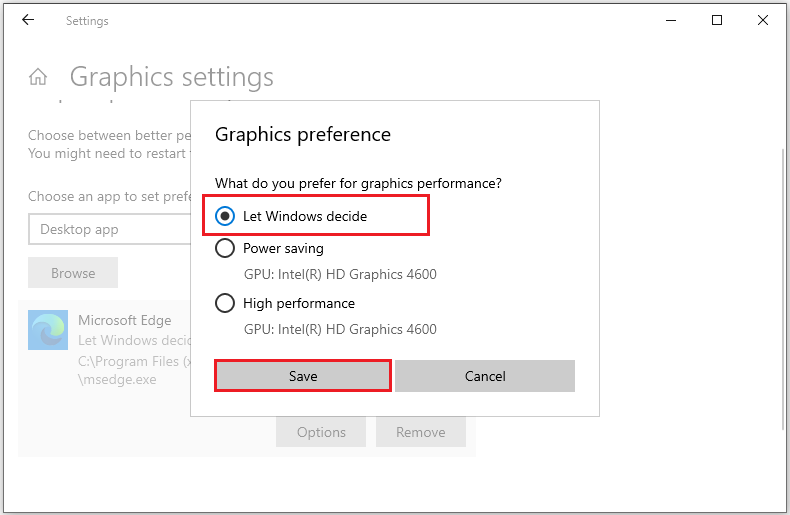
El mejor software de copia de seguridad y restauración: MiniTool ShadowMaker
A veces, un registro dañado o eliminado por error puede provocar posibles problemas de arranque o pérdida de datos. Por lo tanto, es muy necesario hacer una copia de seguridad de sus datos importantes y del sistema operativo. Aquí presentamos una versión gratuita software de copia de seguridad para PC – MiniTool ShadowMaker.
Es una herramienta fácil de usar que le permite sistema de respaldo , archivos y carpetas, discos y particiones en sencillos pasos. Puede restaurar los datos a su estado anterior fácilmente con su imagen de respaldo si es necesario. Además, puedes crear un dispositivo de arranque para iniciar su sistema operativo Windows o hacer una copia de seguridad de los datos.
Prueba de MiniTool ShadowMaker Haga clic para descargar 100% Limpio y seguro
Línea de fondo
Para concluir, esta publicación trata sobre los tutoriales sobre cómo realizar copias de seguridad, restaurar y restablecer las preferencias de GPU para aplicaciones. Espero que pueda resultarte útil hacer eso. ¡Que tenga un lindo día!




![Resuelto - Disco duro externo convertido accidentalmente a ESD-USB [Consejos de MiniTool]](https://gov-civil-setubal.pt/img/data-recovery-tips/34/solved-accidentally-converted-external-hard-drive-esd-usb.jpg)
![[¡SOLUCIONADO!] ¿Cómo reparar el desgarro de la pantalla de Overwatch en Windows 10 11?](https://gov-civil-setubal.pt/img/news/7C/solved-how-to-fix-overwatch-screen-tearing-on-windows-10-11-1.png)


![Las 4 formas principales de corregir el código de error 0xc0000017 en el inicio [MiniTool News]](https://gov-civil-setubal.pt/img/minitool-news-center/23/top-4-ways-fix-error-code-0xc0000017-startup.png)

![[SOLUCIONADO] Soluciones para reparar el disco duro externo sigue desconectando [Consejos de MiniTool]](https://gov-civil-setubal.pt/img/data-recovery-tips/35/solutions-fix-external-hard-drive-keeps-disconnecting.jpg)

![REVISIÓN: El controlador de la impresora HP no está disponible en Windows 10/11 [Consejos de MiniTool]](https://gov-civil-setubal.pt/img/news/32/fix-hp-printer-driver-is-unavailable-windows-10/11-minitool-tips-1.png)
![¿Cómo tomar una captura de pantalla en su teléfono Samsung? [Noticias de MiniTool]](https://gov-civil-setubal.pt/img/minitool-news-center/19/how-take-screenshot-your-samsung-phone.jpg)
![Cómo solucionar el problema 'Los marcadores de Chrome no se sincronizan' en Windows [MiniTool News]](https://gov-civil-setubal.pt/img/minitool-news-center/78/how-fix-chrome-bookmarks-not-syncing-issue-windows.jpg)




