¿Cómo hacer una copia de seguridad de su vida digital? ¡Esta guía proporciona pasos!
How To Back Up Your Digital Life This Guide Provides Steps
Si tiene un teléfono inteligente, una tableta, un correo electrónico, una computadora o una cuenta de almacenamiento de documentos en línea, es importante hacer una copia de seguridad de los datos que contienen. ¿Cómo hacer una copia de seguridad de tu vida digital? Esta publicación de Miniherramienta proporciona todas las respuestas para usted.Si tu la computadora falla , pierde o le roban su teléfono, o sucede alguna otra desgracia, se perderán todos sus datos valiosos, como fotos familiares, películas caseras, trabajo y colección de música digital, etc. Sin embargo, si ha creado una copia de seguridad con anticipación, todo se volverá diferente. Por eso, hoy nuestro tema es cómo hacer una copia de seguridad de su vida digital.
¿Cómo hacer una copia de seguridad de su vida digital?
Los siguientes son los pasos para respaldar su vida digital.
Paso 1: haga un plan de respaldo
El primer paso es crear un plan de respaldo. Esto debería incluir qué datos debes respaldar, dónde almacenar los archivos de respaldo y con qué frecuencia desea realizar la copia de seguridad .
Puedes considerar comprar un disco duro externo y realizar copias de seguridad de los datos periódicamente. A diferencia de los servicios de copia de seguridad basados en la nube que requieren una conexión a Internet activa, los discos duros externos se pueden utilizar sin conexión. También puedes elegir una copia de seguridad mediante USB o unidad flash, ya que son pequeñas y portátiles y puedes llevarlas fácilmente contigo según sea necesario. Además, se recomienda realizar una copia de seguridad diaria o al menos semanalmente.
Paso 2: elija una herramienta de copia de seguridad
Elegir una excelente herramienta de respaldo es el segundo paso para respaldar y proteger su vida digital.
Algunos usuarios eligen el almacenamiento en la nube como herramienta de copia de seguridad, como Google Drive, OneDrive, Dropbox, etc. Estas son excelentes formas de compartir y sincronizar documentos, pero no son adecuadas para realizar copias de seguridad. Cuando realiza cambios en los archivos de su computadora, esos cambios se sincronizan con el almacenamiento en la nube. Si un archivo se daña, el contenido dañado se enviará al almacenamiento en la nube y afectará todas sus copias de seguridad.
Windows 11/10 ofrece Copia de seguridad de Windows, que realiza una copia de seguridad de la mayoría de sus datos en su cuenta de Microsoft, pero no puede restaurar su sistema cuando falla su disco duro. Por lo tanto, puede elegir un programa de copia de seguridad de terceros para proteger sus archivos y sistemas. Se recomienda probar con el profesional. software de copia de seguridad para PC – MiniTool ShadowMaker, que te permite archivos de respaldo , sincronizar archivos, mover Windows a otra unidad , llevar a cabo clonación sector por sector , etc.
Prueba de MiniTool ShadowMaker Haga clic para descargar 100% Limpio y seguro
Paso 3: realice la tarea de copia de seguridad
Realizar la tarea de copia de seguridad es el paso más importante. ¿Cómo hacer una copia de seguridad de tu vida digital con MiniTool ShadowMaker? Siga la guía a continuación:
1: Inicie MiniTool ShadowMaker. Hacer clic Mantener la prueba continuar.
2: Luego, ve al Respaldo página. MiniTool ShadowMaker elige el sistema como fuente de copia de seguridad de forma predeterminada. Para hacer una copia de seguridad de sus archivos digitales, como imágenes, videos o fotografías, puede hacer clic en Carpetas y archivos .
3: Haga clic en el DESTINO módulo para elegir el destino de la copia de seguridad. Aquí hay cuatro caminos disponibles que incluyen Usuario , Computadora , Bibliotecas , y Compartido . Se recomienda elegir el disco duro externo como destino.
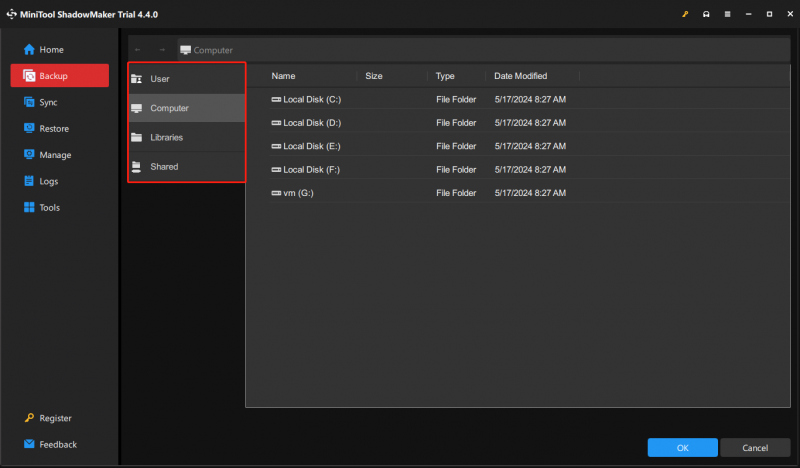
4: Vaya a Opciones y podrá ver tres pestañas: Opciones de copia de seguridad , Esquema de copia de seguridad , y Configuración de programación . Para hacer una copia de seguridad de su agenda de vida digital, haga clic en Configuración de programación y seleccione un punto de tiempo. Para guardar el espacio en el disco duro que ocupa la imagen, puede ir a Opciones de Atrás para establecer un nivel de compresión para un tamaño de archivo menor.
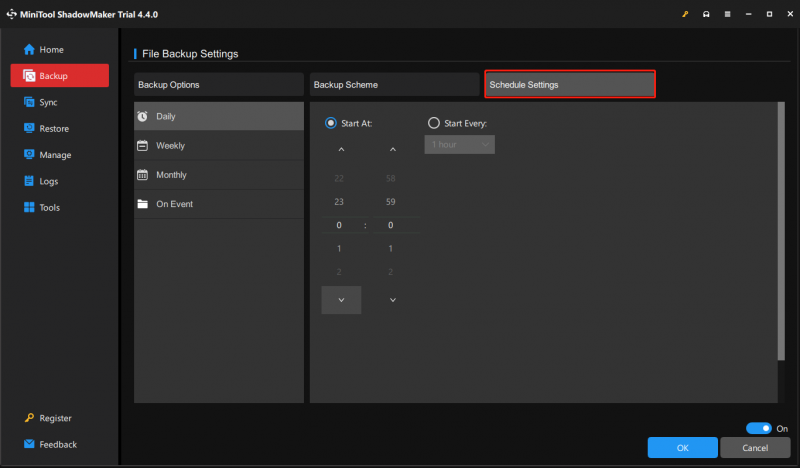
5: Por fin, puedes hacer clic Copia ahora para iniciar la tarea de copia de seguridad ahora mismo.
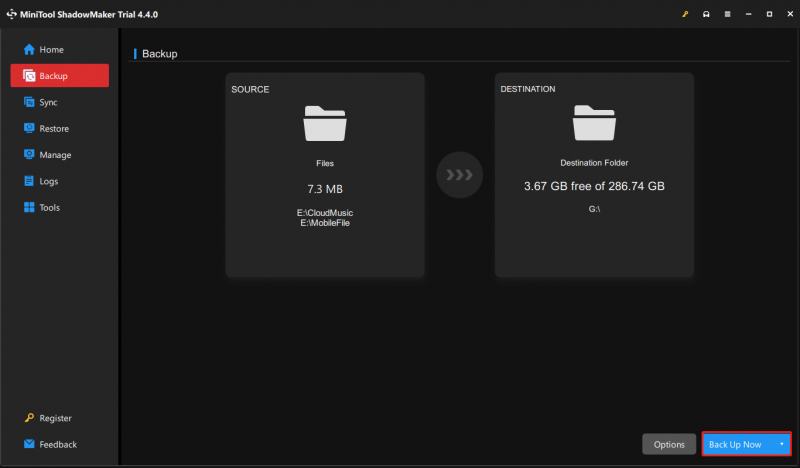
Paso 4: prueba la copia de seguridad
El cuarto paso es probar su copia de seguridad. Todo lo que necesitas hacer es restaurar tus datos desde la copia de seguridad y asegurarte de que todo funcione correctamente. Si algo sale mal, lo sabrás inmediatamente y podrás tomar medidas para solucionarlo. Aquí se explica cómo restaurar sus archivos digitales con MiniTool ShadowMaker.
Consejos: También puedes ir al Administrar pestaña para encontrar la tarea de copia de seguridad y haga clic en tres puntos para elegir Verificar . Luego, puede verificar la integridad de la imagen.1: En el Restaurar pestaña, seleccione la imagen de copia de seguridad del archivo que desea restaurar y haga clic en el Restaurar botón. También puedes hacer clic Agregar copia de seguridad para seleccionar la imagen de copia de seguridad del archivo manualmente.
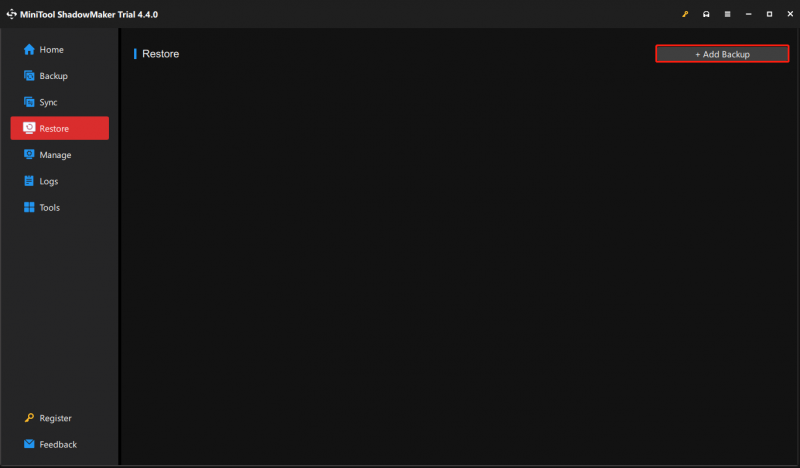
2: En la ventana emergente, seleccione la versión de restauración del archivo y haga clic en Próximo .
3: Luego elija los archivos para restaurar y haga clic Próximo .
4: haga clic Navegar para elegir una ubicación de destino para guardar los archivos restaurados.
5: Luego, haga clic Comenzar para comenzar la operación.
Consejo:
Paso 5: organizar y revisar la copia de seguridad
El quinto y último paso es revisar y actualizar periódicamente su plan de respaldo. A medida que su vida digital cambia, también deberían hacerlo sus planes de respaldo. Es decir, debe filtrar y organizar los elementos de los que desea realizar una copia de seguridad. Se desperdicia mucho espacio de almacenamiento en archivos redundantes como capturas de pantalla, boletines y aplicaciones no utilizadas. La PC o los teléfonos de la mayoría de los usuarios tienen muchas imágenes duplicadas.
Si su rollo de fotografías o disco duro tiene miles de imágenes o archivos y desplazarse por cada imagen o archivo uno por uno le llevará mucho tiempo, puede probar el software de deduplicación para encontrarlos. Quizás necesites las siguientes publicaciones:
- Los 9 mejores buscadores de archivos duplicados le ayudarán a encontrar archivos duplicados
- ¿Cómo buscar y eliminar archivos duplicados en Windows?
- Cómo encontrar fotos ocultas y eliminar fotos duplicadas en iPhone
Línea de fondo
Dado que nuestras vidas están almacenadas en el ámbito digital, tener un plan de respaldo confiable es más importante que nunca. Puede consultar esta publicación para ayudarlo a realizar una copia de seguridad y proteger su vida digital. Espero que este post te sea de utilidad.









![¿Qué es TAP-Windows Adapter V9 y cómo eliminarlo? [Noticias de MiniTool]](https://gov-civil-setubal.pt/img/minitool-news-center/38/what-is-tap-windows-adapter-v9.jpg)
![4 métodos para arreglar el programa de instalación de Microsoft Bootstrapper ha dejado de funcionar [MiniTool News]](https://gov-civil-setubal.pt/img/minitool-news-center/78/4-methods-fix-microsoft-setup-bootstrapper-has-stopped-working.jpg)

![[¡Resuelto!] Error de YouTube al cargar Toque para volver a intentarlo en iPhone](https://gov-civil-setubal.pt/img/blog/13/youtube-error-loading-tap-retry-iphone.jpg)
![¿Cómo migrar el sistema operativo de arranque dual a SSD? [Guía paso por paso]](https://gov-civil-setubal.pt/img/partition-disk/9F/how-to-migrate-dual-boot-os-to-ssd-step-by-step-guide-1.jpg)


![Cómo solucionar el error 'La impresora requiere su atención' [MiniTool News]](https://gov-civil-setubal.pt/img/minitool-news-center/74/how-fix-printer-requires-your-attention-error.jpg)


![¿Cómo descargar el cable de audio virtual en Windows 11/10/8/7? [Consejos sobre miniherramientas]](https://gov-civil-setubal.pt/img/news/39/how-to-download-virtual-audio-cable-on-windows-11/10/8/7-minitool-tips-1.png)