La imagen de recuperación no se puede escribir. Error 0x8004230c
La Imagen De Recuperacion No Se Puede Escribir Error 0x8004230c
Una imagen de recuperación del sistema puede ayudar a restaurar rápidamente todo el sistema cuando Windows falla. Sin embargo, puede haber algún problema con el proceso de creación de una imagen del sistema. Si está plagado de errores VSS 0x8004230c, desplácese hacia abajo en esta publicación en Sitio web de MiniTool para encontrar más soluciones para solucionarlo.
Error de instantánea de volumen 0x8004230c
Cuando crea una imagen de sistema personalizada para actualizar su sistema, es posible que le molesten todo tipo de errores que pueden impedirle crear la imagen. Volumen sombra copia El error 0x8004230c es uno de los errores con los que te puedes encontrar durante el proceso. El mensaje de error completo es:
La imagen de recuperación no se puede escribir.
Código de error: 0x8004230c
En las siguientes partes, le mostraremos cómo deshacerse de este error en detalle. Sin perder más tiempo, vamos a sumergirnos en él.
¿Cómo reparar el error de instantánea de volumen 0x8004230c en Windows 10/11?
Solución 1: habilite el servicio VSS manualmente
Debe asegurarse de que Volume Shadow Service se esté ejecutando cuando cree una imagen del sistema. A veces, este servicio puede detenerse debido a la corrupción del archivo del sistema o al software de terceros, debe habilitar este servicio manualmente.
Paso 1. Presiona Ganar + R para abrir el Correr caja de diálogo.
Paso 2. Escribe servicios.msc y golpear Ingresar lanzar Servicios .
Paso 3. Desplácese hacia abajo para encontrar el Volumen sombra copia servicio y haga clic derecho sobre él para elegir Propiedades del menú desplegable.

Paso 4. Cambia el Tipo de inicio a Automático > golpear Comenzar > prensa Aplicar & DE ACUERDO para guardar los cambios.
Solución 2: verifique el escritor VSS
Lo más probable es que el estado de los escritores de VSS sea inestable, lo que genera el error de VSS 0x8004230c. Siga estos pasos para comprobar si son estables.
Paso 1. Escriba cmd en la barra de búsqueda para localizar Símbolo del sistema y haga clic derecho sobre él para elegir Ejecutar como administrador .
Paso 2. Escriba escritores de listas vssadmin para enumerar todos los escritores. Compruebe si los escritores son estables. De lo contrario, detenga el escritor de VSS.
Solución 3: evite otras actividades de disco alto
La creación de una imagen personalizada debe programarse para un momento en el que haya menos actividades de disco altas. Por lo tanto, puede deshabilitar los programas en segundo plano innecesarios y eliminar los archivos temporales de Internet para ahorrar más espacio de almacenamiento para su imagen de recuperación.
Deshabilitar programas innecesarios
Paso 1. Haga clic derecho en el barra de tareas y elige Administrador de tareas .
Paso 2. En el Procesos pestaña, haga clic con el botón derecho en el proceso de acaparamiento de recursos y elija Desactivar Uno después del otro.
Eliminar archivos temporales de Internet
Paso 1. Abrir Panel de control E ir a Redes e Internet > opciones de Internet .
Paso 2. En el General pestaña, golpe Borrar bajo Historial de navegación . También puedes marcar Borrar el historial de navegación al salir para eliminar archivos temporales de Internet cada vez que cierre su navegador.
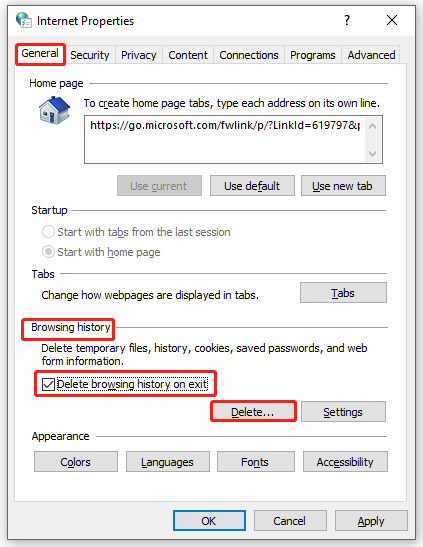
Paso 3. Haga clic en Aplicar & DE ACUERDO y luego reinicie su computadora.
Una forma más práctica de crear una imagen de recuperación del sistema
Si ninguna de las soluciones anteriores te ayuda o estás harto de pasar mucho tiempo resolviendo problemas, puedes probar otra manera fácil de crear una imagen de recuperación del sistema: hacer una copia de seguridad de tu sistema con MiniTool ShadowMaker. Este software de copia de seguridad gratuito es conocido por proporcionar una solución de copia de seguridad del sistema con un solo clic. Aquí está cómo hacerlo:
Paso 1. Ejecute esta herramienta> presione Mantener prueba > ir a la Respaldo página.
Paso 2. Como puede ver, esta herramienta está configurada para realizar una copia de seguridad del sistema de forma predeterminada, por lo que solo necesita elegir una ruta de almacenamiento para el archivo de imagen del sistema en DESTINO .
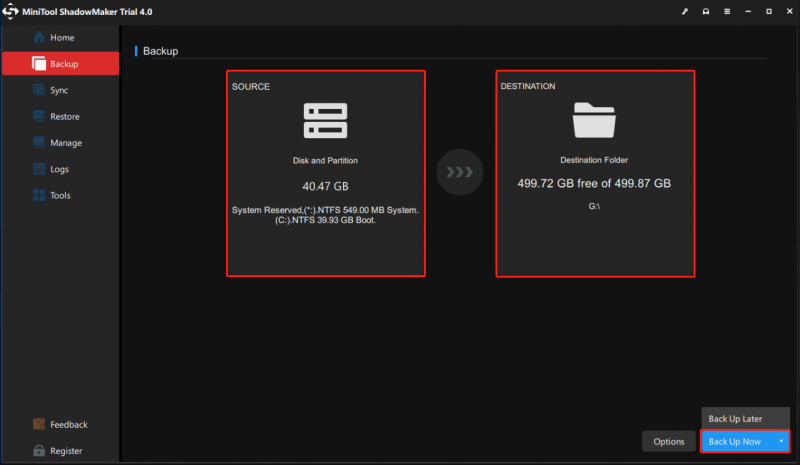
Paso 3. Haga clic en Copia ahora para iniciar el proceso en poco tiempo.
![Resuelto - Cómo proteger con contraseña la unidad USB sin Windows 10 [MiniTool News]](https://gov-civil-setubal.pt/img/minitool-news-center/95/solved-how-password-protect-usb-drive-free-windows-10.jpg)






![Cómo deshabilitar la contraseña en Windows 10 en diferentes casos [MiniTool News]](https://gov-civil-setubal.pt/img/minitool-news-center/52/how-disable-password-windows-10-different-cases.png)
![Cómo reparar el error de servicio de política de diagnóstico no se está ejecutando [MiniTool News]](https://gov-civil-setubal.pt/img/minitool-news-center/44/how-fix-diagnostics-policy-service-is-not-running-error.jpg)
![Cómo iniciar Windows 10 en modo seguro (durante el arranque) [6 formas] [Consejos de MiniTool]](https://gov-civil-setubal.pt/img/data-recovery-tips/39/how-start-windows-10-safe-mode.png)
![¿Falta la papelera de reciclaje de Windows 10? ¿Cómo recuperarlo? [Noticias de MiniTool]](https://gov-civil-setubal.pt/img/minitool-news-center/60/windows-10-recycle-bin-is-missing.jpg)
![[Tutoriales] ¿Cómo agregar/asignar/editar/eliminar roles en Discord?](https://gov-civil-setubal.pt/img/news/79/how-add-assign-edit-remove-roles-discord.png)

![Pruebe estos métodos para solucionar la espera de socket disponible en Chrome [MiniTool News]](https://gov-civil-setubal.pt/img/minitool-news-center/36/try-these-methods-fix-waiting.png)
![¿Qué es Ntoskrnl.Exe y cómo solucionar el BSOD causado por él? [MiniTool Wiki]](https://gov-civil-setubal.pt/img/minitool-wiki-library/43/what-is-ntoskrnl-exe.jpg)
![¿Quiere hacer un diagnóstico de Asus? ¡Utilice una herramienta de diagnóstico para portátiles Asus! [Sugerencias de MiniTool]](https://gov-civil-setubal.pt/img/backup-tips/88/want-do-an-asus-diagnosis.png)
![¿Cómo comprobar el registro de Windows en busca de malware y eliminarlo? [Noticias de MiniTool]](https://gov-civil-setubal.pt/img/minitool-news-center/51/how-check-windows-registry.jpg)

